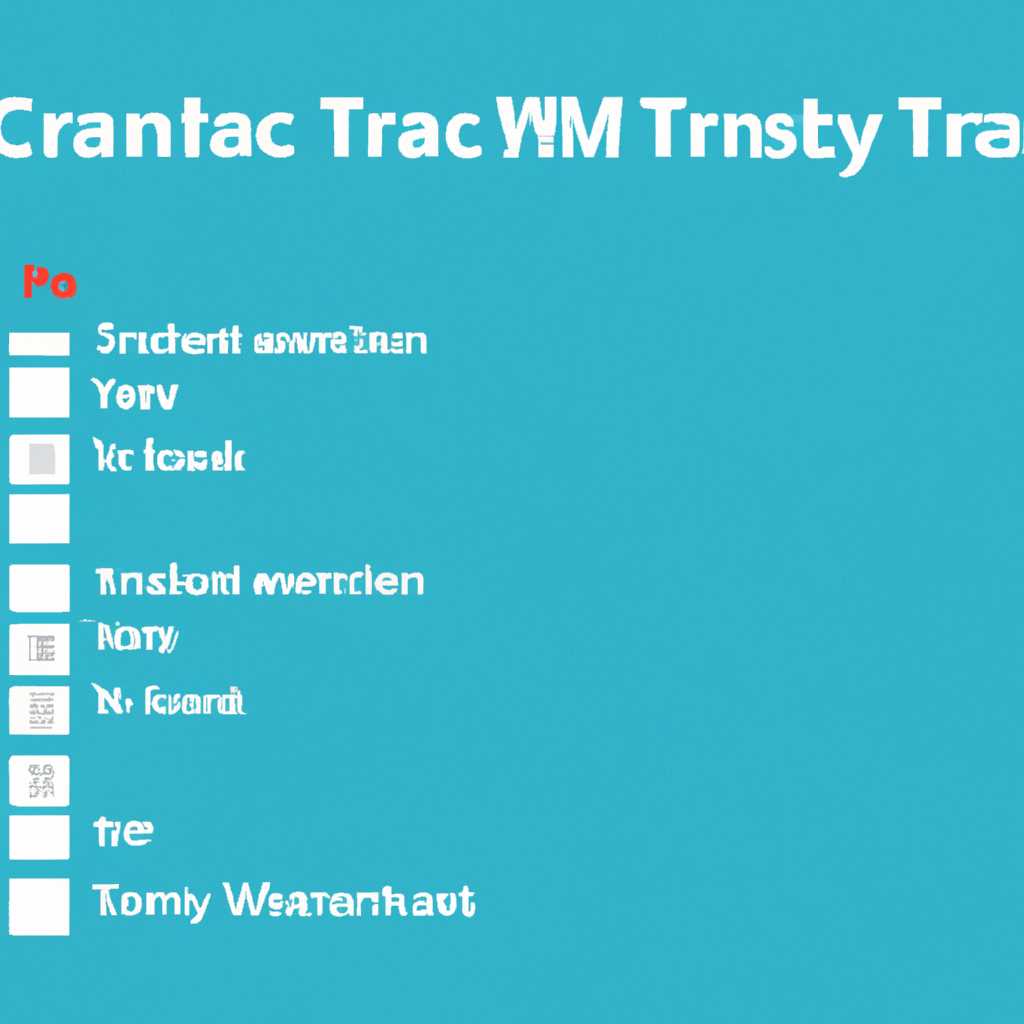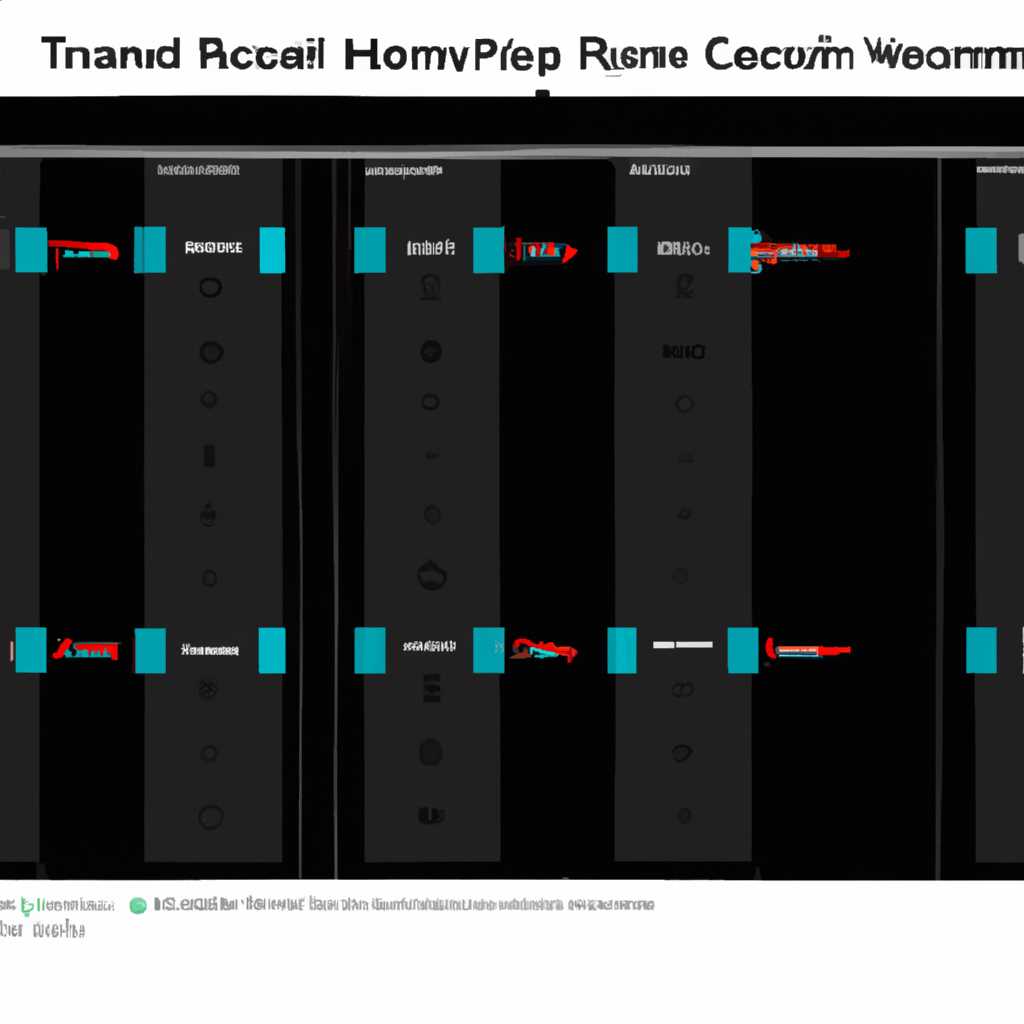- Как отследить нагрузку на CPU, GPU, RAM, VRAM и FPS без программ в Windows 10
- Gadgets Revived — Возвращаем «гаджеты рабочего стола» в Windows 10
- XWidget — Популярные программы установки гаджетов под Windows 10
- Шаг 1: Получить и установить XWidget
- Шаг 2: Запустить установку XWidget
- Шаг 3: Настройка XWidget
- Причины отсутствия встроенных гаджетов в ОС Windows 10
- Game Bar Виджет Производительность не показывает FPS
- Причины проблемы
- Решения проблемы
- AveDesk и 8GadgetPack — Показ мониторинга Процессора, Видеокарты и FPS поверх окон в Windows 10
- Missed Features Installer 10 MFI10 — Создание «заметок» стикеров в Windows 10
- Установка и настройка Missed Features Installer 10 MFI10
- Использование «заметок» стикеров
- Что такое гаджеты в ОС Windows?
- Видео:
- НАГРУЗКА НА ВИДЕОКАРТУ 100% — РЕШЕНИЕ ПРОБЛЕМЫ 100% 2022 — 2023
Как отследить нагрузку на CPU, GPU, RAM, VRAM и FPS без программ в Windows 10
Когда ваш компьютер работает медленно или игра тормозит, может возникнуть желание узнать, в чём причина. Причиной может быть избыточная нагрузка на процессор (CPU), графический ускоритель (GPU), оперативную память (RAM) или видеопамять (VRAM). Также, вы можете захотеть проверить количество кадров в секунду (FPS) для оптимизации графики. Однако, не всегда необходимо скачивать сторонние программы для этого. В Windows 10 уже есть встроенные средства для мониторинга системы и производительности.
По умолчанию, в Windows 10 вы не найдете такие инструменты на рабочем столе или в меню «Пуск». Однако, они присутствуют и доступны для использования. Чтобы найти их, необходимо перейти в «Панель управления», найти раздел «Вид гаджетов» и выбрать подходящие гаджеты для мониторинга. Но прежде чем начать, давайте рассмотрим более подробно все предлагаемые инструменты.
Один из самых популярных и удобных способов мониторинга нагрузки на различные компоненты вашего компьютера — использование гаджетов. Гаджеты – это небольшие программы, которые могут быть добавлены на рабочий стол вашей операционной системы. Они предоставляют динамические данные о производительности вашей системы в удобной форме и позволяют мониторить ресурсы непосредственно из значка на рабочем столе.
Программы для мониторинга процессора, видеокарты и других компонентов:
1. Gadgets: это одно из самых популярных приложений для мониторинга системы и производительности, которое можно скачать с официального сайта разработчика. Оно поддерживает множество языков и позволяет изменять параметры мониторинга.
2. XWidget: это еще одна программа для мониторинга, которая предлагает большое количество гаджетов для добавления на рабочий стол. Она также поддерживает изменение настроек для удобства пользователя.
3. 8GadgetPack: это набор гаджетов, разработанный специально для Windows 10. Он предлагает множество различных гаджетов для мониторинга процессора, видеокарты и других компонентов.
4. MFI10: это программа, которая позволяет мониторить нагрузку на компоненты системы, включая процессор, видеокарту, оперативную память и т.д.
Если вы не хотите загружать систему дополнительными гаджетами или программами, вы также можете использовать встроенные инструменты мониторинга в Windows 10, такие как «Скрепка», «FPS Notes» и «Performance tools». Они предоставляют информацию о нагрузке на процессор, видеокарту и другие компоненты системы прямо в стандартных инструментах операционной системы.
Таким образом, вы можете отследить нагрузку на CPU, GPU, RAM, VRAM и FPS без загрузки сторонних программ в Windows 10. Это позволяет оптимизировать работу вашей системы и улучшить производительность без установки дополнительных приложений.
Gadgets Revived — Возвращаем «гаджеты рабочего стола» в Windows 10
Гаджеты рабочего стола были очень популярны на Windows 7 и Windows Vista. Они способны отображать информацию о процессоре, оперативной памяти, видеокарте, а также мониторить количество загруженности CPU, GPU, RAM и VRAM. К сожалению, в Windows 10 эта возможность отсутствует по умолчанию.
Однако, существуют программы, которые позволяют восстановить эту функциональность на Windows 10. Одна из таких программ – «Gadgets Revived». Она позволяет использовать гаджеты рабочего стола на операционной системе Windows 10.
Для установки «Gadgets Revived» откройте свой браузер на русском языке, и перейдите по ссылке, чтобы скачать программу. После скачивания запустите файл и следуйте инструкциям на экране.
По окончанию установки вы увидите значок программы в трее. При щелчке по нему открывается окно настроек «Gadgets Revived», где вы можете добавить, удалить и настроить гаджеты на своё усмотрение.
Чтобы посмотреть информацию о производительности вашей системы, просто щёлкните правой кнопкой мыши на рабочем столе и выберите «Добавить гаджеты» из контекстного меню. В открывшемся окне выберите виджет, который вам нужен, и он появится на рабочем столе.
В «Gadgets Revived» имеется большое количество популярных гаджетов, таких как монитор загрузки процессора, оперативной памяти, видеокарты и т.д. Вы можете настроить каждый виджет по своему вкусу, изменяя размер, цвет, а также расположение на рабочем столе.
Также, для создания собственного гаджета, вы можете воспользоваться программой «avedesk», которая способна отображать на рабочем столе практически любые файлы и папки. Всё, что вам нужно сделать, это установить программу, открыть её через значок на рабочем столе, и настроить гаджеты по своему усмотрению.
В «Gadgets Revived» также имеется русский язык, который можно выбрать в настройках программы. Это позволит вам полностью насладиться возможностями этой программы.
Главное преимущество «Gadgets Revived» в том, что она позволяет восстановить функциональность «гаджетов рабочего стола» в Windows 10 без необходимости установки дополнительных программ мониторинга производительности системы.
Возможно, программа «Gadgets Revived» исключительно полезна для тех, кто привык пользоваться гаджетами на предыдущих версиях Windows. Однако, если вы хотите отслеживать нагрузку на CPU, GPU, RAM, VRAM и FPS без использования дополнительных программ, то «Gadgets Revived» может стать вам хорошим инструментом.
Таким образом, если вы хотите вернуть «гаджеты рабочего стола» в Windows 10, то рекомендуется установить «Gadgets Revived». Эта программа позволяет вам настроить и использовать гаджеты для мониторинга производительности системы, без необходимости устанавливать дополнительные программы.
XWidget — Популярные программы установки гаджетов под Windows 10
XWidget разработан на языке HTML и JavaScript, поэтому каждый гаджет выглядит, как небольшая HTML-страница. Она поддерживает разнообразные функции и настройки, позволяя изменять размер и расположение элементов на вашем рабочем столе.
Для начала работы с XWidget вам нужно сделать следующее:
Шаг 1: Получить и установить XWidget
Для начала установки XWidget вы можете найти официальный файл установки на его официальном сайте. Нажмите на значок «Скачать XWidget» и сохраните файл на своем компьютере.
Шаг 2: Запустить установку XWidget
Перейдите в папку, где вы сохранить файл установки XWidget, и дважды щелкните по нему, чтобы начать процесс установки. Если приложение требует права администратора, подтвердите их.
Шаг 3: Настройка XWidget
После установки XWidget на ваш компьютер, вы можете начать настраивать гаджеты на вашем рабочем столе.
Главное меню XWidget предлагает широкий набор различных гаджетов для добавления на рабочий стол. Чтобы увидеть все предлагаемые гаджеты, нажмите на иконку меню в верхнем левом углу окна программы.
Чтобы добавить гаджет на рабочий стол, просто перетащите его из панели меню на рабочем столе. Вы также можете изменять размер гаджета, щелкнув на него правой кнопкой мыши и выбрав соответствующую опцию.
XWidget также позволяет создавать динамические гаджеты, которые показывают количество загрузки процессора, GPU, RAM, VRAM и FPS. Для этого откройте меню гаджетов, найдите гаджет «System Monitor» и перетащите его на рабочий стол. Затем, щелкните на нем правой кнопкой мыши и выберите нужные параметры отображения.
Кроме того, XWidget поддерживает добавление сторонних гаджетов, которые могут быть скачаны с предоставляемых автором сайтов. Они могут быть получены в формате XWidget или в виде пакета файлов с расширением «.xwp». Чтобы добавить гаджет из файла «.xwp», просто перетащите его на рабочий стол XWidget.
XWidget поддерживает несколько языков, поэтому вы можете легко выбрать язык интерфейса, который вам удобен. Чтобы изменить язык, нажмите на значок «Язык» в меню XWidget и выберите нужный язык.
XWidget — это мощная программа, которая предоставляет доступ к множеству удобных гаджетов для вашего рабочего стола. Она позволяет отслеживать нагрузку на процессор, GPU, RAM, VRAM и FPS, а также изменять настройки и элементы гаджетов. Благодаря XWidget, вы можете настроить свой рабочий стол так, как вам нравится, и получить более удобную и эффективную работу на своем компьютере.
Причины отсутствия встроенных гаджетов в ОС Windows 10
Гаджеты, такие как виджеты мониторинга процесса, показ производительности CPU, GPU, RAM, VRAM и FPS или просто «заметки», имеют своё место на рабочем столе многих пользователей Windows. Однако, в операционной системе Windows 10, в отличие от предыдущих версий, установки встроенных гаджетов больше нет.
Главное причина такого решения заключается в безопасности пользователей. В предыдущих версиях Windows гаджеты были реализованы в виде отдельных файлов, и многие из них могли быть использованы злоумышленниками для внедрения вредоносного кода. Такое возможно, потому что гаджеты, создаваемые сторонними авторами, не подвергались должной проверке безопасности.
Другой причиной отказа от встроенных гаджетов в Windows 10 стала потребность в снижении объёма данных операционной системы. Ведь, например, виджеты мониторинга процесса требовали исключительно большого набора данных для работы. Около десятка пользователей устанавливало данный виджет на свои ПК.
Поэтому, если вы хотите начать использовать гаджеты в Windows 10, вам необходимо воспользоваться сторонними программами. В интернете можно найти большое количество программ, которые предлагают установку гаджетов на рабочий стол Windows 10. Большинство из них являются бесплатными и поддерживают русский язык.
Официальный набор гаджетов можно скачать на официальном сайте Windows. Для установки гаджетов рекомендуется использовать специальную программу-installer, которая предлагается на этом сайте.
Game Bar Виджет Производительность не показывает FPS
Один из пользователей Windows 10 может столкнуться с проблемой, когда встроенный виджет производительности Game Bar не показывает текущее количество кадров в секунду (FPS) в играх. В этой статье мы рассмотрим возможные причины этой проблемы и предложим решения.
Причины проблемы
- Game Bar может не показывать FPS, если ваш компьютер не обладает достаточной производительностью, чтобы обеспечить отображение этой информации.
- Если игра запускается в полноэкранном режиме, виджет производительности Game Bar может быть скрыт.
- Некоторые программы и гаджеты сторонних разработчиков могут конфликтовать с виджетом производительности Game Bar.
- Ваше устройство может не поддерживать отображение FPS встроенным виджетом.
Решения проблемы
- Убедитесь, что ваш компьютер обладает достаточной производительностью, чтобы показывать FPS с помощью виджета производительности Game Bar. Если ваш процессор или видеокарта слишком слабы, Game Bar может не быть способен отобразить информацию о FPS.
- Отключите все программы и гаджеты сторонних разработчиков, которые могут конфликтовать с виджетом производительности Game Bar.
- Если у вас возникают проблемы с встроенным виджетом, попробуйте скачать и установить сторонние программы или гаджеты для отслеживания FPS.
- Если все прочие решения не помогли, попробуйте включить встроенные «гаджеты» для ОС Windows 10. Чтобы это сделать, нажмите правой кнопкой мыши на рабочем столе и выберите пункт «Гаджеты». В открывшемся окне выберите желаемый виджет производительности и добавьте его на рабочий стол.
При запуске игр или процессов, требующих большого количества производительности, дождитесь, пока виджет обновит информацию о производительности. Если вы пропустили обновление, просто кликните по виджету мышкой, чтобы вернуться к актуальным данным.
Необходимо заметить, что встроенные в ОС Windows 10 гаджеты не могут отображать все возможные параметры производительности, такие как использование RAM, VRAM и т. д. Для более полного и подробного отслеживания производительности вам может понадобиться использовать специализированную программу или сторонний гаджет.
AveDesk и 8GadgetPack — Показ мониторинга Процессора, Видеокарты и FPS поверх окон в Windows 10
Если вам требуется простой и удобный способ отслеживания нагрузки на процессор, видеокарту и FPS в Windows 10 без использования сторонних программ, вы можете воспользоваться встроенными инструментами под названием AveDesk и 8GadgetPack.
AveDesk — это набор виджетов, которые позволяют отображать информацию о производительности системы поверх рабочего стола. Для начала, вам потребуется скачать и установить AveDesk из официального сайта. После установки, откройте AveDesk из меню «Пуск».
При открытии AveDesk, вы увидите список доступных виджетов. Выберите интересующий вас виджет, используйте мышку и щёлкните на него, чтобы добавить его на рабочий стол.
Кроме стандартных виджетов, вам также доступны новые виджеты, которые вы можете скачивать и установить. Для скачивания дополнительных виджетов, откройте AveDesk и выберите вкладку «Скачать дополнительные гаджеты». В окне выберите желаемый виджет и нажмите кнопку «Установить».
8GadgetPack — это еще одна программа для отображения гаджетов на рабочем столе в Windows 10. Как и AveDesk, 8GadgetPack поддерживает различные виджеты для отображения информации о процессоре, видеокарте и FPS. Для начала, вам необходимо скачать и установить 8GadgetPack с официального сайта. После установки, откройте программу из меню «Пуск».
После открытия 8GadgetPack, вы увидите список доступных виджетов. Перетащите желаемый виджет на рабочий стол. Затем, переместите виджет на нужную позицию, используя мышь.
Из-за отсутствия поддержки встроенных гаджетов в Windows 10, возможно, вам придется повторно настроить виджет после перезагрузки системы или обновления. Для этого откройте 8GadgetPack, найдите виджет и щёлкните правой кнопкой мыши. В открывшемся меню, выберите «Настройки». Здесь вы можете настроить виджет согласно вашим предпочтениям.
Таким образом, с помощью AveDesk и 8GadgetPack вы сможете легко и удобно отслеживать нагрузку на процессор, видеокарту и FPS на вашем рабочем столе в Windows 10 без необходимости устанавливать сторонние программы или просматривать окна.
Missed Features Installer 10 MFI10 — Создание «заметок» стикеров в Windows 10
Установка и настройка Missed Features Installer 10 MFI10
Прежде чем начать пользоваться программой Missed Features Installer 10 MFI10, вам необходимо скачать и запустить ее на своем компьютере. Можно найти официальный сайт программы и загрузить ее с него.
После установки программы, перейдите в настройки, чтобы активировать функцию создания «заметок» стикеров. Для этого щелкните на значок программы в рабочем окне и выберите соответствующую опцию.
Использование «заметок» стикеров
После активации функции, вы можете создавать «заметки» стикеры прямо на рабочем столе Windows 10. Выберите инструментарий «скрепки» или «стикеры» из виджета Missed Features Installer 10 MFI10. Затем просто перемещайте созданные элементы на рабочем столе и управляйте ими с помощью мышки.
Этой программой также можно пользоваться для более подробной настройки операционной системы Windows 10. Missed Features Installer 10 MFI10 предлагает возможность добавления различных инструментов и функций, которые официально отсутствуют на вашем компьютере. Например, вы можете добавить виджеты для отслеживания памяти оперативной и видеокарты, а также использовать другие функции, чтобы лучше контролировать работу своего устройства.
В итоге, Missed Features Installer 10 MFI10 — это отличное решение для пользователя Windows 10, который желает иметь более широкие возможности и больше инструментов для работы с операционной системой. Благодаря этой программе вы сможете управлять производительностью компьютера и создавать «заметки» стикеры, а также восстановить некоторые из пропущенных функций, которые изначально отсутствуют в Windows 10.
Что такое гаджеты в ОС Windows?
Для использования гаджетов в Windows 10, нужно активировать пункт «гаджеты на рабочем столе». Для этого можно воспользоваться официальной программой установки gadget, которая имеется в операционной системе. Также гаджеты можно найти в Интернете и установить через программы-инсталляторы, например, XWidget или Rainmeter.
После установки гаджета, его можно добавить на рабочий стол при помощи мышки. Пользователь может выбрать необходимый ему гаджет из набора доступных в программе или создать собственный. Настройки гаджета позволяют изменять его внешний вид, расположение на рабочем столе, особенности отображения информации и прочие функциональные особенности.
Одной из основных причин использования гаджетов является мониторинг производительности компонентов компьютера без открытия дополнительных программ. Гаджеты способны показывать информацию о нагрузке на CPU, GPU, RAM, VRAM и FPS в реальном времени. Также гаджеты поддерживают возможность мониторинга других параметров, таких как температура компонентов или использование сети. Это позволяет быстро обнаружить возможные проблемы или узкие места в системе.
В дополнение к мониторингу производительности, гаджеты также предоставляют доступ к другим полезным функциям. Например, можно использовать гаджет-календарь для отображения текущей даты и напоминаний, или гаджет-погоду для получения актуальной погодной информации. Количество доступных гаджетов зависит от программ, которые вы выбираете для установки.
Если вы не хотите использовать гаджеты, вы можете отключить эту функцию в настройках ОС Windows 10. В окончании, гаджеты являются удобным способом отслеживания нагрузки на компоненты компьютера и получения дополнительной информации без необходимости запуска дополнительных программ.
Видео:
НАГРУЗКА НА ВИДЕОКАРТУ 100% — РЕШЕНИЕ ПРОБЛЕМЫ 100% 2022 — 2023
НАГРУЗКА НА ВИДЕОКАРТУ 100% — РЕШЕНИЕ ПРОБЛЕМЫ 100% 2022 — 2023 by Погруженный В Изанами 26,907 views 11 months ago 2 minutes, 24 seconds