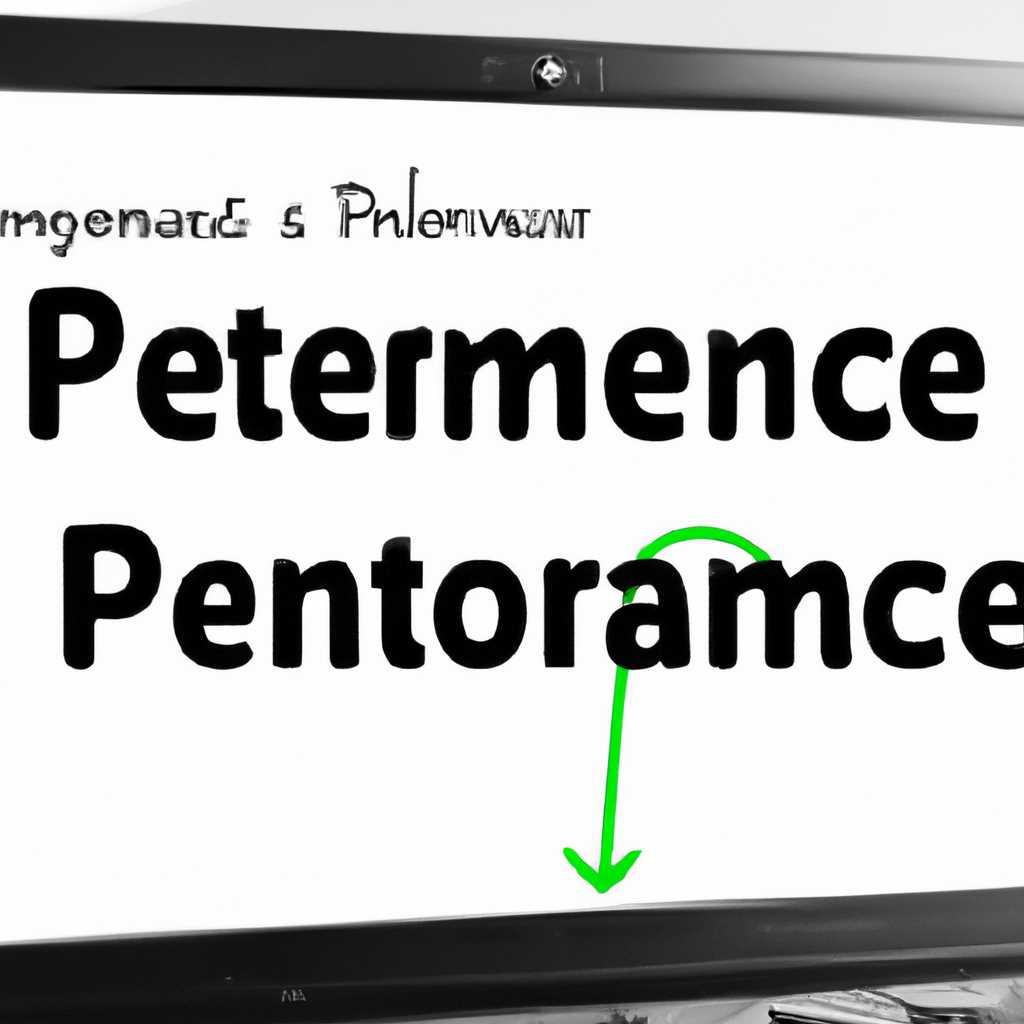- Как отслеживать производительность удаленного компьютера без доступа к нему
- Используйте Resource Monitor
- Откройте Resource Monitor через командную строку
- Откройте Resource Monitor через PowerShell
- Resource Monitor в Windows: доступ для всех версий
- Способ 1: Использование диспетчера задач
- Способ 2: Использование поиска Windows (только для Windows 10)
- Способ 3: Использование командной строки
- Как отслеживать производительность удаленных компьютеров в Windows
- Видео:
- 🔂 Пара лучших способов удаленного подключения к рабочему столу!
Как отслеживать производительность удаленного компьютера без доступа к нему
В современном мире удаленная работа становится все более популярной. Возможность контролировать работу удаленного компьютера без физического доступа к нему – это великолепное решение для многих компаний и частных лиц. Однако, что делать, когда возникают проблемы с производительностью такого компьютера? Как отслеживать его работу и исправить возникшие ошибки?
Существуют различные способы отслеживания производительности удаленного компьютера, в том числе и при отсутствии физического доступа. Один из таких способов – использование инструментов администрирования Windows, предоставляемых операционной системой. С помощью командной строки можно вызвать различные инструменты и проанализировать работу компьютера, не открывая его экран. Например, команда «perfmon.exe» позволяет открыть на удаленном компьютере параметры производительности, где вы сможете увидеть информацию о процессоре, памяти, используемых службах и т.д.
Другой способ отслеживания производительности удаленного компьютера – использование инструментов, предоставляемых сторонними разработчиками. Например, вы можете установить на удаленном компьютере программу, которая будет снимать показания о загрузке процессора, памяти, сети и других параметров производительности. Собранные данные можно просматривать на удаленном компьютере или отправлять на центральный сервер для дальнейшего анализа. Возможности таких программ обычно гораздо шире, чем у стандартных средств операционной системы.
Как видите, отслеживание производительности удаленного компьютера без доступа к нему вполне возможно. Главное – иметь представление о том, какие инструменты и программы существуют, и выбрать наиболее подходящий вариант в каждой конкретной ситуации. Такое отслеживание поможет вам контролировать работу удаленного компьютера, исправить возникшие ошибки и обеспечить бесперебойную работу удаленного рабочего места.
Используйте Resource Monitor
Чтобы открыть Resource Monitor, выполните следующие действия:
- Нажмите сочетание клавиш Win + R, чтобы открыть окно «Выполнить».
- Введите «resmon» в поле «Выполнить» и нажмите Enter. Откроется Resource Monitor.
Resource Monitor расширяет информацию, предоставленную Task Manager (Диспетчер задач) и предоставляет более подробную информацию о каждом процессе, исполняемом на компьютере. У него есть несколько вкладок, которые отображают использование процессора, памяти, дискового пространства и сети.
Чтобы отслеживать использование памяти компьютером, перейдите на вкладку «Память». Здесь вы увидите информацию об использовании оперативной памяти (RAM) каждым процессом.
Чтобы отследить процессы с самым высоким использованием памяти, отсортируйте столбец «Суммарное использование памяти» по убыванию. Вы можете щелкнуть дважды по столбцу «Суммарное использование памяти», чтобы отсортировать процессы по убыванию.
Resource Monitor также отображает информацию о дисковом пространстве, использовании процессора и сети на соответствующих вкладках. Вы можете использовать этот способ, чтобы отследить, какие процессы или приложения используют больше ресурсов и исправить их для улучшения производительности компьютера.
Как видите, Resource Monitor предоставляет удобный способ отслеживания производительности удаленного компьютера без доступа к нему напрямую. Он предоставляет подробную информацию и может быть использован для исправления ошибок и улучшения работы удаленного компьютера.
Откройте Resource Monitor через командную строку
Отслеживание производительности удаленного компьютера без доступа к нему может быть осуществлено с помощью Resource Monitor. Resource Monitor предоставляет подробную информацию о использовании CPU, памяти, диска и сети, а также о запущенных процессах и службах.
Чтобы открыть Resource Monitor через командную строку, выполните следующие шаги:
| 1. | Кликните на кнопку «Пуск» и введите «cmd» в поле ввода. Нажмите клавишу «Enter». Откроется командная строка. |
| 2. | Введите powershell и нажмите клавишу «Enter». Командная строка переключится в режим PowerShell. |
| 3. | Введите следующую команду: Get-Counter -ListSet * и нажмите клавишу «Enter». Это выведет список всех доступных журналов монитора производительности. |
| 4. | Найдите журнал монитора производительности с именем, показывающим использование CPU, памяти, диска и сети. Обычно такое имя содержит слова «Processor», «Memory», «Disk» и «Network». |
| 5. | Скопируйте поле «Name» этого журнала монитора производительности. |
| 6. | Введите следующую команду: typeperf -qx "\<имя_журнала_монитора\>" и нажмите клавишу «Enter». Здесь <имя_журнала_монитора> должно быть заменено на скопированное ранее имя журнала монитора. |
| 7. | Зарезервируйте значение «3» по оси X и «-k» с «-i 1» по оси Y. Введите следующую команду: typeperf -cf counters.txt -o out.csv "\<имя_журнала_монитора\>\* -sc 3 -f csv -y -si 1" и нажмите клавишу «Enter». |
| 8. | Откройте файл out.csv при помощи приложения Microsoft Excel или другой программы для работы с таблицами. В этом файле получены данные о производительности удаленного компьютера. |
С помощью указанных выше шагов можно открыть Resource Monitor через командную строку и получить информацию о производительности удаленного компьютера. Это полезно, если у вас нет физического доступа к удаленному серверу или если предпочитаете администрирование с помощью командной строки.
Примечание: Все указанные выше команды предназначены для Windows Server и могут быть модифицированы в зависимости от вашей конфигурации.
Спасибо за внимание!
Откройте Resource Monitor через PowerShell
Запуск Resource Monitor через PowerShell позволяет вам получить информацию о процессах, используемых на удаленном компьютере, а также отслеживать и исправлять ошибки или проблемы, которые могут влиять на производительность.
Чтобы открыть Resource Monitor через PowerShell, выполните следующие шаги:
- Откройте командную строку PowerShell на локальном компьютере. Для этого нажмите кнопку «Пуск», найдите программу PowerShell и запустите ее.
- Введите следующую команду:
Invoke-Command -ComputerName "имя_компьютера" -ScriptBlock Get-ProcessЗамените «имя_компьютера» на имя или IP-адрес удаленного компьютера. - Нажмите кнопку «OK» и ждите, пока откроется Resource Monitor на удаленном компьютере.
Resource Monitor откроется на удаленном компьютере, и вы сможете просматривать различные сведения о процессах, памяти, диске и сети. Вы можете закрепить Resource Monitor на панели задач для быстрого доступа к нему.
Этот способ открытия Resource Monitor через PowerShell очень удобен для администрирования удаленных компьютеров. Он позволяет получить доступ к Resource Monitor без необходимости находиться физически рядом с компьютером.
Resource Monitor в Windows: доступ для всех версий
Resource Monitor доступен во всех версиях Windows, начиная с Windows 7 и до более поздних версий. В следующем руководстве будет описано несколько способов доступа к этому инструменту и его использованию.
Способ 1: Использование диспетчера задач
1. Откройте диспетчер задач с помощью одного из следующих способов:
— Нажмите комбинацию клавиш Ctrl + Shift + Esc.
— Нажмите правой кнопкой мыши на панели задач и выберите пункт «Диспетчер задач».
— Нажмите комбинацию клавиш Ctrl + Alt + Del и выберите пункт «Диспетчер задач».
2. В окне диспетчера задач откройте вкладку «Монитор ресурсов».
3. Проанализируйте информацию о процессах, работающих на компьютере, использовании ресурсов и других параметрах.
Способ 2: Использование поиска Windows (только для Windows 10)
1. Нажмите клавишу Win, чтобы открыть меню «Пуск».
2. Начните вводить слово «Монитор ресурсов» в поле поиска. Когда система начнет отображать результаты, выберите «Монитор ресурсов» из списка.
3. Откроется окно «Монитор ресурсов», где вы сможете просмотреть информацию о процессах, диске, сети и других ресурсах.
Способ 3: Использование командной строки
1. Откройте командную строку, нажав комбинацию клавиш Win + R.
2. Введите команду «resmon» и нажмите клавишу Enter.
3. Откроется окно «Монитор ресурсов», где вы сможете просмотреть информацию о процессах, диске, сети и других ресурсах.
Вне зависимости от способа доступа к Resource Monitor в Windows, вы получите доступ к важной информации о производительности компьютера и сможете отслеживать использование ресурсов в реальном времени. Это поможет вам выявить потенциальные проблемы и оптимизировать работу вашей операционной системы.
Как отслеживать производительность удаленных компьютеров в Windows
Отслеживание производительности удаленных компьютеров может быть важным аспектом поддержки и оптимизации работы вашей сети. Настройка мониторинга производительности позволяет получить информацию о загрузке процессора, использовании памяти и других ресурсов компьютера. В этом руководстве мы покажем вам, как отслеживать производительность удаленных компьютеров в Windows.
1. Начните с запуска диспетчера задач на вашем локальном компьютере. Для этого можно выполнить одно из следующих действий:
- Щелкните правой кнопкой мыши на панели задач и выберите пункт «Диспетчер задач».
- Нажмите комбинацию клавиш Ctrl + Shift + Esc на клавиатуре, чтобы запустить диспетчер задач непосредственно.
- Нажмите клавишу Win + X, а затем выберите пункт «Диспетчер задач» из контекстного меню.
- Щелкните мышью правой кнопкой на панели задач и выберите пункт «Диспетчер задач».
2. В открывшемся окне диспетчера задач перейдите на вкладку «Performance» (Производительность). Здесь вы найдете графики, отображающие использование CPU, памяти, диска и сети вашего компьютера.
3. Чтобы отслеживать производительность удаленных компьютеров, переключитесь на вкладку «Network» (Сеть). Она позволяет отслеживать загрузку сети. Если вы заметили высокую активность сети на удаленном компьютере, это может указывать на проблемы с пропускной способностью или наличие вредоносных программ.
4. Для получения дополнительных сведений о производительности вашего компьютера и удаленных компьютеров вы можете использовать «Журнал ресурсов». Чтобы запустить эту службу, введите «Ресурсный монитор» в поле параметров на экране «Пуск» (или нажмите Win + R и введите «resmon»). После запуска Ресурсного монитора найдите и щелкните на журнале ресурсов в левой панели.
5. В окне журнала ресурсов вы найдете информацию о текущих процессах, использующих оперативной памяти, диски и сеть. Вы можете отсортировать процессы по различным параметрам, чтобы найти и исправить возможные проблемы производительности.
С помощью этих инструкций вы сможете отслеживать производительность удаленных компьютеров в Windows и эффективно оптимизировать работу вашей сети.
Видео:
🔂 Пара лучших способов удаленного подключения к рабочему столу!
🔂 Пара лучших способов удаленного подключения к рабочему столу! by Павел Мудрый 13,885 views 4 months ago 22 minutes