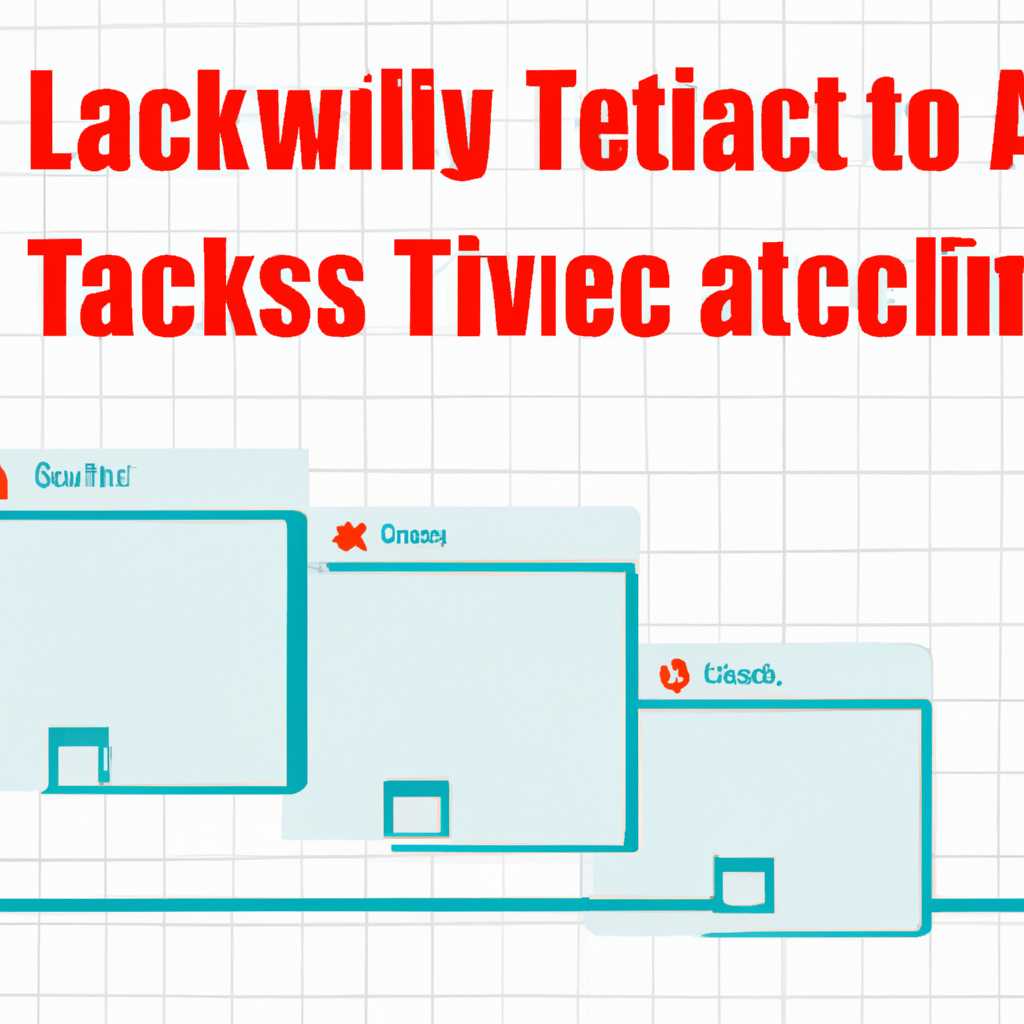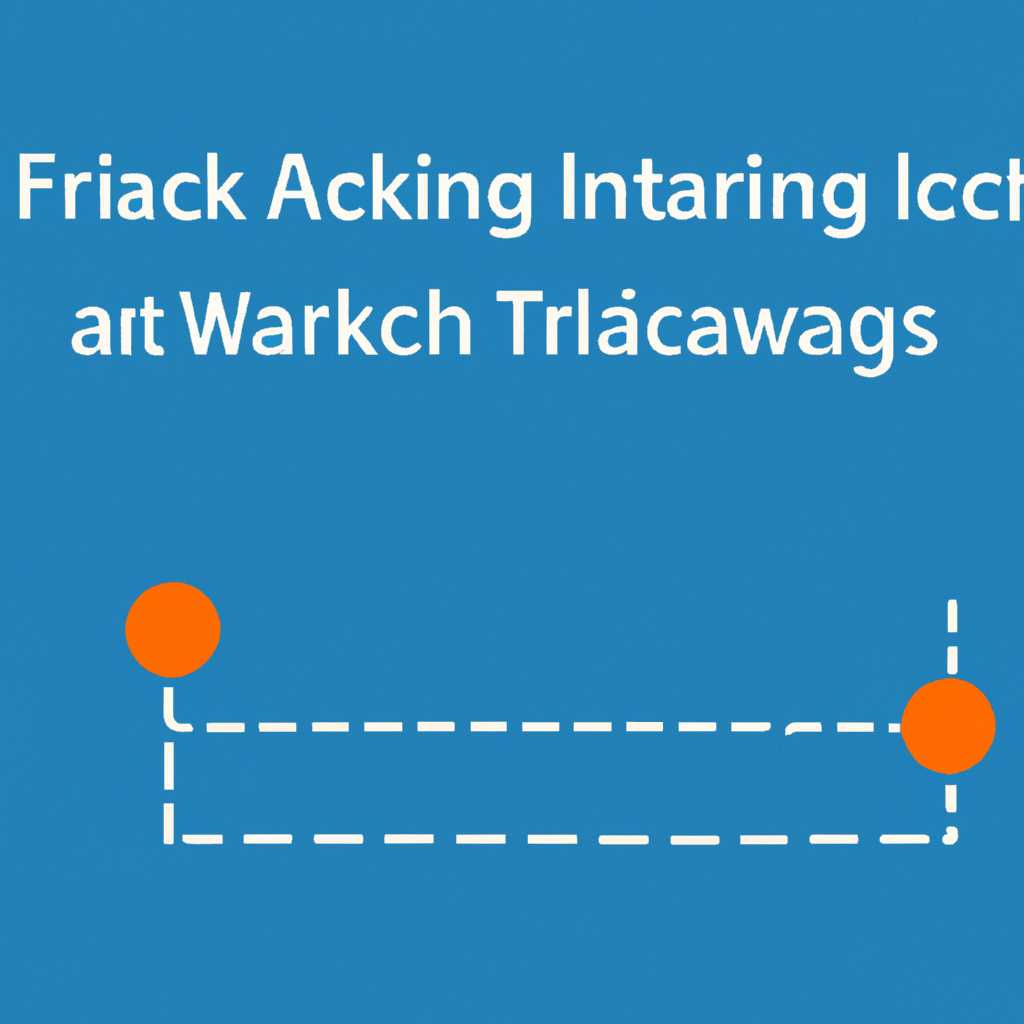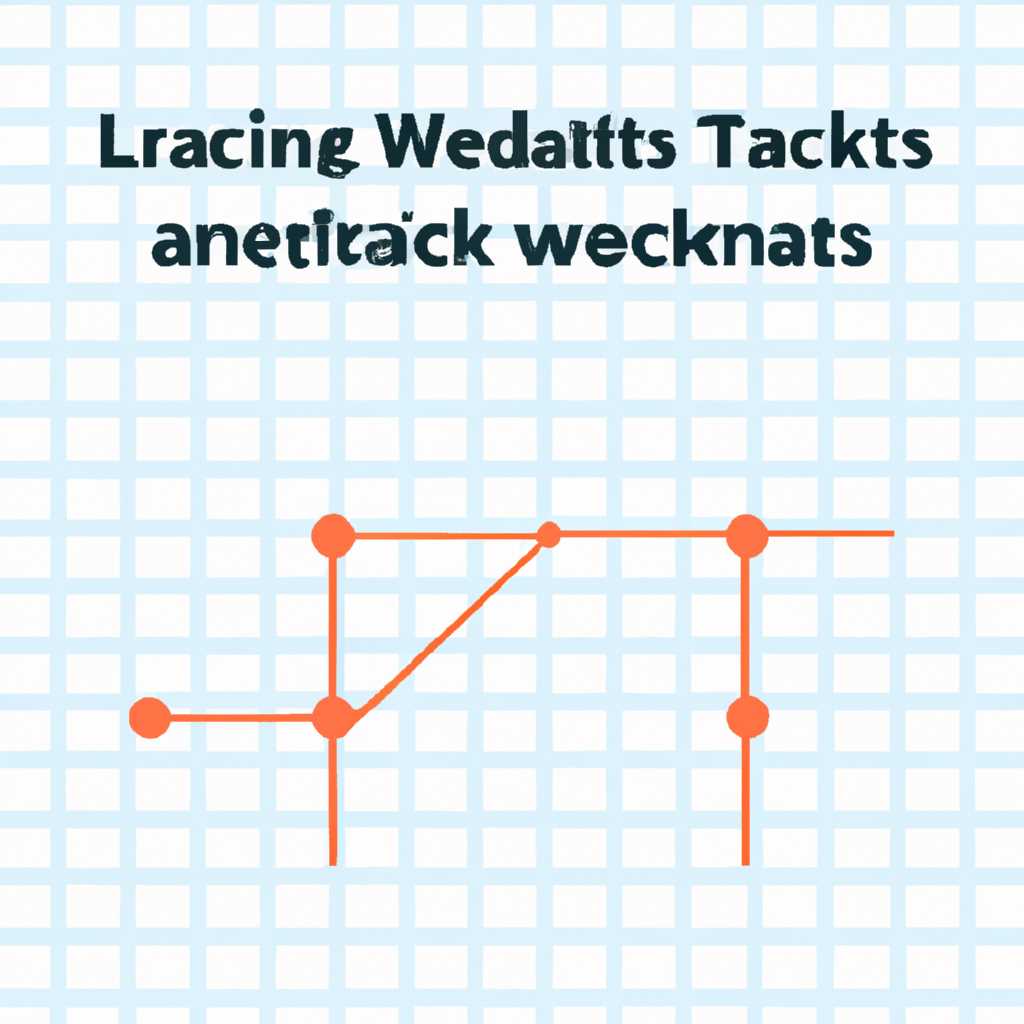- Журналы Брандмауэра Windows: как следить за сетевой активностью и научиться использовать их с помощью полезных советов и примеров
- Представление журналов Брандмауэра Windows
- 1. Открытие журналов Брандмауэра Windows
- 2. Анализ журналов Брандмауэра Windows
- 3. Обновление и сброс таблицы журналов
- 4. Диагностика сетевых проблем с помощью командной строки
- Настройка журналов Брандмауэра Windows для отслеживания сетевой активности
- Шаг 1: Включение журналов Брандмауэра Windows
- Шаг 2: Настройка количества данных и типов журналов
- Шаг 3: Определение конкретного ip-адреса или адреса сетевого подключения
- Шаг 4: Очистка и сброс журналов
- Шаг 5: Просмотр и анализ журналов
- Шаг 6: Удаление или обновление настроек журналов
- Основные события, которые стоит отслеживать
- 1. Подключение к Wi-Fi сети
- 2. Доступ к данным с удаленных устройств
- 3. Изменение параметров брандмауэра Windows
- 4. Обнаружение между сетевыми устройствами
- 5. Очистка журнала событий
- Как анализировать журналы Брандмауэра Windows
- Использование программ для более удобного просмотра и анализа журналов
- 1. Nirlauncher
- 2. Командные инструменты Windows
- 3. Программы сторонних разработчиков
- Как понять, когда и где произошло нежелательное подключение
- 1. Проверка журналов Брандмауэра Windows
- 3. Просмотр записей о подключениях
- 4. Использование команды netstat
- 6. Просмотр расширенной информации о подключениях
- Советы по улучшению безопасности сети
- Видео:
- Брандмауэр Windows 10 — Настройка и полное отключение брандмауэр Windows 10!!!
Журналы Брандмауэра Windows: как следить за сетевой активностью и научиться использовать их с помощью полезных советов и примеров
Сетевая активность – важный аспект работы компьютеров в сети. Чтобы быть в курсе всех подключений и устройств, используемых в вашей сети, Windows 7 предлагает включение журналов Брандмауэра. Это полезный инструмент, который поможет вам контролировать и устранять возможные проблемы с подключениями.
Воспользуйтесь следующим советом, чтобы проверить сетевую активность вашего компьютера. Введите в строке поиска кнопку «Брандмауэр» и выберите «Брандмауэр Windows с расширенными настройками». В меню «Брандмауэр Windows с расширенными настройками» перейдите в раздел «Настройки». Затем выберите вкладку «Защитник Windows сети» и включите журнал активности.
Очень важно уметь управлять журналами Брандмауэра Windows. В таблице на этой странице вы можете увидеть все события, связанные с сетевой активностью вашего компьютера. Если у вас есть проблемы с сетью или нужно проверить определенные подключения, эти журналы помогут вам понять, что происходит.
Для удобства отображения всех событий в журнале сетевой активности всех устройств, наберите в командной строке следующую команду: «netsh firewall show loggedpackets». Это позволит вам проверить историю сетевой активности и увидеть все подключения, которые были совершены вашим компьютером.
Представление журналов Брандмауэра Windows
1. Открытие журналов Брандмауэра Windows
Чтобы открыть журналы Брандмауэра Windows, выполните следующие шаги:
- Нажмите правой кнопкой мыши на кнопку «Пуск» и выберите «Диспетчер задач».
- В окне Диспетчера задач перейдите на вкладку «Сеть».
- В разделе «Сеть» найдите пункт «Используемые сетевые порты».
- Щелкните правой кнопкой мыши на пункте «Используемые сетевые порты» и выберите «Открыть журнал».
После выполнения этих шагов откроется окно с таблицей, содержащей информацию о всех активных портах на вашем компьютере.
2. Анализ журналов Брандмауэра Windows
Что именно можно узнать из журналов Брандмауэра Windows? В таблице, отображающейся при открытии журналов, вы увидите следующие данные:
- Серийный номер: номер порта, к которому происходит подключение.
- Адрес устройства: IP-адрес компьютера или устройства, с которым установлено соединение.
- Тип подключения: тип соединения, например TCP или UDP.
- Статус: статус порта, например «Слушает» или «Установлено соединение».
- Имя процесса: имя процесса, который использует данный порт.
Эти данные помогут вам узнать, какие порты используются на вашем компьютере и какие процессы могут влиять на его сетевую активность. Вы также можете использовать журналы Брандмауэра Windows для обнаружения и диагностики возможных проблем с подключением.
3. Обновление и сброс таблицы журналов
Таблица журналов Брандмауэра Windows обновляется автоматически каждый раз, когда происходят изменения в сети компьютера. Если вам нужно обновить таблицу вручную, вы можете нажать на кнопку «Обновить» в верхней части окна.
Если вы хотите сбросить таблицу журналов и начать собирать данные заново, вы можете нажать на кнопку «Сброс». Это удалит все данные из таблицы журналов Брандмауэра Windows.
4. Диагностика сетевых проблем с помощью командной строки
Командная строка также предоставляет набор полезных команд для диагностики сетевых проблем. Вот несколько команд, которые могут пригодиться:
- ipconfig: позволяет узнать настройки сети вашего компьютера, включая IP-адрес и подключение к DNS серверу.
- netsh: позволяет выполнить различные операции сетевой конфигурации, включая изменение настроек сетевых портов.
- tracert: позволяет отслеживать маршрут между вашим компьютером и указанным IP-адресом.
Чтобы использовать эти команды, откройте командную строку, введя команду «cmd» в окне «Выполнить» (нажмите Win + R). Затем введите нужную команду и нажмите Enter.
Изучение журналов Брандмауэра Windows и использование командной строки поможет вам более глубоко разобраться в сетевой активности вашего компьютера и обнаружить возможные проблемы с подключением.
Настройка журналов Брандмауэра Windows для отслеживания сетевой активности
Шаг 1: Включение журналов Брандмауэра Windows
Для начала откройте программу «Брандмауэр Windows» в вашем компьютере. В левой панели выберите опцию «Журналы» и нажмите на кнопку «Свойства».
Шаг 2: Настройка количества данных и типов журналов
В открывшемся окне «Свойства журналов» выберите вкладку «Настройки журнала». Здесь вы можете указать количество данных, которые будут сохранены в журналах Брандмауэра Windows, а также выбрать типы журналов, которые вы хотите включить.
Шаг 3: Определение конкретного ip-адреса или адреса сетевого подключения
Если вы хотите отслеживать активность для конкретного ip-адреса или адреса сетевого подключения, выберите вкладку «Фильтры» и нажмите на кнопку «Добавить». Введите нужный ip-адрес или адрес сетевого подключения, а затем нажмите «ОК».
Шаг 4: Очистка и сброс журналов
В процессе использования журналов Брандмауэра Windows они могут заполняться большим количеством информации. Чтобы очистить журналы и сбросить все данные, вы можете нажать на кнопку «Очистить журнал» в окне «Свойства журналов».
Шаг 5: Просмотр и анализ журналов
После настройки журналов Брандмауэра Windows вы можете просмотреть и анализировать сетевую активность. Используйте программы, такие как netstat или ipconfig, чтобы получить дополнительную информацию о подключениях и IP-адресах, используемых вашим компьютером.
Шаг 6: Удаление или обновление настроек журналов
Если вы больше не пользуетесь определенными настройками журналов Брандмауэра Windows, вы можете удалить их. Для этого выберите нужные настройки в окне «Свойства журналов» и нажмите на кнопку «Удалить». Также вы можете обновить настройки журналов, если у вас возникла необходимость в изменении параметров или добавлении новых фильтров.
Пользуйтесь этими советами по настройке журналов Брандмауэра Windows для эффективного отслеживания сетевой активности. Брандмауэр Windows предлагает широкий набор инструментов и возможностей, которые помогут вам определить и контролировать все подключения к вашему компьютеру.
Не забывайте регулярно очищать и сбрасывать журналы Брандмауэра Windows, чтобы обеспечить более точное отображение сетевой активности и управлять количеством данных, сохраняемых для каждого пользователя или локального профиля.
Основные события, которые стоит отслеживать
Для эффективного отслеживания сетевой активности с помощью журналов брандмауэра Windows важно знать, какие события следует особенно обратить внимание. В этом разделе рассмотрим основные события, на которые стоит обратить внимание.
1. Подключение к Wi-Fi сети
Если вы хотите отслеживать все подключения к Wi-Fi сети на компьютере, вам понадобится записывать события, связанные с этим процессом. Для этого можно использовать команду ‘netsh’, чтобы узнать, какие сети подключались к компьютеру. С помощью команды ‘netsh wlan show profile name=название-сети key=clear’ можно просмотреть информацию о конкретной Wi-Fi сети, включая пароль (ключ).
2. Доступ к данным с удаленных устройств
Важно отслеживать доступ к данным с удаленных устройств, так как это может свидетельствовать о несанкционированном доступе к вашей сети. Отслеживать доступ можно с помощью команды ‘netsh advfirewall firewall show rule name=all’ для просмотра всех правил брандмауэра Windows.
3. Изменение параметров брандмауэра Windows
Изменение параметров брандмауэра Windows может повлиять на безопасность вашей сети. Поэтому важно отслеживать такие события, чтобы быть в курсе всех изменений. Для просмотра истории изменений настроек брандмауэра можно воспользоваться командой ‘auditpol /get /subcategory:»Filtering Platform Packet Drop»‘.
4. Обнаружение между сетевыми устройствами
Брандмауэр Windows также может отслеживать обнаружение между сетевыми устройствами. Для этого можно использовать команду ‘netsh advfirewall show allprofiles state’ для просмотра состояния брандмауэра для всех профилей.
5. Очистка журнала событий
Чтобы очистить журнал событий, можно использовать команду ‘wevtutil cl Компьютер’, где Компьютер — это имя компьютера. После очистки журнала событий можно начать отслеживание сетевой активности заново.
Учет и анализ таких основных событий помогает обнаружить и устранить проблемы в сети, настроить параметры брандмауэра Windows и эффективно управлять безопасностью вашего компьютера.
Как анализировать журналы Брандмауэра Windows
При анализе журналов Брандмауэра Windows можно получить ценную информацию о сетевой активности на вашем компьютере. Это может помочь выявить и устранить проблемы с подключением, а также обнаружить подозрительную активность.
Для анализа журналов Брандмауэра Windows могут потребоваться некоторые дополнительные инструменты и команды.
- Просмотр таблицы устройств с помощью команды «netstat -nb» позволяет увидеть все устройства, подключенные к вашему компьютеру.
- Найти все открытые порты с помощью команды «netstat -ano» — это может быть полезно, чтобы узнать, какие порты открыты на вашем компьютере и определить потенциальные проблемы с безопасностью.
- Использовать команду «ipconfig /all» для получения информации о сетевых настройках вашего компьютера, адресе IP и mac-адресе.
- Произвести поиск по конкретному IP-адресу с помощью команды «nslookup <адрес>» позволит определить информацию об устройстве, связанном с этим адресом.
- Изменение настроек Брандмауэра Windows позволит управлять доступными портами и позволит вам контролировать, какие устройства могут подключаться к вашему компьютеру.
- Протоколирование пакетов с помощью установки инструмента winsock позволит отслеживать сетевую активность и анализировать полученную информацию.
Не забывайте, что анализ журналов Брандмауэра Windows может быть полезен не только в случае проблем с подключением, но и при обнаружении подозрительной активности и повышении уровня безопасности вашего компьютера.
Использование программ для более удобного просмотра и анализа журналов
Для более удобного просмотра и анализа журналов Брандмауэра Windows можно использовать специальные программы. Эти инструменты позволяют удобно отслеживать сетевую активность, анализировать данные и выполнять различные действия.
1. Nirlauncher
Nirlauncher — набор программ, разработанных Нир Софт для работы с сетевыми подключениями и протоколами. В набор входит большое количество утилит, которые могут быть полезны при анализе журналов Брандмауэра Windows. Например, с помощью программы «Wireless Network Watcher» можно отследить все подключения к Wi-Fi, узнать IP адреса подключенных устройств, физический адрес (MAC-адрес) и другую полезную информацию. Также в наборе есть утилиты для работы с DNS, сетевыми подключениями и многими другими.
2. Командные инструменты Windows
Windows предоставляет ряд командных инструментов, которые могут быть использованы при анализе журналов Брандмауэра. Вот несколько примеров:
— netstat: команда для отображения активных сетевых подключений и открытых портов.
— route: команда для отображения информации о маршрутизации сети.
— ping: команда для проверки доступности удаленного устройства путем отправки эхо-запроса.
— nslookup: команда для определения IP адреса и имени узла сети.
Это всего лишь некоторые примеры командных инструментов, доступных в Windows. С их помощью можно получить дополнительные сведения о сетевых подключениях, устройствах и осуществлять различные действия.
3. Программы сторонних разработчиков
Кроме предустановленных инструментов Windows, существуют и программы сторонних разработчиков, специализирующиеся на анализе сетевой активности. Некоторые из них могут предоставлять дополнительные функции и возможности для работы с журналами Брандмауэра Windows.
Например, программа «GlassWire» позволяет отслеживать подключения к вашему компьютеру, определять количества переданных и полученных пакетов, а также устранять нежелательные подключения. Еще одна полезная программа — «Wireshark», которая позволяет анализировать сетевой трафик, отслеживать и анализировать все входящие и исходящие пакеты данных.
Как вы видите, существует множество инструментов и программ, которые могут помочь вам отследить и анализировать сетевую активность, основываясь на журналах Брандмауэра Windows. Найдите тот, который лучше всего соответствует вашим потребностям и предпочтениям, и используйте его для более удобного просмотра и анализа журналов.
Как понять, когда и где произошло нежелательное подключение
Проверка и диагностика сетевой активности могут быть сложными задачами, особенно если речь идет о нежелательных подключениях. Однако, с помощью журналов Брандмауэра Windows можно легко определить, когда и где произошло нежелательное подключение.
1. Проверка журналов Брандмауэра Windows
Для этого откройте «Панель управления» и найдите службу «Брандмауэр Windows». Щелкните по ней правой кнопкой мыши и выберите «Настройки».
В открывшемся окне выберите вкладку «Журналы», чтобы просмотреть журналы сетевой активности.
2. Просмотр журналов событий
В разделе «Журналы» вы увидите различные журналы событий, связанных с сетевой активностью.
Выберите журнал, соответствующий вашим потребностям. Например, «Сетевой контроль» отображает информацию о подключениях к вашей сети, а «Аудит брандмауэра Windows» содержит информацию о действиях, связанных с брандмауэром.
3. Просмотр записей о подключениях
В выбранном журнале вы увидите список записей о подключениях. Каждая запись содержит информацию о действиях, адресах и портах.
Используйте функции поиска или сортировки, чтобы найти конкретные записи или отсортировать их по различным параметрам.
4. Использование команды netstat
Если вы предпочитаете использовать командную строку, вы можете воспользоваться командой netstat для проверки сетевой активности.
Для этого наберите netstat в командной строке и нажмите клавишу Enter. Это позволит вам увидеть таблицу со списком активных подключений.
5. Экспорт данных для дальнейшего анализа
Если вам необходимо сохранить данные для дальнейшего анализа, вы можете экспортировать таблицу активных подключений с помощью команды netstat -an > connections.txt. Эта команда экспортирует данные в текстовый файл под названием «connections.txt».
6. Просмотр расширенной информации о подключениях
Для получения более подробной информации о конкретном подключении, вы можете использовать команду netstat -ano. Эта команда отобразит расширенную информацию, включая номер PID процесса, связанного с каждым подключением.
Теперь вы знаете, как понять, когда и где произошло нежелательное подключение. С помощью журналов Брандмауэра Windows и команды netstat вы сможете легко отследить сетевую активность и принять необходимые меры для обеспечения безопасности вашей сети.
Советы по улучшению безопасности сети
Для обеспечения безопасности сети есть несколько полезных советов. Вот некоторые из них:
- Проверить текущую конфигурацию — прежде чем приступить к улучшению безопасности сети, полезно узнать, какую информацию о сетевом подключении имеет ваша система. Это можно сделать с помощью команды
ipconfigв командной строке или с помощью инструментов, таких как «Конфигурация сети и проверка подключения к Интернету». - Изменить настройки устройств — проверьте настройки всех устройств в вашей сети и убедитесь, что они соответствуют вашим потребностям и требованиям безопасности. Например, вы можете настроить фильтры межсетевого экрана (firewall) или закрыть ненужные порты.
- Обновить программное обеспечение — регулярно проверяйте и обновляйте программное обеспечение на всех устройствах, подключенных к сети. Это позволит вам иметь последние исправления безопасности и защитить свою сеть от известных уязвимостей.
- Сбросить все данные DNS — если вы сталкиваетесь с проблемами сети, такими как неправильная маршрутизация пакетов или неожиданное перенаправление запросов, сброс данных DNS может помочь устранить эти проблемы. Для этого вы можете воспользоваться командой
ipconfig /flushdns. - Настроить защиту ARP — для улучшения безопасности сетевого подключения можно включить защиту ARP. Она поможет предотвратить подмену сетевых устройств и улучшить целостность сети. Для этого вы можете использовать инструменты, такие как arpwatch или arp-scan.
- Вести журнал сетевой активности — регулярно отслеживайте сетевую активность с помощью журналов Windows Firewall. Это позволит вам узнать о любых подозрительных или нежелательных подключениях к вашей сети и принять соответствующие меры.
- Импорт и экспорт конфигурации — если вы нашли оптимальные настройки сети, которые хотите сохранить или использовать на других компьютерах, вы можете экспортировать и импортировать файлы конфигурации с помощью команды
netsh. - Очистка данных сети — если вам необходимо очистить все данные сети и вернуть ее к исходному состоянию, вы можете воспользоваться командой
netsh winsock reset.
Эти советы помогут вам улучшить безопасность вашей сети, защитить ее от угроз и поддерживать надежную связь со всеми подключениями.
Видео:
Брандмауэр Windows 10 — Настройка и полное отключение брандмауэр Windows 10!!!
Брандмауэр Windows 10 — Настройка и полное отключение брандмауэр Windows 10!!! by Дневник Сисадмина 43,176 views 3 years ago 8 minutes, 33 seconds