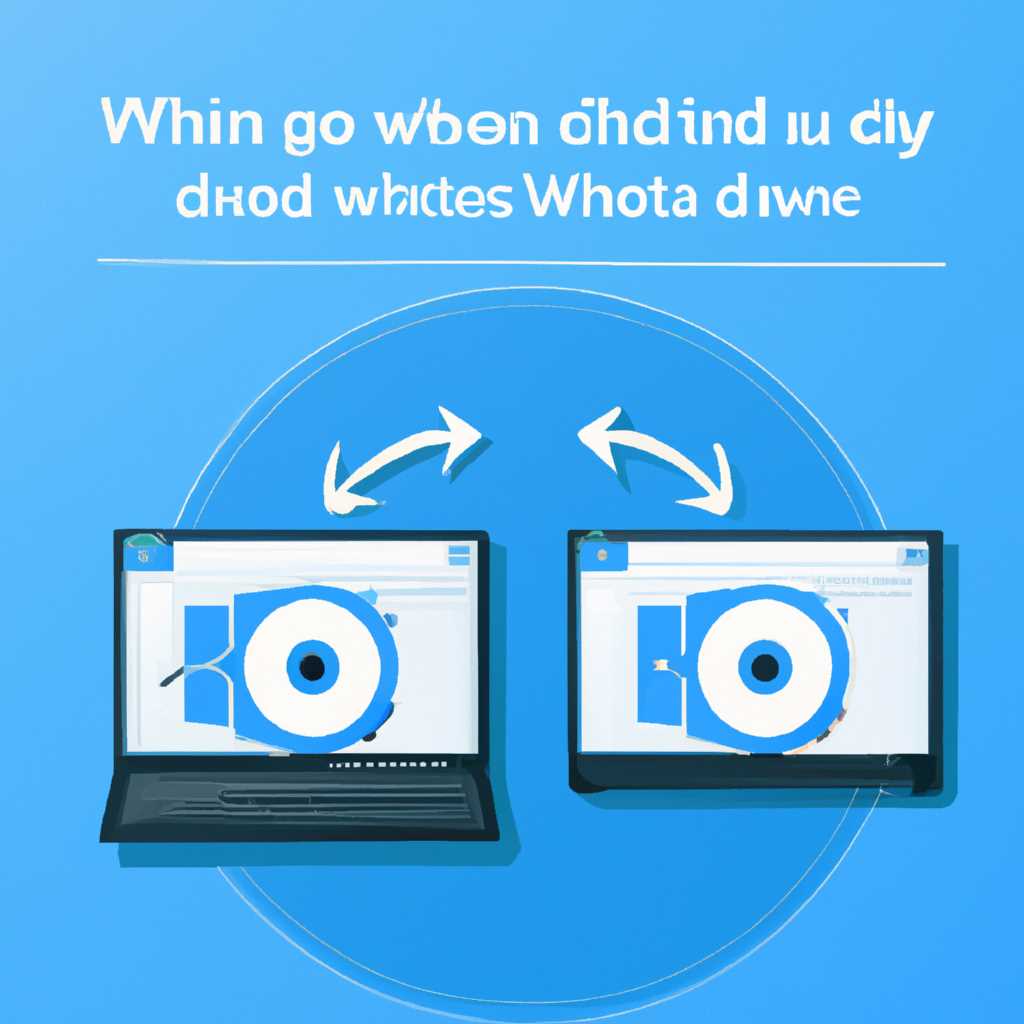- Как отзеркалить диск Windows: пошаговая инструкция
- Методы отзеркаливания диска Windows
- Метод динамического объединения дисков
- Метод динамического разделения дисков
- Резервное копирование диска Windows: где начать
- Выбор метода резервного копирования
- Использование программного обеспечения для отзеркаливания
- Управление и проверка резервных копий
- Как создать образ диска Windows: пошаговая инструкция
- Шаг 1: Запуск программы «Управление дисками»
- Шаг 2: Разделение диска
- Шаг 3: Выбор жесткого диска
- Шаг 4: Создание нового тома
- Шаг 5: Установка размера нового тома
- Шаг 6: Завершение процесса
- Видео:
- Как разделить или разбить жесткий диск Windows 10
Как отзеркалить диск Windows: пошаговая инструкция
Создание зеркального тома — это одна из наиболее надежных и удобных методов обеспечения безопасности данных на компьютере. В случае сбоя жесткого диска или ошибки удаления файлов, пользователь может быть спокоен, потому что все данные будут сохранены на зеркале. В этой статье мы расскажем вам, как отзеркалить диск Windows с помощью Acronis.
Перед тем, как приступить к зеркалированию диска, необходимо установить Acronis на свой компьютер. После успешной установки открываем программу. На уровне управления действиями щелкаем на кнопке «Создать зеркальный том».
Далее выбираем жесткий диск, который будет служить источником данных для зеркалируемого объема. Обратите внимание, что при выборе диска у вас есть возможность добавить отдельные разделы или диски, если это необходимо. После выбора диска или раздела жмем «Далее».
В новом окне Acronis предложит выбрать диск или раздел для создания нового зеркала. Выбираем диск, на котором оставился достаточный объем свободного пространства для создания зеркального тома. После выбора нажимаем «Далее».
В результате, Acronis автоматически создаст новую зеркальную запись на выбранном диске. Теперь все действия и работы, производимые на старом диске, автоматически будут повторяться на зеркальном томе. Это позволяет избежать возможных проблем при удалении или потере данных.
Необходимо также учесть, что при использовании зеркала необходимо периодически проводить администрирование. Если одновременно использовать зеркальный и старый диск, объем зеркала будет уменьшаться, поскольку каждая активность на старом диске сразу же дублируется на зеркало. Также следует помнить, что зеркало является отдельным устройством, и при его использовании происходит разделение объема жесткого диска на две части. Соответственно, объем каждой части будет меньше, чем исходный установленный объем. Если вам нужно больше пространства, вам необходимо будет использовать другие средства, такие как добавление нового жесткого диска или удаление старого из корпуса и установка нового.
Методы отзеркаливания диска Windows
Метод динамического объединения дисков
Для отзеркаливания диска в Windows можно использовать функцию динамического объединения дисков. Для этого необходимо выполнить следующие действия:
- Откройте «Панель управления» на вашем компьютере.
- Перейдите в раздел «Управление дисками».
- Выберите диск, который вы хотите отзеркалить, и щелкните правой кнопкой мыши.
- Выберите «Добавить зеркало» из списка действий.
- Выберите второй диск из списка дисков и нажмите «Добавить» для создания новой зеркальной конфигурации.
Теперь ваш диск будет отзеркаливаться автоматически. Вся запись данных на один диск будет происходить одновременно на второй диск.
Метод динамического разделения дисков
Если у вас уже есть объединение дисков, но вы хотите разделить их на отдельные диски, вы можете использовать метод динамического разделения дисков. Для этого выполните следующие действия:
- Откройте «Панель управления» на вашем компьютере.
- Перейдите в раздел «Управление дисками».
- Выберите объединение дисков, которое вы хотите разделить, и щелкните правой кнопкой мыши.
- Выберите «Управление зеркалированием» из списка действий.
- Выберите «Отключить зеркалирование», чтобы удалить зеркальный том.
- Выберите каждый диск из списка и щелкните правой кнопкой мыши, затем выберите «Добавить зеркало» для каждого диска.
Теперь вы получите отдельные зеркальные диски, на которые будут записываться данные.
Необходимо отметить, что при использовании методов отзеркаливания диска в Windows могут возникнуть проблемы с загрузкой системы. В случае ошибки загрузчика ваш компьютер может не загрузиться. Поэтому перед началом любых действий всегда рекомендуется создавать резервные копии данных.
Резервное копирование диска Windows: где начать
Выбор метода резервного копирования
Перед началом резервного копирования диска Windows необходимо определиться с методом, который вы будете использовать. Существует несколько способов резервного копирования, но одним из самых надежных и безопасных является отзеркаливание диска в режиме RAID-1.
RAID-1 — это метод зеркалирования диска, который позволяет создать копию данных на двух отдельных жестких дисках. В результате, если один из дисков выходит из строя или данные на нем удаляются, система все равно остается работоспособной благодаря наличию второго зеркального диска.
Использование программного обеспечения для отзеркаливания
Для отзеркаливания диска Windows с использованием метода RAID-1 вам потребуется специальное программное обеспечение. Одним из популярных инструментов для этой цели является Acronis True Image.
Для начала установите программу Acronis True Image на ваш компьютер и запустите ее. В интерфейсе программы выберите опцию «Диск» и укажите диски, которые вы хотите отзеркалить.
Затем выберите место назначения для резервной копии. Рекомендуется использовать отдельный жесткий диск, чтобы избежать проблем с нехваткой пространства на диске системы.
После настройки параметров, запустите процесс отзеркалирования диска. Программа Acronis True Image автоматически создаст точную копию вашего диска Windows на выбранном носителе.
Управление и проверка резервных копий
После завершения процесса отзеркалирования диска, Acronis True Image предоставляет возможность управлять резервными копиями. Вы можете периодически создавать резервные копии вашей системы, чтобы иметь актуальные данные на случай потери информации.
В вашем компьютере будет доступен список резервных копий, из которого вы сможете восстановить систему в случае необходимости. Чтобы удалить старые резервные копии и освободить место на диске, используйте функцию управления резервными копиями в Acronis True Image.
Таким образом, резервное копирование диска Windows — это важная процедура для обеспечения сохранности ваших данных. Используя метод зеркалирования диска и программное обеспечение Acronis True Image, вы сможете безопасно сохранить и восстановить вашу систему при возникновении ошибок или потере данных.
Как создать образ диска Windows: пошаговая инструкция
Шаг 1: Запуск программы «Управление дисками»
Для создания образа диска Windows, первым делом откройте Управление дисками. Чтобы это сделать, щелкните правой кнопкой мыши по кнопке «Пуск» в нижнем левом углу экрана и выберите «Администрирование». Затем выберите «Управление компьютером». В открывшемся окне выберите «Управление дисками».
Шаг 2: Разделение диска
Выберите жесткий диск, который вы хотели бы использовать для создания образа диска. Щелкните на нем правой кнопкой мыши и выберите «Разделить том».
Шаг 3: Выбор жесткого диска
Появится окно «Создание нового раздела». В этом окне вы должны выбрать жесткий диск, на котором должна быть создана физическая образная глазурь.
Шаг 4: Создание нового тома
В окне «Создание нового раздела» выберите опцию «Создать новый том» и щелкните «Далее».
Шаг 5: Установка размера нового тома
В следующем окне вы должны выбрать размер для нового тома. Рекомендуется использовать всё доступное пространство диска. Выберите этот вариант и щелкните «Далее».
Шаг 6: Завершение процесса
Последним шагом будет окно «Успешное завершение работы мастера создания нового тома». Просто нажмите «Готово», чтобы завершить процесс создания образа диска Windows.
Теперь у вас есть новая физическая область, которую можно использовать для создания образа диска Windows. Этот образ можно использовать для восстановления вашего компьютера, если что-то пойдет не так.
Видео:
Как разделить или разбить жесткий диск Windows 10
Как разделить или разбить жесткий диск Windows 10 by Racer V8 819,811 views 7 years ago 2 minutes, 11 seconds