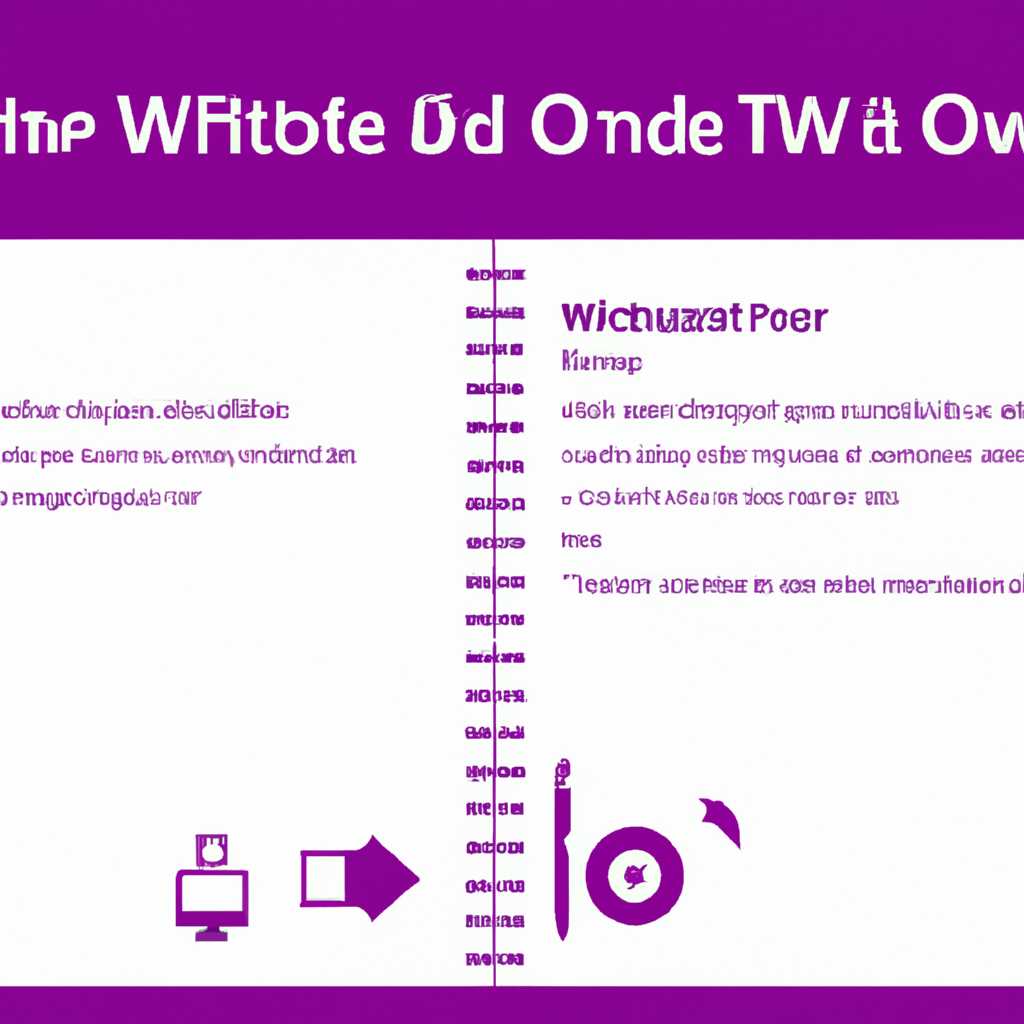- Инструкция по печати из OneNote для Windows 10: полное руководство и советы
- Как печатать из OneNote для Windows 10
- Подробное руководство по печати из OneNote для Windows 10
- Шаг 1: Открыть записную книжку в OneNote
- Шаг 2: Выбор страницы или записных книг для печати
- Шаг 3: Настройки печати
- Шаг 4: Печать документа
- Шаг 5: Форматирование и добавление примечаний
- Шаг 6: Печать с помощью Microsoft Office Document Writer
- Шаг 7: Печать с помощью принтера PDF
- Шаг 8: Печать с помощью драйвера принтера
- Шаг 9: Печать с помощью OneNote для Windows 10
- Добавление страниц
- Шаг 1: Выделите нужную страницу
- Шаг 2: Настройте параметры печати
- Шаг 3: Печатайте свою страницу
- Видео:
- Setting Up OneNote For Note Taking | Windows OneNote Users
Инструкция по печати из OneNote для Windows 10: полное руководство и советы
Введение вводит нас в виртуальный мир OneNote для Windows 10, где название говорит само за себя. Это мощный инструмент, который позволяет создавать и управлять своими записными книжками. Вы можете создавать и редактировать заметки, добавлять изображения, проводить различные операции с текстом, изменять форматирование и многое другое.
В этой статье мы рассмотрим, как печатать из OneNote для Windows 10. Зная, что программа OneNote для Windows 10 имеет пользовательский интерфейс, который изменился в 2021 году, эта статья будет полезна тем, кто хочет распечатать свои заметки или страницы для сохранения, сдачи на печать или других нужд.
Чтобы начать печать в OneNote для Windows 10, откройте нужную записную книжку или раздел, куда вы хотите добавить печатную копию. Затем выберите нужную страницу, щелкнув на нее в окне OneNote. Если у вас открыто несколько окон программы OneNote, убедитесь, что текущая страница находится в активном окне.
После того, как вы выбрали нужную страницу для печати, щелкните на значок «Файл» в левом верхнем углу программы OneNote. В открывшемся меню выберите «Печать» из списка команд. Это откроет диалоговое окно печати, где вы сможете настроить параметры печати.
Как печатать из OneNote для Windows 10
OneNote для Windows 10 предлагает широкие возможности для печати ваших заметок. Вы можете легко распечатать всю страницу, выбранный фрагмент или даже всю секцию. В этом руководстве я расскажу, как использовать функции печати в программе OneNote для Windows 10.
1. Открыть примечание, которое вы хотите распечатать. Выберите нужную вкладку секций и щелкните на названии примечания.
2. Коснитесь вкладки «Вставка» в верхнем меню программы OneNote.
3. Выберите «Печать» в разделе «Таблицы».
4. В открывшемся окне выбора принтера выберите нужный принтер из списка доступных принтеров.
5. Выберите соответствующие настройки печати, такие как количество копий, место печати (вокруг-дом или офис), порядок страниц и другие дополнительные настройки.
6. Коснитесь кнопки «Печать» для начала процесса печати. Ваши заметки будут отправлены на выбранный принтер и распечатаны.
Важно помнить, что OneNote для Windows 10 позволяет распечатывать не только текстовые заметки, но и изображения, таблицы и другие элементы. Если вы хотите распечатать только определенные элементы на странице, вы можете выделить их с помощью мыши и выбрать опцию «Печать выбранного» вместо «Печать всего документа». Это позволит вам выбрать только выбранные элементы и избежать печати всей страницы.
OneNote для Windows 10 также поддерживает установку драйверов принтера непосредственно из программы. Если у вас еще не установлен драйвер принтера, OneNote предложит вам установить его, чтобы обеспечить правильную печать документов.
Надеюсь, что это руководство поможет вам легко печатать из программы OneNote для Windows 10. Не стесняйтесь экспериментировать с различными настройками и функциями печати, чтобы настроить процесс печати в соответствии с вашими потребностями. Удачной печати!
Подробное руководство по печати из OneNote для Windows 10
OneNote для Windows 10 предоставляет удобные инструменты для создания и организации записей. Однако иногда требуется распечатать записную книжку или отдельные страницы. В этом руководстве мы расскажем вам, как печатать из OneNote для Windows 10.
Шаг 1: Открыть записную книжку в OneNote
1. Откройте приложение OneNote для Windows 10.
2. Выберите нужную записную книжку из списка записных книжек в левой панели.
Шаг 2: Выбор страницы или записных книг для печати
1. Щелкните правой кнопкой мыши на нужную страницу или записную книжку.
2. В появившемся контекстном меню выберите пункт «Печать».
Шаг 3: Настройки печати
1. В окне печати выберите принтер, к которому вы хотите направить печать.
2. Нажмите на кнопку «Настройки» для изменения количества экземпляров, размера бумаги и других параметров.
3. Щелкните на кнопку «Печать» для запуска процесса печати.
Шаг 4: Печать документа
1. Дождитесь окончания процесса печати.
2. Проверьте результаты печати.
Шаг 5: Форматирование и добавление примечаний
1. Чтобы добавить примечание или комментарий на распечатанной странице, используйте ручку или карандаш.
2. Для форматирования текста на распечатанной странице можно использовать инструменты форматирования, доступные в OneNote.
Шаг 6: Печать с помощью Microsoft Office Document Writer
1. Откройте нужный заметки.
2. В строке меню выберите пункт «Файл» — «Печать».
3. В диалоговом окне выберите принтер «Microsoft Office Document Writer» и нажмите «Печать».
Шаг 7: Печать с помощью принтера PDF
1. Установите принтер PDF, например, Adobe PDF или PDFCreator.
3. Откройте нужные заметки.
4. В строке меню выберите пункт «Файл» — «Печать».
5. В диалоговом окне выберите принтер PDF и нажмите «Печать».
Шаг 8: Печать с помощью драйвера принтера
1. Установите драйвер принтера для вашего принтера.
2. Откройте нужные заметки.
3. В строке меню выберите пункт «Файл» — «Печать».
4. В диалоговом окне выберите принтер и нажмите «Печать».
Шаг 9: Печать с помощью OneNote для Windows 10
1. Откройте нужные заметки.
2. В меню выберите пункт «Файл» — «Печать».
3. В диалоговом окне выберите нужные опции печати и нажмите «Печать».
Теперь вы знаете, как печатать из OneNote для Windows 10. Следуйте этому подробному руководству для распечатывания записных книжек и страниц с помощью различных методов печати.
Добавление страниц
В OneNote для Windows 10 у вас есть возможность печатать свои заметки и документы прямо из программы. Если у вас установлен принтер, вы можете легко распечатать любую страницу из вашего записного блока OneNote.
Чтобы печатать из OneNote для Windows 10, сначала выберите нужную страницу, которую вы хотите напечатать.
Шаг 1: Выделите нужную страницу
Перейдите на вкладку «Вид» в главном меню OneNote и найдите страницы своего записного блока. Убедитесь, что выбран нужный раздел или разделы, в которых содержится нужная страница.
Чтобы выбрать несколько страниц для печати, удерживайте клавишу Ctrl и выделяйте каждую страницу, которую вы хотите распечатать.
Шаг 2: Настройте параметры печати
На панели инструментов OneNote есть кнопка «Печать», которую вы можете использовать для настройки параметров печати перед отправкой страницы на печать. Нажмите эту кнопку, чтобы открыть окно настроек печати.
В окне настроек печати вы можете выбрать принтер, количество копий, ориентацию страницы и другие параметры печати.
Шаг 3: Печатайте свою страницу
Когда вы закончите настройку параметров печати, нажмите кнопку «Печатать» в окне настроек печати. OneNote отправит вашу выбранную страницу на печать.
Если вы хотите печатать несколько страниц или разделов, повторите эти шаги для каждой нужной вам страницы.
Теперь вы знаете, как печатать страницы из OneNote для Windows 10. Пользуйтесь этой функцией для создания бумажных копий своих записей или для печати других документов.
Видео:
Setting Up OneNote For Note Taking | Windows OneNote Users
Setting Up OneNote For Note Taking | Windows OneNote Users by Branden Bodendorfer 157,209 views 1 year ago 10 minutes, 1 second