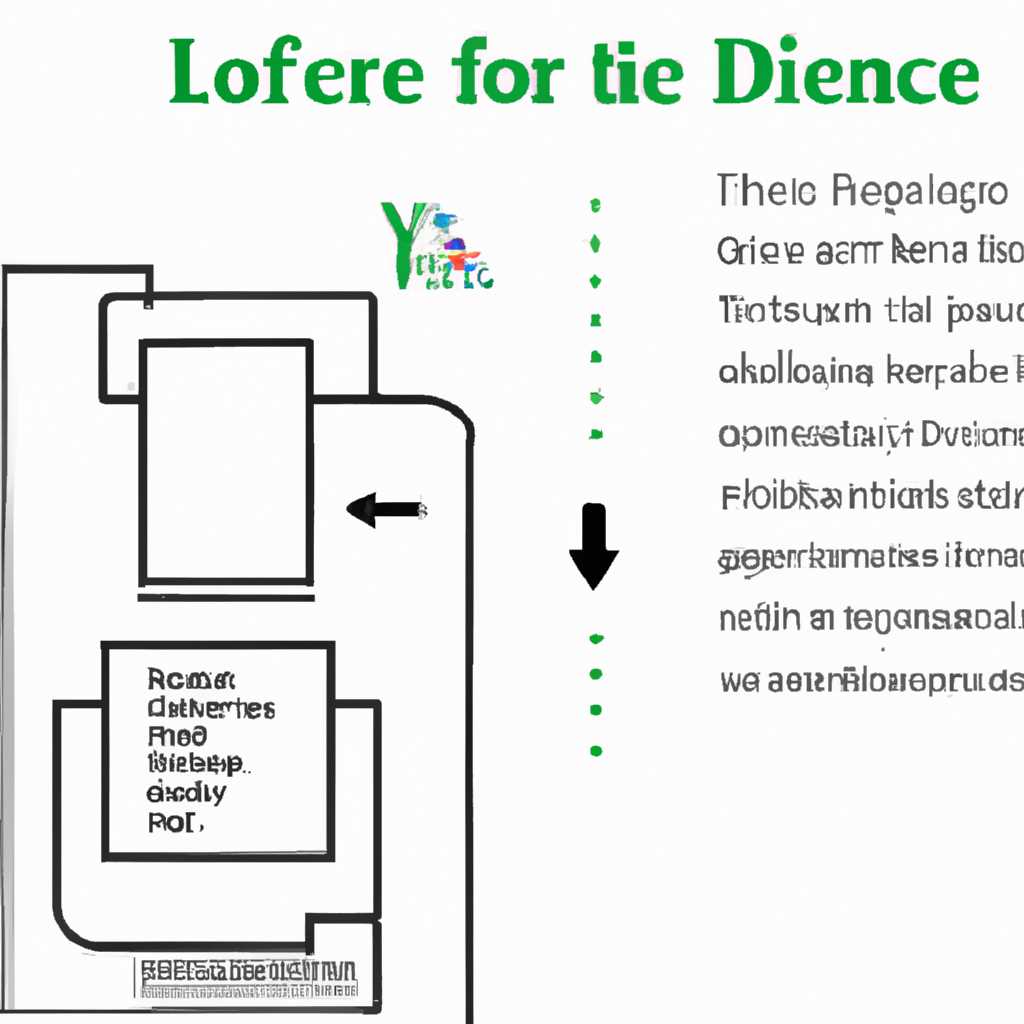- Как печатать на обеих сторонах страницы с помощью LibreOffice: подробная пошаговая инструкция для начинающих
- Решение проблемы с отсутствием двусторонней печати в LibreOffice
- Шаг 1: Проверьте настройки принтера
- Шаг 2: Измените настройки печати в LibreOffice
- Дополнительные рекомендации
- Двухсторонняя печать в LibreOffice: доступные опции и настройки
- Шаг 1: Подготовка документа к двусторонней печати
- 1.1 Проверка наличия двусторонней печати
- 1.2 Подготовка документа
- Шаг 2: Выбор глобального изменения для LibreOffice
- Опция 1: Текущий документ — печать на двух сторонах
- Опция 2: Глобальное изменение для LibreOffice — настройка по умолчанию
- 1. В Linux (GNULinux) и UNIX
- 2. В Windows
- Двухсторонняя печать в Linux: инструкция по настройке
- 1. Проверьте наличие поддержки двусторонней печати
- 2. Подготовка документа
- 3. Настройка печати в LibreOffice
- 4. Печать на двух сторонах страницы
- Практические советы и рекомендации для успешной двусторонней печати в LibreOffice
- Установка драйверов принтера
- Проверьте настройки печати
- Нюансы двусторонней печати в Linux
- Проверьте заполненность лотка для двусторонней печати
- Конкретные советы для определенных принтеров
- Возможные проблемы и их решение при двусторонней печати в LibreOffice
- Видео:
- Двусторонняя печать. Как? Инструкция!
Как печатать на обеих сторонах страницы с помощью LibreOffice: подробная пошаговая инструкция для начинающих
В текущей версии LibreOffice, как по умолчанию, так и настраиваемых параметров отсуствует возможность печатать двустороннюю печать напрямую из самого приложения. Однако существуют способы, которые позволяют добиться этого функционала. Речь идёт о настройке печати с помощью печатного драйвера или об использовании дополнительных программ.
Вариант с драйвером оказался не подходящим в моем случае, так как мой принтер не имел поддержки двусторонней печати без дополнительных аксессуаров. Впрочем, если у вас есть принтер с дуплексером, то можно воспользоваться этой опцией. Этот нюанс стоит учесть при выборе способа решения проблемы.
Решение проблемы с отсутствием двусторонней печати в LibreOffice
Если у вас возникла проблема с отсутствием двусторонней печати при использовании LibreOffice в операционной системе Windows или GNU/Linux, вам потребуется изменить некоторые настройки. В стандартной конфигурации LibreOffice, функционал двусторонней печати может быть отключен, что может вызвать некоторые технические проблемы. В этом разделе мы рассмотрим решение этой проблемы и как настроить двустороннюю печать в LibreOffice.
Шаг 1: Проверьте настройки принтера
Перед тем, как начать использовать двустороннюю печать в LibreOffice, убедитесь, что ваш принтер и его драйвера поддерживают данную функцию. Проверьте настройки принтера и наличие двусторонней печати в его опциях.
Шаг 2: Измените настройки печати в LibreOffice
1. Откройте документ, который вы хотите распечатать.
2. Выберите пункт «Файл» в главном меню LibreOffice и выберите «Печать» из выпадающего списка.
3. В настройках печати найдите опцию «Двусторонняя печать» и установите ее в значение «Двухсторонняя».
4. Нажмите на кнопку «Печать», чтобы начать печать документа с двусторонней печатью.
Дополнительные рекомендации
1. Если у вас возникают проблемы с двусторонней печатью в LibreOffice в операционной системе GNU/Linux, вы можете обратиться к сообществу разработчиков LibreOffice для получения подробной информации о настройке этой опции.
2. Если ваш принтер не поддерживает двустороннюю печать, можно воспользоваться другим вариантом — печатать на чистых (пустых) сторонах и затем повторно вставить эти страницы в принтер для печати на другой стороне.
Приемлемым вариантом для Linux является использование драйвера foo2zjs, который позволяет печатать с двусторонней печатью на принтерах, использующих протокол ZjStream (например, некоторые принтеры Kyocera). Дополнительную информацию и инструкции по установке и использованию этого драйвера можно найти на официальных веб-сайтах проекта.
Также, если ваш принтер поддерживает двустороннюю печать, но эта опция не доступна в LibreOffice, обратитесь к разработчикам программы или в сообщество пользователей для получения ответа на ваш вопрос.
Двухсторонняя печать в LibreOffice: доступные опции и настройки
Для печати на обеих сторонах страницы в LibreOffice в Linux, нужно выполнить несколько шагов. Ниже представлена пошаговая инструкция, которая поможет вам настроить данную функцию.
- Откройте документ, который вы хотите напечатать. Вам также понадобится установленный драйвер принтера.
- Выберите вкладку «Файл» в верхнем меню LibreOffice и перейдите в раздел «Печать».
- Проверьте, что выбран правильный принтер и настройки печати. Если у вас есть несколько принтеров, выберите нужный.
- Раскройте список доступных опций печати. В большинстве случаев у вас будет видна опция «Двухсторонняя печать» или что-то похожее. Нажмите на эту опцию.
- Если у вас есть нечётные страницы, отметьте опцию «Печать на нечётных страницах».
- Если у вас пустые страницы, вы можете выбрать опцию «Печать пустых страниц» или оставить её отключенной.
- Если вы хотите, чтобы печать начиналась с третьей страницы, отметьте опцию «Начать печать с». Введите номер страницы, с которой вы хотите начать печать.
- Нажмите кнопку «Продолжить» и LibreOffice начнёт печатать ваш документ на обеих сторонах страниц.
В случае обнаружения нюансов или если у вас возникли проблемы при настройке двухсторонней печати в LibreOffice, смело обращайтесь к сообществу разработчиков Linux. Они смогут помочь вам решить любые трудности и ответить на ваши вопросы.
Шаг 1: Подготовка документа к двусторонней печати
Перед тем, как начать печатать свой документ на двух сторонах, необходимо выполнить несколько подготовительных шагов.
1.1 Проверка наличия двусторонней печати
Для того чтобы печатать на двух сторонах, у вас должен быть установленный и правильно настроенный дуплексер (двусторонний принтер). Если вы не уверены, есть ли у вас такое устройство, вы можете проверить это в настройках принтера.
- В ОС Windows: откройте «Панель управления», затем выберите «Устройства и принтеры». Из списка принтеров найдите свой принтер и щелкните правой кнопкой мыши, выберите «Свойства принтера». В открывшемся окне перейдите на вкладку «Сервисы» или «Дополнительно» и найдите опцию «2-сторонняя», «Двусторонняя» или «Двусторонняя печать». Если такая опция отсутствует, вероятно, у вас нет дуплексера.
- В Linux: откройте меню «Настройки системы», выберите «Принтеры». Найдите свой принтер в списке установленных принтеров и щелкните правой кнопкой мыши, выберите «Настроить принтер». В открывшемся окне перейдите на вкладку «Параметры принтера» или «Опции принтера» и найдите опцию «Двусторонняя печать». Если такая опция отсутствует, возможно, вам потребуется установить драйверы для дуплексера.
1.2 Подготовка документа
После того, как вы убедились в наличии функции двусторонней печати, вы можете перейти к настройке вашего документа.
В LibreOffice выберите «Файл» в верхнем меню, затем «Печать». В открывшемся окне печати найдите раздел «Параметры» или «Опции» и откройте его.
В этом разделе вы увидите опции, связанные с печатью на двух сторонах страницы. Обратите внимание на опцию «2-сторонняя» или «Двусторонняя печать». Если у вас есть двусторонний принтер и он правильно настроен, эта опция должна быть доступна.
Выберите нужную опцию и нажмите кнопку «Печатать». Ваш документ будет напечатан на двух сторонах листа.
Обратите внимание, что в некоторых случаях эта опция может быть скрыта или отсутствовать. Например, нарушения формата документа, наличие пустых страниц или другие нюансы могут привести к отсутствию опции двусторонней печати. В таком случае проверьте настройки вашего документа и исправьте возможные ошибки.
Если вы столкнулись с проблемами при печати на двух сторонах страницы в LibreOffice, обратитесь к руководству пользователя программы или посетите форумы разработчиков LibreOffice для получения подробной информации.
Шаг 2: Выбор глобального изменения для LibreOffice
После того, как вы убедились, что двусторонняя печать поддерживается вашим принтером, можно продолжить со вторым шагом: выбором глобального изменения для LibreOffice.
Для этого:
- Откройте файл в LibreOffice, который вы хотите напечатать на обеих сторонах страницы.
- Нажмите Файл в верхнем меню, а затем выберите Параметры в раскрывающемся меню.
- В окне «Параметры» выберите категорию Печать в левой панели.
- В разделе «Установки печати» найдите выпадающий список Глобальное изменение и выберите двустороннюю печать из списка.
- Если выпадающий список пустой или двусторонняя печать отсутствует в списке, это может означать, что ваш принтер или текущий драйвер печати не поддерживает двухстороннюю печать. В таком случае, проверьте, установлен ли правильный драйвер печати для вашего принтера.
- Если у вас есть несколько принтеров, выберите из списка тот, который поддерживает двустороннюю печать. Обычно в названии принтера будет фраза «2-сторонняя» или «duplex».
- После выбора двусторонней печати нажмите OK, чтобы сохранить изменения и закрыть окно «Параметры».
Теперь LibreOffice будет использовать двустороннюю печать по умолчанию для всех файлов, если ваш принтер поддерживает эту функцию.
Обратите внимание, что нюансы настройки двусторонней печати могут отличаться в зависимости от операционной системы. Если у вас возникнут проблемы или вопросы, рекомендуется обратиться к документации к вашему принтеру или на форумы пользователей, где вы сможете найти ответы на свои вопросы.
Опция 1: Текущий документ — печать на двух сторонах
Если у вас есть документ, который вы хотите распечатать на двух сторонах листа, вы можете использовать опцию печати на двух сторонах в LibreOffice. Это позволит вам экономить бумагу и создавать более компактные документы.
Чтобы включить эту опцию, выполните следующие шаги:
- Откройте ваш документ в LibreOffice.
Обратите внимание, что данная опция доступна только в версии LibreOffice 3 и выше.
- Перейдите в меню «Файл» и выберите «Печать».
- В окне печати выберите свой принтер и настройки печати.
- Перейдите на вкладку «Опции».
Если вам не доступна вкладка «Опции», это может быть связано с тем, что ваш принтер не поддерживает двустороннюю печать или ваш драйвер принтера не установлен правильно. В таком случае обратитесь к разработчикам вашего принтера или на официальные сообщество пользователей LibreOffice.
- В разделе «Двусторонняя печать» выберите «Двухсторонняя печать».
Если данная опция отсутствует для выбора, это может быть связано с тем, что ваш принтер не поддерживает двустороннюю печать или у вас не установлены соответствующие драйвера. В этом случае вы можете попробовать установить драйвера для вашего принтера с официального сайта производителя или обратиться в сообщество пользователей LibreOffice.
- Нажмите «Печать», чтобы продолжить.
После выполнения этих шагов ваш документ будет распечатан на двух сторонах страницы. Обратите внимание, что могут быть некоторые нюансы в зависимости от вашего принтера и операционной системы. В некоторых случаях, вам может потребоваться вручную перевернуть листы для печати на обратной стороне.
Опция 2: Глобальное изменение для LibreOffice — настройка по умолчанию
Если вы хотите настроить двустороннюю печать по умолчанию для всех ваших документов в LibreOffice, вы можете воспользоваться следующей инструкцией:
1. В Linux (GNULinux) и UNIX
Для изменения настроек печати на двух сторонах в LibreOffice в Linux (GNULinux) и UNIX вам потребуется сделать долгий путь, но это того стоит.
Первый шаг — определить ваш поставщик печати и имя устройства вашего принтера. Это можно сделать с помощью команды:
lpstat -d
На вкладке «Стандартные параметры печати» выберите «2-сторонняя печать (дуплексер)».
Если у вас принтер Kyocera, вам потребуется активировать опцию дуплексер с помощью следующих команд:
cd /opt/kyocera/Kyocera/1030/drv_pcl
echo «,KDUPLEX» > virgil.ini
После этого вы должны перезагрузить операционную систему.
Если у вас принтер Bizdelnick, вам нужно выполнить следующие шаги:
cd /tmp
mkdir foo2zjs
cd foo2zjs
wget -O foo2zjs.tar.gz http://foo2zjs.rkkda.com/foo2zjs.tar.gz
tar zxf foo2zjs.tar.gz
cd foo2zjs
make
После этого, запустите команду:
./getweb 1020
sudo make install
И в конечном итоге запустите команду:
su -c «lpadmin -v usb://Kyocera/FS-1030?serial=CBSG000XXX -p Kyocera -m pcl2.ppd -L Label -o KDUPLEX=On»
Теперь двухсторонняя печать должна быть настроена по умолчанию для LibreOffice.
2. В Windows
Если вы используете LibreOffice в Windows, настройка по умолчанию может быть осуществлена намного проще.
Нажмите правой кнопкой мыши на вашем принтере и выберите «Настройки печати».
На вкладке «Общие» выберите «Печать на обеих сторонах страницы (автоматически)».
Теперь двусторонняя печать будет установлена в качестве режима печати по умолчанию.
Если у вас возникли проблемы с печатью на двух сторонах страницы, обратитесь к другому драйверу принтера или попробуйте другие режимы печати.
Учтите, что нюанс может быть в том, что некоторые принтеры или драйвера могут не поддерживать двухстороннюю печать, поэтому в этом случае эта опция может отсуствовать.
Если вы имеете возможность работать в Linux или UNIX, настройка двусторонней печати в LibreOffice может быть гораздо более простой и чистой.
Если у вас возникли проблемы с настройкой по умолчанию или если у вас есть другие вопросы о функционале печати в LibreOffice, не стесняйтесь обращаться за помощью на форуме Linux или UNIX.
Двухсторонняя печать в Linux: инструкция по настройке
Печать на обеих сторонах страницы может быть очень удобной функцией, особенно если нужно сократить расход бумаги и создать компактную печатную версию документа. Если вы пользователь Linux, у вас есть возможность настроить двухстороннюю печать без необходимости использовать дополнительные программы или инструменты.
1. Проверьте наличие поддержки двусторонней печати
Прежде чем продолжить, убедитесь, что ваш принтер поддерживает двухстороннюю печать. Проверьте официальные сайты производителя или обратитесь к руководству пользователя для получения информации о доступных опциях печати.
2. Подготовка документа
Откройте документ, который вы хотите распечатать с двухсторонней печатью в LibreOffice. Дублируйте его и сохраните в новый файл. Это позволит вам избежать внесения изменений в оригинальный документ.
3. Настройка печати в LibreOffice
В LibreOffice выберите пункт меню «Файл» и перейдите к «Печать». В появившемся окне выберите свой принтер из раскрывающегося списка «Принтер».
После этого откройте вкладку «Свойства» и найдите опцию «Двусторонняя печать» или «Дуплексер». Включите эту опцию, так чтобы она отображалась как «Включено» или «Вкл».
Если у вас есть дополнительные настройки печати, связанные с двухсторонней печатью, вы можете настроить их здесь.
4. Печать на двух сторонах страницы
После установки опции двусторонней печати вы готовы начать печать.
Выберите желаемые страницы в вашем документе, которые вы хотите напечатать с двухсторонней печатью.
Нажмите кнопку «Печать» и подождите, пока процесс печати не завершится. Возможно, у вас будет предложено перевернуть листы вручную, если ваш принтер не оснащен автоматической двухсторонней печатью.
После завершения печати вы получите документ, который печатается на обеих сторонах листа бумаги.
Хотя этот метод настройки двухсторонней печати в Linux немного отличается от варианта в Windows, после проделанных шагов вы сможете печатать на обеих сторонах страницы с легкостью. Если у вас возникнут вопросы или проблемы, обращайтесь к сообществу GNU/Linux или разработчикам LibreOffice для получения помощи и ответа на ваши вопросы.
Практические советы и рекомендации для успешной двусторонней печати в LibreOffice
Установка драйверов принтера
Перед тем, как начать печатать на двух сторонах, убедитесь, что у вас установлены правильные драйвера для вашего принтера. Некоторые принтеры требуют специальных драйверов, чтобы поддерживать функцию двусторонней печати. Если у вас уже установлены драйвера, но функция двусторонней печати не работает, попробуйте переустановить драйвера или обратиться к производителю принтера для получения помощи.
Проверьте настройки печати
Перед печатью на двух сторонах убедитесь, что в текущих настройках печати выбран режим двусторонней печати. В LibreOffice это можно выполнить следующим образом:
- Откройте документ, который вы хотите напечатать на двух сторонах.
- Выберите пункт меню «Файл» и в выпадающем меню выберите «Печать».
- В диалоговом окне печати найдите опцию двусторонней печати. Обратите внимание, что на разных операционных системах она может иметь разные названия. Например, в Windows это может быть «Дуплексер», а в Linux — «Двусторонняя печать».
- Убедитесь, что эта опция включена или выбрана, и нажмите кнопку «Печать».
Не забудьте также проверить, что ваш принтер поддерживает двустороннюю печать. Если он не имеет встроенного дуплексера, вы должны будете повернуть страницы самостоятельно.
Нюансы двусторонней печати в Linux
Для пользователей Linux могут возникать некоторые особенности или проблемы при использовании функции двусторонней печати. В некоторых случаях сообщение «отсутствует драйвер» может появляться в контексте использования двусторонней печати.
В разработке драйверов для принтеров в Linux есть определенный смысл. Несмотря на то, что некоторые функции, такие как двусторонняя печать, могут быть доступны в других операционных системах (например, Windows), разработчикам Linux может быть сложнее поддерживать все функции для всех моделей принтеров.
Если вы не можете получить ответа от разработчика вашего драйвера или печатаете на принтере без поддержки двусторонней печати, вы можете попробовать реализовать эту функцию путем изменения параметров печати. Например, вы можете редактировать файл драйвера принтера или создать новый файл с настройками печати.
Проверьте заполненность лотка для двусторонней печати
Еще один нюанс, о котором стоит помнить, — это заполненность лотка для двусторонней печати. Если лоток пуст или почти пуст, ваш принтер может не печатать на оба листа. Убедитесь, что в лотке достаточно бумаги перед печатью на двух сторонах.
Иногда возникают проблемы с печатью на двух сторонах из-за неправильного размера бумаги или неправильной ориентации страницы. Убедитесь, что вы правильно настроили размер бумаги и ориентацию страницы перед печатью.
Конкретные советы для определенных принтеров
Конкретные рекомендации и советы могут отличаться в зависимости от модели принтера. Например, некоторые пользователи отметили, что двусторонняя печать на принтерах Kyocera работает лучше в Windows, чем в Linux. Другие пользователи сообщали, что некоторые мужчины изменили файл драйвера принтера, чтобы сделать двустороннюю печать доступной в Linux.
Если у вас возникают проблемы с двусторонней печатью на вашем принтере, рекомендуется обратиться к документации производителя принтера или форумам сообщества Linux/GNU для получения более конкретных рекомендаций и решений.
В целом, двусторонняя печать в LibreOffice — функционал, который может быть очень приемлемым и доступным для большинства пользователей. Однако важно быть внимательным к деталям и настройкам принтера, чтобы гарантировать успешную двустороннюю печать в LibreOffice.
Возможные проблемы и их решение при двусторонней печати в LibreOffice
При печати на обеих сторонах страницы с помощью LibreOffice могут возникнуть некоторые проблемы. В этом разделе мы рассмотрим несколько распространенных сценариев и предоставим решения для их устранения.
1. Отсутствие опции двусторонней печати:
Если у вас отсутствует опция для двусторонней печати в LibreOffice, то возможны несколько причин.
1.1. Отсутствие поддержки в принтере:
Проверьте, поддерживает ли ваш принтер двустороннюю печать. В некоторых моделях принтеров эта функция может быть не доступна. В случае, если ваш принтер не поддерживает двустороннюю печать, обратитесь к производителю или посетите сайт производителя для получения дополнительной информации.
1.2. Отсутствие драйвера для принтера:
Убедитесь, что у вас установлен последний драйвер для вашего принтера. Драйверы обычно предоставляются производителем принтера и могут быть загружены с их веб-сайта.
2. Проблемы с нечетными страницами:
В некоторых случаях может возникнуть проблема с нечетными страницами при печати на обеих сторонах. Это может быть вызвано настройками драйвера или программного обеспечения.
2.1. Изменение режима печати:
Попробуйте изменить режим печати в настройках драйвера принтера. Некоторые принтеры имеют опцию «двусторонняя печать», которая позволяет изменить способ подачи страниц на печать.
2.2. Проверка наличия дуплексера:
Убедитесь, что ваш принтер имеет дуплексер. Дуплексер – это устройство, которое позволяет автоматически печатать на обеих сторонах листа без необходимости вручную переворачивать его. Если у вас нет дуплексера, вам нужно будет вручную переворачивать листы, чтобы напечатать обе стороны страницы.
3. Отсутствие опции двусторонней печати в LibreOffice:
В некоторых случаях опция двусторонней печати может быть отсутствует в настройках LibreOffice.
3.1. Проверка наличия опции в программе:
Убедитесь, что вы используете последнюю версию LibreOffice. Разработчики постоянно работают над улучшением программы, поэтому в новых версиях могут быть добавлены новые функции, включая опцию двусторонней печати.
3.2. Поиск решения в сообществе пользователей:
Если опция двусторонней печати по-прежнему отсутствует, вы можете обратиться в сообщество пользователей LibreOffice, таковое имеется на различных форумах, включая «unixforum.org» или «linux.by». Другие пользователи или разработчики программы могут предложить возможное решение или указать на наличие нюансов при печати на вашем принтере или операционной системе.
Видео:
Двусторонняя печать. Как? Инструкция!
Двусторонняя печать. Как? Инструкция! by Nessy 35,694 views 3 years ago 1 minute, 23 seconds