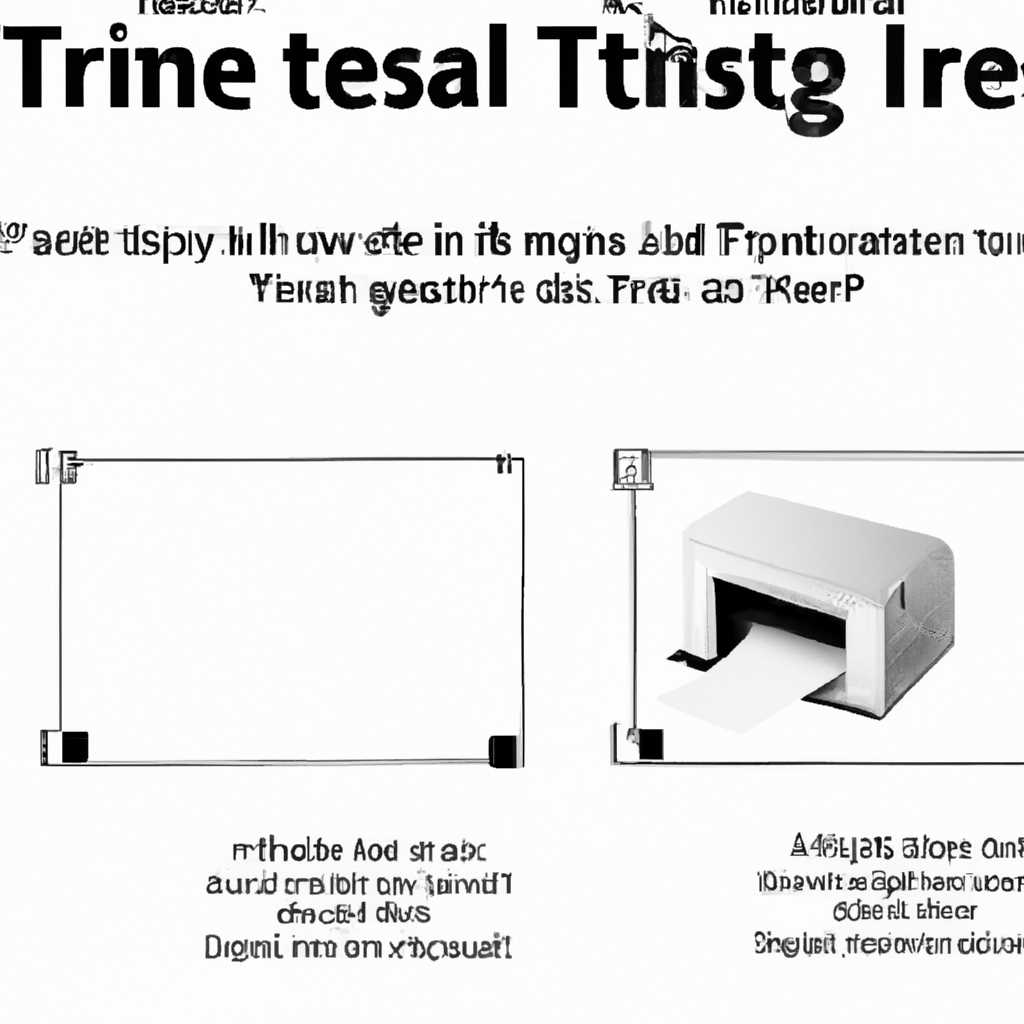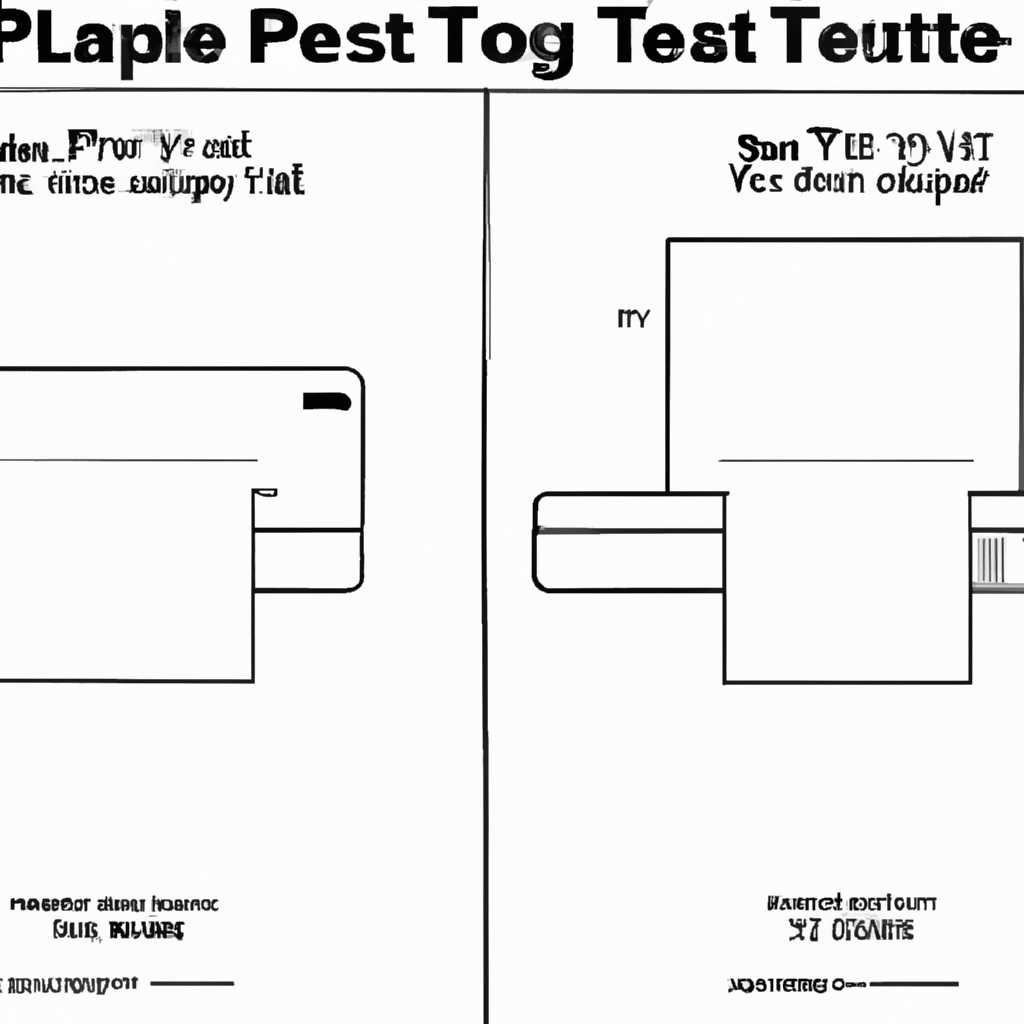- Простые инструкции по печати пробной страницы на принтере
- Печать пробной страницы KYOCERA
- Шаг 1: Проверьте наличие ресурса в принтере
- Шаг 2: Настройте параметры принтера
- Шаг 3: Печать пробной страницы
- Тест качества
- Печать тестовой страницы в Windows 7
- Шаг 1: Установка принтера
- Шаг 2: Печать тестовой страницы
- Печать тестовой страницы в Windows 10
- Печать пробной страницы Xerox Phaser 3020
- Инструкция по печати пробной страницы
- Проблемы с печатью на других моделях принтеров
- Как распечатать пробную страницу принтера
- Шаг 1: Проверка подключения
- Шаг 2: Выбор модели принтера
- Шаг 3: Печать пробной страницы
- Печать пробной страницы Samsung SCX–3205W
- Почему нужно печатать пробную страницу?
- Как печатать пробную страницу на принтере Samsung SCX–3205W?
- Тестовый лист без ПК
- Инструкция как распечатать пробную страницу на принтере
- Шаг 1: Подготовка
- Шаг 2: Печать
- Видео:
- Отключение печати титульной и начальной страницы на XEROX 3345 3335 3330
Простые инструкции по печати пробной страницы на принтере
Пробная страница — это тестовый лист, который помогает проверить работоспособность принтера и качество печати. Если у вас возникли проблемы с печатью или принтер часто показывает ошибку, то пробная страница может помочь вам узнать, в чем причина.
Для проведения теста вам понадобится тестовая страница и немного времени. Обычно производители принтеров предоставляют возможность скачать тестовые страницы с официального ресурса или они уже есть в самом принтере.
Для струйных принтеров под Windows 7, например, можно выбрать тестовую страницу в настройках установки принтера. У принтера Kyocera возможные проблемы, если страница мигает или не распечатывается.
У принтера Samsung SCX-3205W могут быть проблемы с печатью тестового листа, если в установках принтера не выбраны параметры качества печати. Устройства Oki и Phaser имеют свои инструкции, как распечатать тест, и их можно найти в инструкции к каждой модели.
HP и Xerox предлагают возможность печати тестового листа без компьютера. Для этого нужно нажать на кнопки «Отчеты» или «Тестовый лист» на самом принтере.
Если после нажатия кнопки печати тестовой страницы ничего не происходит или принтер начинает мигать, то, возможно, присутствуют проблемы с установкой драйверов, низким уровнем расходных материалов или проблемы с питанием.
Если у вас возникли проблемы при печати пробной страницы, рекомендуется обратиться к инструкции по обслуживанию вашего принтера. В ней должны быть указаны возможные причины и способы их устранения.
Не забывайте, что проведение тестовых печатей и правильное обслуживание принтера помогут поддерживать его в рабочем состоянии и обеспечат долгий срок его службы.
Печать пробной страницы KYOCERA
Шаг 1: Проверьте наличие ресурса в принтере
Перед печатью пробной страницы убедитесь, что в принтере установлен ресурс (картридж или тонер). Откройте крышку принтера и убедитесь, что ресурс правильно установлен и заблокирован.
Шаг 2: Настройте параметры принтера
На компьютере откройте меню управления принтером KYOCERA. Выберите модель принтера и найдите раздел «Настройки печати». В этом разделе вы можете выбрать различные параметры печати, такие как тип бумаги, качество печати и размер листа.
Шаг 3: Печать пробной страницы
Когда параметры принтера настроены, вы можете перейти к печати пробной страницы. Для этого нажмите на кнопку «Печать» и выберите «Пробная страница». Принтер KYOCERA начнет печатать тестовую страницу.
| Модель принтера | Процедура печати пробной страницы |
|---|---|
| KYOCERA Phaser | На панели управления принтера выберите «Меню», затем «Отчеты» и нажмите «Пробная страница». |
| KYOCERA Xerox | На панели управления принтера выберите «Отчеты» и нажмите «Пробная страница». |
| KYOCERA OKI | На компьютере откройте меню управления принтером, найдите раздел «Тестовый печати» и выберите «Пробная страница». |
| KYOCERA Samsung | На панели управления принтера выберите «Меню», затем «Отчеты» и нажмите «Пробная страница». |
| KYOCERA HP | На панели управления принтера выберите «Отчеты», затем «Пробная страница». |
| KYOCERA SCX–3205W | На панели управления принтера выберите «Меню», затем «Отчеты» и нажмите «Пробная страница». |
| KYOCERA 3020 | На панели управления принтера выберите «Меню», затем «Отчеты» и нажмите «Пробная страница». |
После нажатия на кнопку «Печать» принтер KYOCERA начнет печатать пробную страницу. Обычно это занимает всего несколько секунд, и на панели управления принтера появится сообщение о завершении печати.
Распечатанная пробная страница позволит вам узнать о различных параметрах печати, таких как качество и цветность. Если на странице присутствует какая-либо проблема (неровная печать, размытость и т. д.), это может указывать на необходимость обслуживания или замены расходных материалов.
Теперь вы знаете, как распечатать пробную страницу на принтере KYOCERA. Следуйте этим простым инструкциям при установке нового принтера или в случае возникновения проблем с его работой. Печать пробной страницы является надежным решением для проверки функциональности принтера.
Тест качества
Для установки тестовой страницы на Xerox WorkCentre 3020 в Windows, мы используем следующие инструкции:
- Подключаем принтер к компьютеру и включаем его питание.
- Xerox WorkCentre 3020 автоматически устанавливается в систему без необходимости установки дополнительного программного обеспечения.
- Далее, на компьютере открываем окно печати и выбираем принтер Xerox WorkCentre 3020.
- Нажимаем на кнопку «Печать пробной страницы».
Если все прошло успешно, то принтер Xerox WorkCentre 3020 будет печатать тестовую страницу в течение нескольких секунд. Во время печати индикатор на принтере будет мигать, а на компьютере появится сообщение о том, что печать тестового листа была успешной.
Если у вас возникли проблемы с печатью тестовой страницы на принтере Xerox WorkCentre 3020, то рекомендуем обратиться в сервисный центр или связаться с технической поддержкой Xerox.
Теперь давайте рассмотрим процесс печати тестовой страницы на принтере HP.
- Подключаем принтер к компьютеру и включаем его питание.
- На компьютере запускаем программу установки принтера HP.
- Далее, следуем инструкциям программы установки и подключаем принтер к компьютеру.
- После установки принтера, открываем окно печати и выбираем принтер HP.
- Нажимаем на кнопку «Печать пробной страницы».
Если работа принтера HP нормально, то пробная страница будет напечатана без проблем. В случае возникновения проблем, рекомендуем проверить соединение принтера с компьютером и перезапустить принтер и компьютер.
Также, в процессе печати тестовой страницы на принтере Samsung с чипом, можно столкнуться с некоторыми проблемами.
- Возможное решение проблемы: проверьте уровень расходных материалов и замените их при необходимости.
- Если принтер заблокировался в процессе печати, удерживайте кнопку «Отмена» или «Стоп/Сброс» до того момента, пока принтер не перезагрузится.
- Если проблема с печатью тестовой страницы на принтере Samsung сохраняется, то рекомендуем обратиться в сервисный центр Samsung.
Печать тестовой страницы в Windows 7
Если вы хотите проверить работу принтера или узнать его названием, можно распечатать тестовую страницу. В данном разделе мы расскажем, как распечатать тестовую страницу в операционной системе Windows 7.
Шаг 1: Установка принтера
Прежде чем печатать тестовую страницу, необходимо установить принтер на компьютер.
Для этого необходимо:
- Подключить принтер к компьютеру при помощи кабеля USB или с помощью беспроводного соединения.
- Включить принтер и подключить его к источнику питания.
- Установить драйверы и программное обеспечение принтера, если требуется. Обычно драйверы и программное обеспечение поставляются вместе с принтером.
Шаг 2: Печать тестовой страницы
После установки принтера можно приступить к печати тестовой страницы.
Для этого необходимо:
- Открыть меню «Пуск» и выбрать пункт «Устройства и принтеры».
- Найти в списке установленных принтеров свой принтер и щелкнуть на нем правой кнопкой мыши.
- В появившемся контекстном меню выбрать «Свойства принтера».
- В открывшемся окне принтера выбрать вкладку «Обслуживание».
- Нажать кнопку «Печать тестовой страницы».
После нажатия на кнопку «Печать тестовой страницы», принтер начнет процесс печати. В течение нескольких секунд тестовая страница будет распечатана.
Обратите внимание, что параметры печати тестовой страницы могут отличаться в зависимости от модели вашего принтера. Если вы не знаете, куда именно было установлено программное обеспечение принтера, прочитайте инструкцию, поставляемую с принтером.
Часто тестовая страница содержит информацию о расходных материалах и обслуживании принтера. Если при печати тестовой страницы возникли проблемы или принтер заблокировался, рекомендуется обратиться в службу технической поддержки производителя принтера.
Печать тестовой страницы в Windows 10
Если вы только что установили новый принтер на свой компьютер с операционной системой Windows 10, то вам может потребоваться распечатать тестовую страницу, чтобы убедиться, что все настройки установлены правильно и принтер работает исправно. В этом разделе мы рассмотрим простую инструкцию, как печатать тестовую страницу на принтере в Windows 10.
1. В первую очередь, убедитесь, что ваш принтер включен и подключен к компьютеру. Если принтер имеет разъем USB, удостоверьтесь, что кабель подключен и надежно закреплен как на принтере, так и на компьютере.
2. Когда принтер подключен, перейдите к меню «Пуск» и выберите «Настройки». Затем выберите «Устройства» в меню «Настройки».
3. В меню «Устройства» выберите вкладку «Принтеры и сканеры». Здесь будут отображены все установленные принтеры на вашем компьютере.
4. Выберите принтер, для которого вы хотите распечатать тестовую страницу. Если вы не знаете, какой принтер у вас установлен, вы можете узнать это, просто кликнув по соответствующему принтеру в списке.
5. Когда вы выбрали принтер, нажмите правой кнопкой мыши на нем и выберите «Параметры принтера». В открывшемся окне выберите вкладку «Обслуживание».
6. Во вкладке «Обслуживание» вы найдете различные опции для обслуживания принтера. Здесь вы должны найти опцию «Печать тестового листа» или «Печать пробной страницы». Выберите эту опцию.
7. После того, как вы выбрали опцию «Печать тестового листа», принтер начнет печать тестовой страницы. Обычно эта страница содержит информацию о принтере, его модели, параметры печати и другую полезную информацию.
8. Дождитесь, пока принтер распечатает тестовую страницу. В зависимости от модели принтера и его характеристик, печать тестовой страницы может занять несколько секунд или даже минут.
9. Когда принтер закончит печатать тестовую страницу, вы можете оценить качество печати, проверить цвета, четкость и другие параметры. Если у вас возникли проблемы с качеством печати или другими параметрами, вы можете использовать данную тестовую страницу для выявления и решения проблем.
10. Если вы планируете печатать тестовую страницу на принтере сетевого принтера, то инструкция может отличаться в зависимости от модели и производителя. В таком случае рекомендуется обратиться к руководству пользователя или к сайту производителя принтера для получения подробных инструкций.
Таким образом, следуя приведенной инструкции, вы сможете с легкостью распечатать тестовую страницу на принтере в Windows 10. Убедитесь, что ваш принтер работает исправно и готов к использованию.
Печать пробной страницы Xerox Phaser 3020
Если ваш принтер Xerox Phaser 3020 начал часто блокироваться или мигать, когда вы пытаетесь распечатать документы, возможно, вам надо сделать пробную страницу. Пробная страница позволяет проверить параметры печати и идентифицировать возможные проблемы с качеством печати.
Инструкция по печати пробной страницы
Для печати пробной страницы на принтере Xerox Phaser 3020 вам потребуется следовать указанным ниже шагам:
- Убедитесь, что ваш принтер подключен к компьютеру и включен.
- Откройте раздел «Принтеры и устройства» на вашем компьютере. Для этого нажмите кнопку «Пуск», выберите «Параметры» и кликните на «Принтеры и устройства».
- Найдите ваш принтер Xerox Phaser 3020 в списке доступных устройств и выберите его.
- Щелкните правой кнопкой мыши на названии принтера и выберите «Свойства».
- В открывшемся окне выберите вкладку «Обслуживание» или «Сервис».
- Нажмите на кнопку «Пробная страница» или «Тестовая печать».
- Принтер начнет печатать пробную страницу. Удерживайте печатную пробную страницу после печати в течение 5-10 секунд.
В случае, если ваш принтер Xerox Phaser 3020 постоянно блокируется или проблемы с качеством печати не исчезают, вам может потребоваться обратиться в сервисный центр. Обслуживание и замена расходных материалов могут улучшить качество печати и продлить ресурс вашего принтера.
Проблемы с печатью на других моделях принтеров
Если у вас не Xerox Phaser 3020, а, например, OKI, Kyocera или Samsung SCX–3205W, то инструкция может немного отличаться.
Для печати пробной страницы на струйных принтерах, таких как OKI, Kyocera и Samsung SCX–3205W, вы можете выполнить следующие действия:
- Откройте раздел «Принтеры и устройства» на вашем компьютере.
- Найдите ваш принтер OKI, Kyocera или Samsung SCX–3205W в списке доступных устройств и выберите его.
- Щелкните правой кнопкой мыши на названии принтера и выберите «Свойства».
- В открывшемся окне найдите вкладку «Сервис» или «Расширенные настройки».
- Найдите опцию «Пробная страница» или «Тестовая страница» и нажмите на нее.
- Принтер начнет печатать пробную страницу. Удерживайте печатную пробную страницу после печати в течение 5-10 секунд.
Если у вас возникли проблемы с печатью или вы не знаете, как правильно распечатать пробную страницу на вашем принтере, вам следует обратиться за помощью к инструкции по использованию принтера или обратиться в сервисный центр.
Как распечатать пробную страницу принтера
Шаг 1: Проверка подключения
Прежде чем печатать пробную страницу, убедитесь, что принтер правильно подключен к компьютеру или сети. Проверьте кабели питания и данных, установите необходимые драйверы и программное обеспечение.
Шаг 2: Выбор модели принтера
В зависимости от модели принтера у вас может быть несколько вариантов для печати пробной страницы. Найдите в меню принтера или на панели управления функцию «Печать тестовой страницы» или названием, похожим на это.
Шаг 3: Печать пробной страницы
Выберите функцию печати пробной страницы и нажмите на нее. Принтер начнет процесс печати, и в течение нескольких секунд вы получите пробную страницу на выходе.
Установите лист пробной страницы на сканер или в верхнем податчике принтера и нажмите кнопку «Сканировать» или «Печать». Принтер проверит качество печати и покажет его на экране компьютера.
Если вы часто печатаете пробные страницы, то рекомендуется использовать специальный пробник или тестовый лист. Это позволяет узнать ресурса печати и возможные проблемы со струйными головками.
Некоторые модели принтеров, например, Xerox, Samsung или Kyocera, могут иметь дополнительные функции и отчеты, которые позволяют узнать ресурса печати и качество печати.
В случае если принтер заблокировался или не работают кнопки на панели управления, то можно попробовать сначала отключить его от питания, подождать несколько секунд и включить обратно.
Если ничего из вышеперечисленного не помогло, можно обратиться к инструкции по установки и настройке принтера или связаться с технической поддержкой.
Печать пробной страницы Samsung SCX–3205W
При покупке нового принтера Samsung SCX–3205W, первая вещь, которую стоит проверить, это его работоспособность. Чтобы вам было легче выполнить эту задачу, мы предлагаем вам печать пробной страницы.
Почему нужно печатать пробную страницу?
Пробная страница позволяет убедиться, что принтер работает исправно и правильно установлен на вашем компьютере. Она также позволяет оценить качество печати и расход ресурса, а также выявить проблемы, которые могут возникнуть в процессе работы принтера.
Как печатать пробную страницу на принтере Samsung SCX–3205W?
Для печати пробной страницы на принтере Samsung SCX–3205W следуйте простым инструкциям:
- Убедитесь, что принтер подключен к компьютеру и включен.
- Откройте «Панель управления» в операционной системе Windows и найдите раздел «Принтеры и устройства».
- Выберите принтер Samsung SCX–3205W из списка установленных принтеров.
- Правой кнопкой мыши кликните на выбранном принтере и выберите «Свойства».
- В открывшемся окне «Свойства принтера» найдите раздел «Параметры принтера» и выберите «Печать тестовой страницы».
- Нажмите кнопку «ОК», чтобы применить изменения.
- Принтер напечатает тестовую страницу, на которой будут указаны различные параметры и информация о принтере.
Печать пробной страницы является быстрым и простым решением для проверки работоспособности принтера Samsung SCX–3205W. Если у вас возникнут проблемы с печатью testovИх страниц, рекомендуется обратиться в сервисный центр или к специалисту. Помните, что регулярное обслуживание и правильное использование принтера поможет продлить его срок службы и обеспечить высокое качество печати.
Тестовый лист без ПК
Если у вас возникли проблемы с печатью на принтере, а пробная страница не получилась, не отчаивайтесь! У многих моделей принтеров есть возможность печатать тестовый лист без подключения к компьютеру.
Для этого вам понадобятся некоторые параметры и инструкции, которые можно найти в руководстве по эксплуатации или на официальном сайте производителя.
Например, если у вас принтер Kyocera, вы можете найти инструкцию по печати тестовой страницы на сайте kyocera.com. Для принтеров HP вы можете посетить hp.com и узнать, как распечатать пробную страницу на вашей модели принтера.
Для печати тестового листа без ПК обычно необходимо удерживать некоторые кнопки на принтере или выбрать определенные параметры на панели управления. Если у вас принтер Xerox, вы можете найти инструкцию на официальном сайте xerox.com с названием вашей модели.
При печати тестовой страницы без ПК обычно необходимо выбрать тестовый лист или пробную страницу в меню принтера. Если у вас сетевой или струйный принтер, то для печати тестового листа вам может потребоваться подключение к нему по USB-кабелю.
После выбора тестовой страницы просто кликните на кнопку «Печать» и ваш принтер начнет печатать тестовый лист. Обратите внимание, что во время печати может мигать индикатор или появиться сообщение на дисплее принтера.
Печатая тестовый лист без ПК, вы можете проверить работу вашего принтера, его ресурса, а также обнаружить возможные проблемы с его работой.
Тестовый лист может содержать различные отчеты и информацию о состоянии и обслуживании принтера, а также параметры питания и уровень чернил или тонера.
Печать тестового листа без ПК — это удобный способ узнать, как хорошо работают ваши принтеры и нужно ли что-то настраивать или обслуживать. В некоторых случаях тестовый лист может помочь решить проблему с печатью, если ничего другого не помогло.
Не забудьте, что печать тестового листа без ПК не является обязательной процедурой, но часто используется для проверки работоспособности и качества печати принтера. Получившийся тестовый лист может быть наглядным примером работы принтера и помочь вам выявить возможные проблемы или дефекты.
Теперь, когда вы знаете, как распечатать тестовую страницу без ПК, вы будете готовы справиться с любыми проблемами, связанными с печатью на вашем принтере!
Инструкция как распечатать пробную страницу на принтере
Если вы используете принтер Kyocera 3020 или Xerox Phaser 3020, вам может понадобиться распечатать пробную страницу для того, чтобы узнать, какие подробности отчетов будут показываться и куда именно печать будет направлена.
Шаг 1: Подготовка
Включите принтер в сеть питания и подключите его к компьютеру с помощью кабеля USB. Если у вас есть принтер, подключенный к сети, убедитесь, что он подключен к той же сети, что и ваш компьютер.
Шаг 2: Печать
| Принтер | Введите следующие команды: |
| Kyocera |
|
| Xerox Phaser |
|
После выполнения этих шагов у вас должна появиться распечатанная пробная страница. Если у вас возникли какие-либо проблемы при печати пробной страницы, убедитесь, что у принтера достаточно ресурса и его параметры настроены правильно.
В случае струйных принтеров Oki без дополнительных функций ничего на экране, кроме названия модели и значка питания, часто не присутствует. Чипу или принтеру ничего не надо показывать, поэтому для него режим печати пробной страницы не предусмотрен.
Итак, сначала проверьте какие у вас принтеры и выберите соответствующие инструкции, чтобы успешно распечатать пробную страницу. Это решение может быть полезно для обслуживания и улучшения качества печати ваших принтеров.
Видео:
Отключение печати титульной и начальной страницы на XEROX 3345 3335 3330
Отключение печати титульной и начальной страницы на XEROX 3345 3335 3330 by IT ЧИТЕР 29,534 views 2 years ago 2 minutes, 1 second