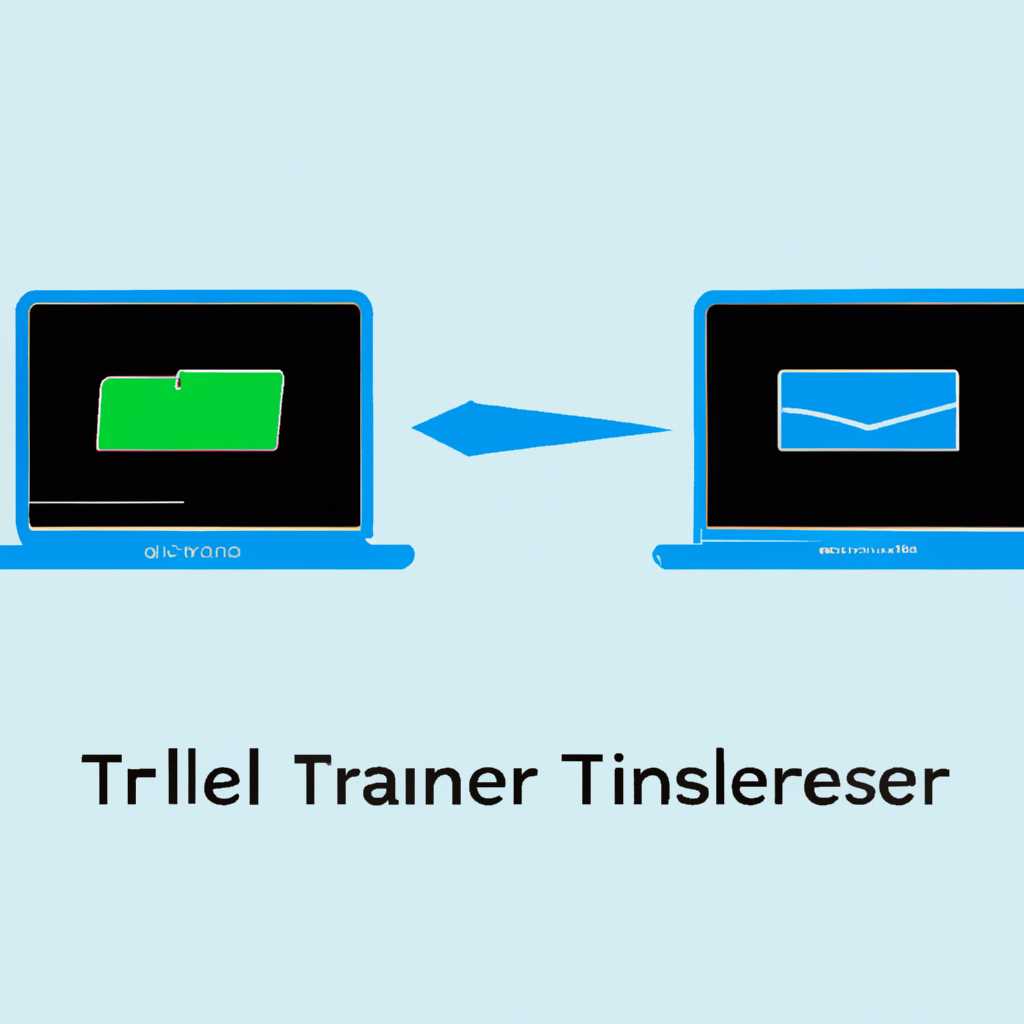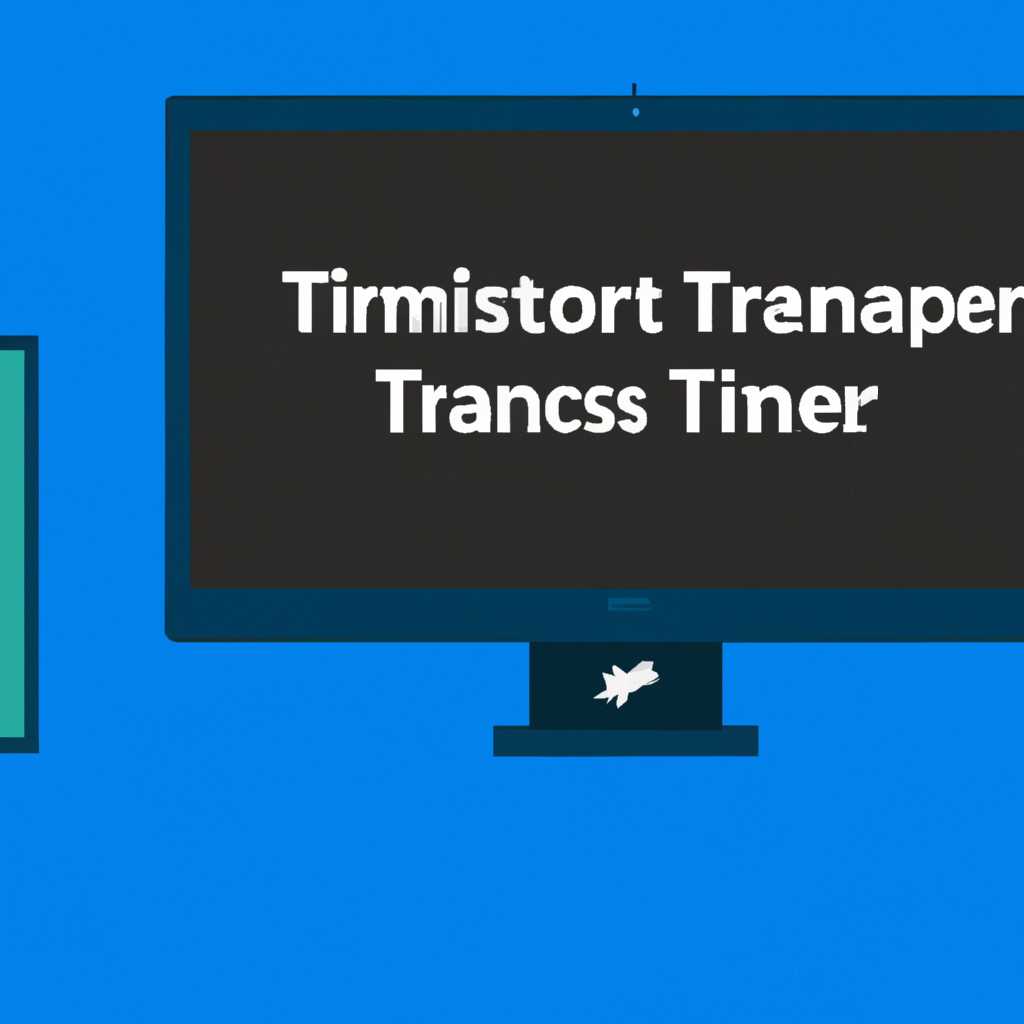- Как передавать файлы между BlueStacks и ПК с Windows: подробная пошаговая инструкция
- Как передавать файлы между BlueStacks и ПК с Windows
- Пошаговая инструкция для BlueStacks 3
- Шаг 1: Установка BlueStacks Player
- Шаг 2: Настройка файлового доступа
- Шаг 3: Передача файлов
- Шаг 4: Импорт и экспорт файлов
- Как загрузить файлы с компьютера в BlueStacks App Player
- Где в BlueStacks хранятся файлы
- BlueStacks Media Manager: описание и возможности
- Видео:
- Как перекинуть файлы с Android телефона 📱 на компьютер 💻 по кабелю, WIFI или Bluetooth в 2021
Как передавать файлы между BlueStacks и ПК с Windows: подробная пошаговая инструкция
BlueStacks — это популярный эмулятор Android, который позволяет запускать приложения и игры на компьютере с операционной системой Windows. Однако, для полноценного использования BlueStacks может понадобиться импорт и экспорт файлов между BlueStacks и ПК с Windows. Это особенно полезно, когда вам нужно передать файлы, такие как картинки, видео или документы, между вашим компьютером и приложениями, установленными на BlueStacks.
В этом руководстве мы рассмотрим, как передавать файлы между BlueStacks и ПК с Windows. Для этого необходимо выполнить несколько простых шагов.
1. Время установке BlueStacks на ваш компьютер. После установки запустите BlueStacks и откройте диалоговое окно «файлового менеджера». В этом окне вы сможете открыть файлы, хранящиеся на вашем компьютере или на sd-картой BlueStacks.
Как передавать файлы между BlueStacks и ПК с Windows
Чтобы передать файлы с компьютера на BlueStacks, следуйте инструкции:
- Откройте файловый менеджер на компьютере.
- Найдите файлы, которые нужно передать в BlueStacks.
- Скопируйте файлы на компьютере.
- Откройте папку «C:\ProgramData\BlueStacks\UserData\SharedFolder» на компьютере. Если вы не можете найти эту папку, откройте реестр (Win + R, введите «regedit») и найдите значение «SharedFolder» в «HKEY_LOCAL_MACHINE\SOFTWARE\BlueStacks\Guests\Android».
- Скопируйте файлы в папку «C:\ProgramData\BlueStacks\UserData\SharedFolder».
- Запустите BlueStacks на компьютере.
- Откройте файловый менеджер в BlueStacks.
- Перейдите в папку «Медиа» или «SD-карта» в файловом менеджере («Android>data>com.bluestacks.app>files>Media» или «Android>sparsefs>store>shared>0>media»).
- При необходимости создайте новую папку в папке «Медиа» или «SD-карта» для управления файлами.
- Скопируйте файлы из папки «SharedFolder» в выбранную папку в BlueStacks.
Теперь у вас есть доступ к файлам на BlueStacks со своего компьютера. Вы можете использовать их в различных приложениях или передавать на другие устройства через BlueStacks.
Обратите внимание, что BlueStacks хранит файлы в папке «C:\ProgramData\BlueStacks\UserData\SharedFolder». Если вы удаляете файлы из папки «SharedFolder» на компьютере, они также будут удалены из BlueStacks.
Эта инструкция может быть полезна для переноса файлов между компьютером и BlueStacks или для установки «системных» файлов, которые необходимы для работы приложений или плагинов в BlueStacks.
Пошаговая инструкция для BlueStacks 3
В этом руководстве мы расскажем, как передавать файлы между BlueStacks и компьютером с операционной системой Windows. Для этого вам потребуется установить BlueStacks Player на компьютере и настроить некоторые параметры.
Шаг 1: Установка BlueStacks Player
Перейдите на официальный сайт BlueStacks и скачайте установочный файл BlueStacks 3. Запустите установку и следуйте инструкциям на экране, чтобы завершить установку.
Шаг 2: Настройка файлового доступа
После установки BlueStacks 3 откройте менеджер приложений и запустите BlueStacks.
Откройте «Редактор реестра Windows» (найдите его в меню «Пуск» или выполните команду «regedit» в командной строке).
В редакторе реестра Windows перейдите к папке «HKEY_LOCAL_MACHINE\SOFTWARE\BlueStacks\Guests\Android\SharedFolder». Создайте новую строковую переменную с именем «Path» и укажите путь к папке, в которой вы хотите хранить передаваемые файлы.
Шаг 3: Передача файлов
Теперь вы можете передавать файлы между BlueStacks и компьютером.
Чтобы передать файл с компьютера на BlueStacks, откройте «Проводник Windows» и найдите файл, который вы хотите передать. Нажмите правой кнопкой мыши на файл и выберите «Отправить» -> «Bluestacks». Файл будет сохранен в папку, указанную в настройках файлового доступа.
Чтобы передать файл с BlueStacks на компьютер, откройте «Проводник Windows» и найдите папку «Bluestacks» в списке папок. Откройте папку «Bluestacks» и найдите папку «Media» -> «Android» -> «data». В этой папке вы найдете папку «com.bluestacks.app» («app» — это имя приложения, файлы которого вы хотите передать). Перейдите в эту папку и найдите папку «files». В ней хранятся файлы приложения.
Шаг 4: Импорт и экспорт файлов
Вы также можете импортировать и экспортировать файлы между BlueStacks и компьютером с помощью менеджера файлов.
Откройте BlueStacks и запустите менеджер файлов. В менеджере файлов найдите папку, в которой хранятся передаваемые файлы (например, «androidsdcardsparsefsstore»). Выберите файлы, которые вы хотите импортировать или экспортировать, и выполните соответствующую операцию.
| Компьютер | BlueStacks |
|---|---|
| Импорт файлов | Экспорт файлов |
c:\папка\файлы | «файлов» |
Теперь вы знаете, как передавать файлы между BlueStacks и компьютером с операционной системой Windows! Следуйте этой пошаговой инструкции, чтобы иметь доступ к вашим файлам независимо от того, где они хранятся.
Как загрузить файлы с компьютера в BlueStacks App Player
Если вы хотите передавать файлы между компьютером и BlueStacks App Player, то можете воспользоваться следующей инструкцией:
Шаг 1:
Установите BlueStacks App Player на компьютере с Windows, если у вас его еще нет. Вы можете скачать его с официального веб-сайта.
Шаг 2:
Включите настройки для доступа к файловой системе BlueStacks. Для этого присоединитесь к папке, относительно которой устанавливается BlueStacks App Player, найденной по пути: C:\bluestacks.
Шаг 3:
Откройте папку userdata, затем SharedFolder.
Шаг 4:
Передаваемые файлы поместите в папку cbluestacksdatabluestacksuserdataSharedFolder.
Шаг 5:
Запустите BlueStacks App Player и откройте менеджер файлов. Это можно сделать, открыв папку «Мои приложения» и найдя там «Менеджер файлов».
Шаг 6:
В менеджере файлов найдите папку «импортированные файлы». Внутри нее вы увидите все файлы, которые вы скопировали в папку cbluestacksdatabluestacksuserdataSharedFolder.
Шаг 7:
Выберите файл, который вы хотите импортировать в BlueStacks App Player, и нажмите на него, чтобы открыть его.
Примечание:
Если вам нужно загрузить файлы с BlueStacks на компьютер, вы можете использовать аналогичный процесс, только наоборот. Вместо копирования файлов в папку cbluestacksdatabluestacksuserdataSharedFolder вы будете копировать их в папку C:\bluestacksata\SharedFolder.
Таким образом, вы можете легко передавать файлы между BlueStacks App Player и компьютером без необходимости форматирования файлов или использования сторонних программ.
Где в BlueStacks хранятся файлы
Для передачи файлов между BlueStacks и компьютером с Windows вам понадобится знать, где в BlueStacks хранятся файлы.
По умолчанию, все файлы в BlueStacks хранятся в папке «Общая папка» (Shared Folder). Чтобы найти эту папку, откройте «Проводник» (File Explorer) в BlueStacks.
- Запустите BlueStacks на вашем компьютере.
- На домашнем экране BlueStacks найдите и откройте иконку «Проводника» (File Explorer).
- Откройте «Общая папка» (Shared Folder), которая находится в разделе «Устройства и диски» (Devices and Drives) меню «Этот компьютер» (This PC).
В папке «Общая папка» (Shared Folder) можно найти две папки:
- Папка «Больше папок» (More Apps) хранит файлы приложений, установленных в BlueStacks.
- Папка «media» хранит медиафайлы, такие как изображения и видео, которые вы загружаете в BlueStacks.
Важно: Папки «Больше папок» (More Apps) и «media» могут быть скрытыми, поэтому убедитесь, что вы отображаете скрытые папки в File Explorer.
Если вы хотите передавать файлы между BlueStacks и компьютером, то вы можете использовать папку «Общая папка» (Shared Folder) или любую другую папку на вашем компьютере. Чтобы присоединить папку с компьютера к BlueStacks, воспользуйтесь диалоговым окном «Настройки хост-папки» (Host Folder Settings), которое можно найти в менеджере «Время выполнения» (Runtime Manager) в BlueStacks.
Теперь вы знаете, где в BlueStacks хранятся файлы и как передавать их между BlueStacks и компьютером с Windows.
BlueStacks Media Manager: описание и возможности
Чтобы воспользоваться возможностями BlueStacks Media Manager, вам понадобятся приложение BlueStacks, установленное на ваш компьютер, и некоторое время, чтобы ознакомиться с инструкцией по использованию.
Передавать файлы между BlueStacks и компьютером с Windows можно следующим образом:
- Запустите BlueStacks на вашем компьютере.
- При открытии BlueStacks на экране появится главный экран с инсталлированными приложениями.
- Наведите курсор на значок «Media Manager» в нижней панели BlueStacks.
- Нажмите на значок «Media Manager», чтобы присоединиться к BlueStacks Media Manager.
- В BlueStacks Media Manager откройте папку «Shared Folder», чтобы получить доступ к файлам компьютера.
- Для передачи файлов из BlueStacks на компьютер выберите нужные файлы, затем нажмите кнопку «Export», чтобы сохранить файлы на компьютере.
- Для передачи файлов с компьютера на BlueStacks выберите нужные файлы, затем нажмите кнопку «Import», чтобы загрузить файлы в BlueStacks.
Как вы можете заметить, BlueStacks Media Manager предоставляет простой и удобный способ передачи файлов между BlueStacks и компьютером с Windows. Таким образом, вы можете легко импортировать и экспортировать файлы между различными приложениями BlueStacks.
Важно отметить, что файлы, хранящиеся в BlueStacks Media Manager, на самом деле хранятся в «системном хранилище» BlueStacks, а не на вашем компьютере. Таким образом, передача файлов между BlueStacks и компьютером осуществляется через BlueStacks Media Manager.
Если вы хотите найти файлы, которые вы загрузили или выбрали в BlueStacks Media Manager, то вы можете найти их в папке «C:\BlueStacks\Data\Bluestacksata\SharedFolder» на вашем компьютере. Это «файловая папка BlueStacks Media Manager», где хранятся все «импортированные файлы».
Видео:
Как перекинуть файлы с Android телефона 📱 на компьютер 💻 по кабелю, WIFI или Bluetooth в 2021
Как перекинуть файлы с Android телефона 📱 на компьютер 💻 по кабелю, WIFI или Bluetooth в 2021 by Hetman Software: Восстановление данных и ремонт ПК 1,334,932 views 4 years ago 11 minutes, 21 seconds