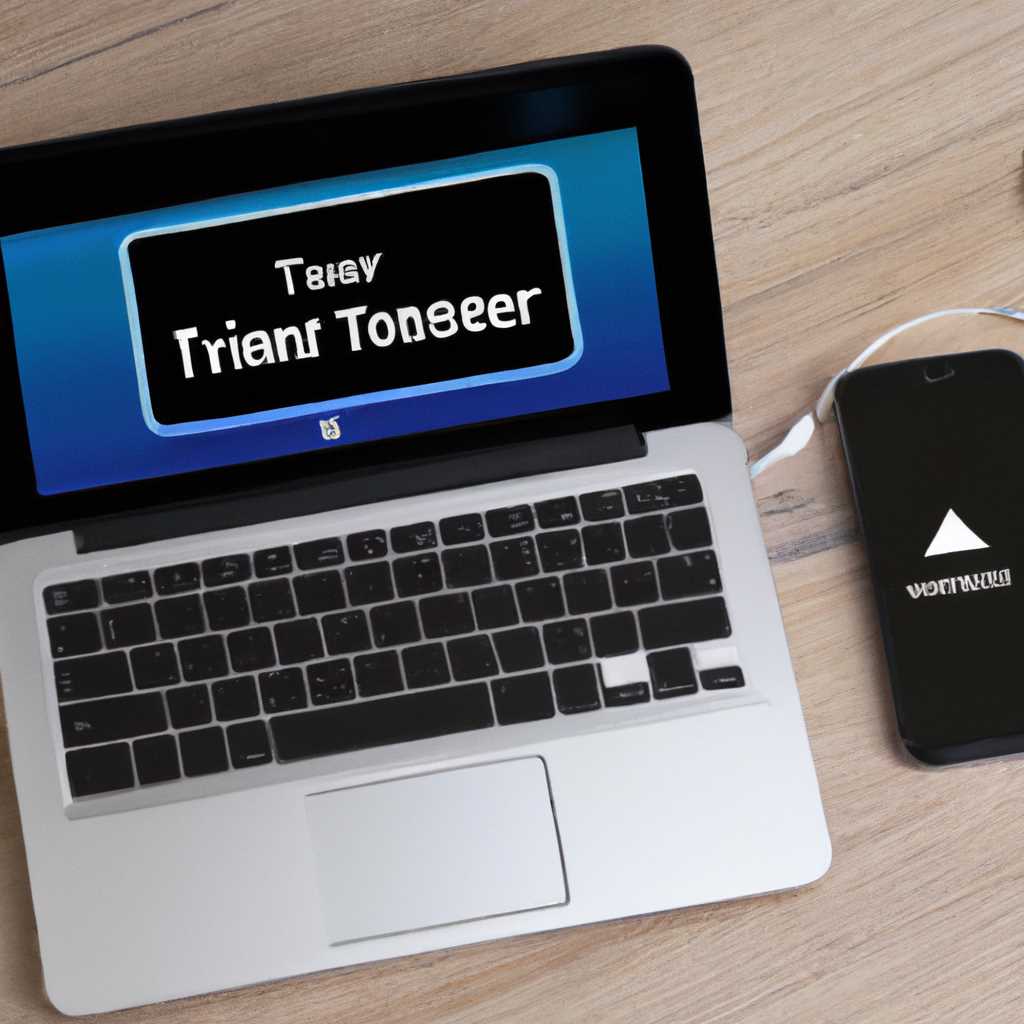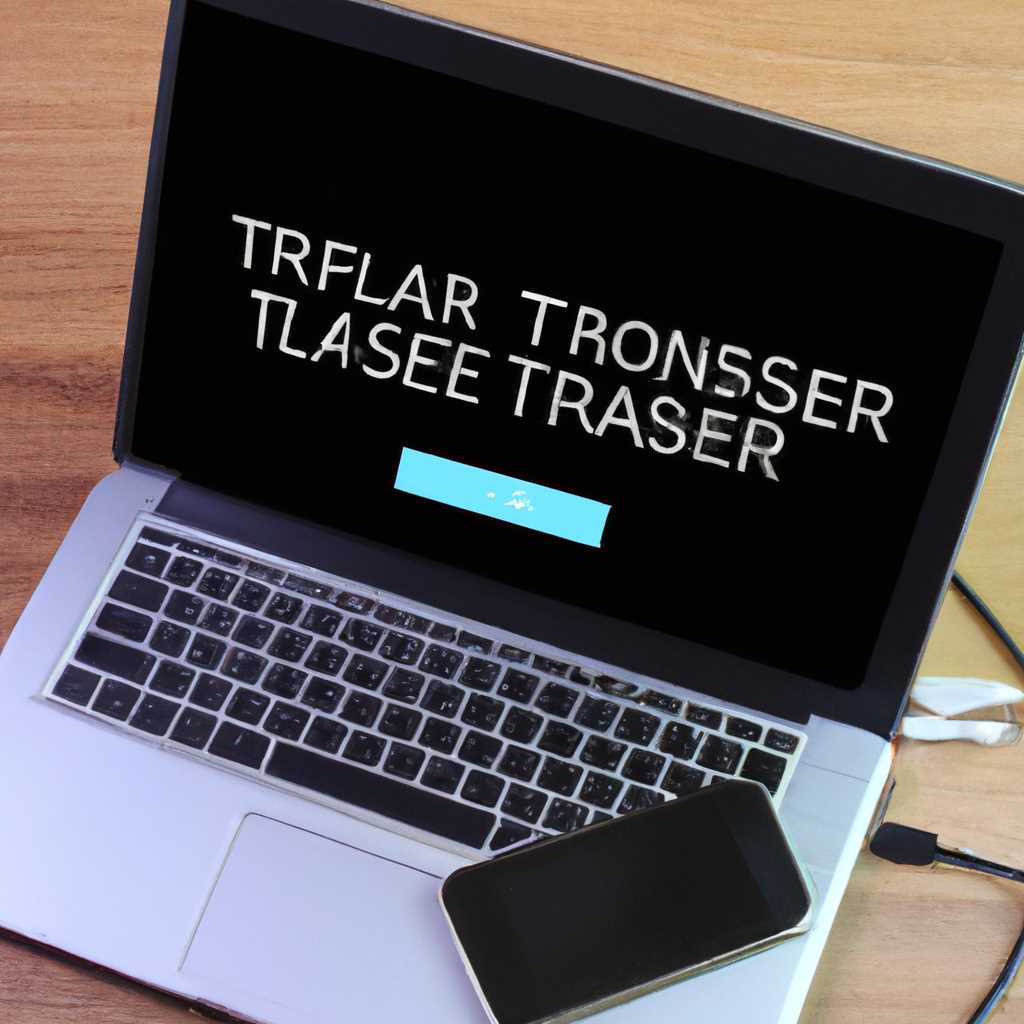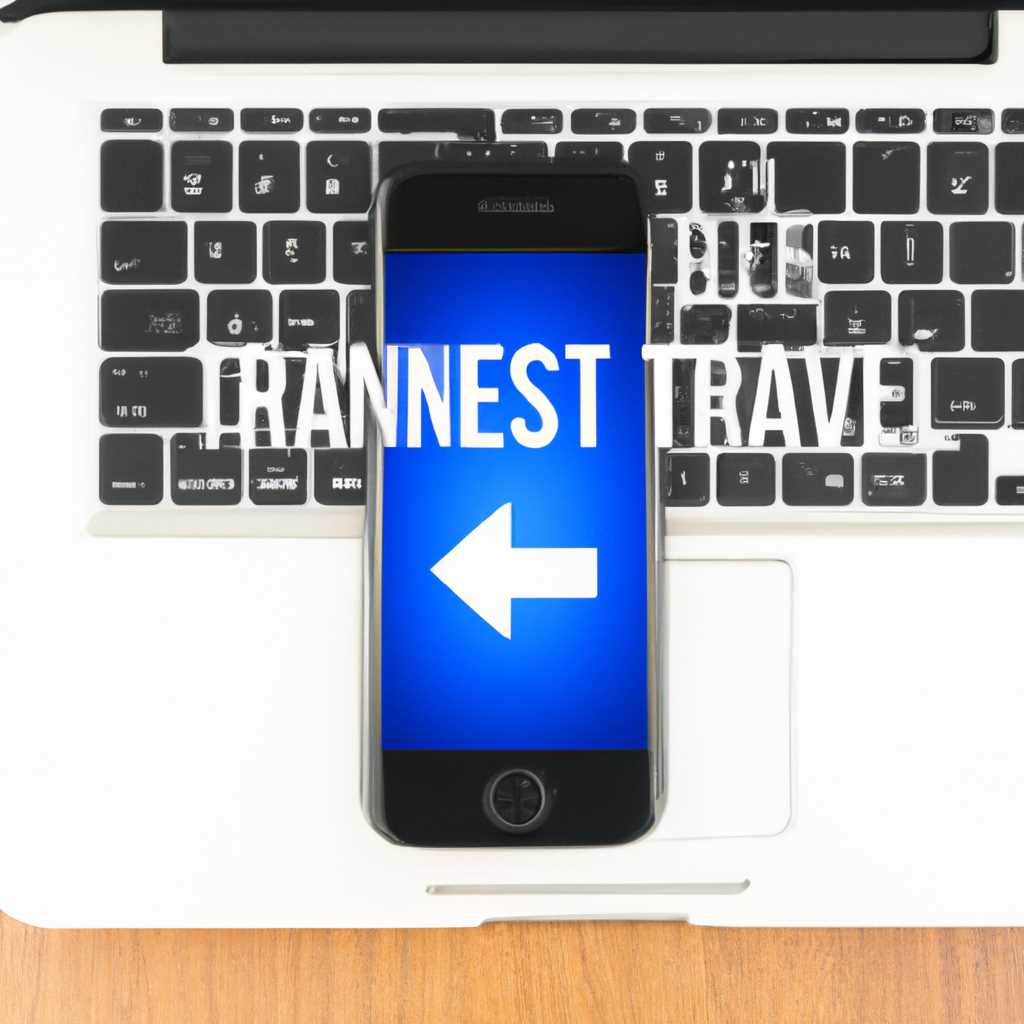- Как осуществить передачу файлов через Bluetooth между телефоном и ноутбуком: пошаговая инструкция
- Способы передачи файлов через Bluetooth на телефоне и ноутбуке
- Методы подключения по Bluetooth
- Метод 1: Отправка файлов с телефона на ноутбук
- Метод 2: Отправка файлов с ноутбука на телефон
- Проблемы и их устранение
- Альтернативы Bluetooth
- Проверьте наличие Bluetooth на обоих устройствах
- Включите Bluetooth на телефоне и ноутбуке
- Парное соединение телефона и ноутбука
- Откройте Bluetooth-меню на телефоне и ноутбуке
- Настройка Bluetooth на телефоне
- Настройка Bluetooth на ноутбуке
- Сопряжение устройств
- Передача файлов
- Устранение неполадок
- Выберите файл для передачи на телефоне
- Шаг 1: Подготовьте телефон и ноутбук
- Шаг 2: Подключите телефон и ноутбук
- Шаг 3: Выберите файлы для передачи
- Шаг 4: Передача файлов
- Бонус: Устранение неполадок
- Видео:
- 🔥 Как быстро передавать ФАЙЛЫ с телефона на ПК. Беспроводное FTP соединение без сторонних программ
Как осуществить передачу файлов через Bluetooth между телефоном и ноутбуком: пошаговая инструкция
Технология Bluetooth позволяет передавать файлы между различными устройствами без необходимости использования проводов или интернет-соединения. Это может быть полезно, когда вы хотите быстро и удобно обменяться файлами между вашим смартфоном и ноутбуком.
В данной статье мы рассмотрим процесс передачи файлов по Bluetooth между телефоном и ноутбуком на примере Windows. Важно отметить, что для успешной передачи файлов вашими устройствами должно быть сопряжено и настроено Bluetooth-соединение.
Прежде всего, убедитесь, что Bluetooth включен на вашем смартфоне и ноутбуке. На смартфоне откройте настройки и выберите пункт меню «Bluetooth». Затем включите функцию Bluetooth. На ноутбуке можно включить Bluetooth, нажав на иконку Bluetooth в трее или через «Панель управления» в разделе «Средства и службы устранения проблем».
После включения Bluetooth на обоих устройствах, следует сопряжение между ними. На смартфоне включите режим «Обнаружение» Bluetooth. На ноутбуке выберите «Добавить Bluetooth-устройство» и выберите ваш смартфон в списке доступных устройств. Подтвердите сопряжение на обоих устройствах.
Теперь у вас есть Bluetooth-соединение между вашим смартфоном и ноутбуком. Для передачи файлов откройте на компьютере папку, в которой находятся нужные вам файлы. Выделите файлы, которые хотите передать, и нажмите правой кнопкой мыши на выбранные файлы. В открывшемся контекстном меню выберите пункт «Отправить» и выберите ваш смартфон в списке устройств.
После нажатия на смартфоне автоматически откроется уведомление о приеме файлов. Нажмите на уведомление, чтобы получить переданные файлы. Вам также предоставляется возможность выбрать папку назначения для полученных файлов на смартфоне. После выбора папки вы получите файлы на вашем смартфоне.
Если в процессе передачи файлов возникнут какие-либо проблемы, попробуйте перезапустить Bluetooth на обоих устройствах и повторно выполнить все шаги подключения. Также убедитесь, что оба устройства поддерживают Bluetooth и правильно сопряжены с другими устройствами.
Вот и все! Теперь вы знаете, как передавать файлы по Bluetooth между телефоном и ноутбуком наиболее удобным и простым способом. Наслаждайтесь обменом файлами между вашими устройствами без лишних проводов и компьютеров!
Бонус: Вы также можете использовать Bluetooth для обмена файлами между другими устройствами, такими как планшет, компьютер или другие смартфоны. Подготовьте ваши устройства, включите Bluetooth и продолжайте обмениваться файлами с помощью этого удобного средства передачи данных.
Способы передачи файлов через Bluetooth на телефоне и ноутбуке
Методы подключения по Bluetooth
Перед тем, как начать процесс передачи файлов, убедитесь, что у вас есть все необходимые условия для успешного соединения:
- Включите Bluetooth на вашем телефоне и ноутбуке.
- Проверьте, что ваше устройство сопряжено с другими устройствами. Если нет, выполните процесс сопряжения.
- Установите драйвера Bluetooth на компьютере, если они не установлены.
После того как вы убедились, что все настройки на месте, вы можете приступить к передаче файлов.
Метод 1: Отправка файлов с телефона на ноутбук
- На вашем телефоне откройте файл, который вы хотите передать.
- Нажмите на кнопку «Поделиться» или «Отправить» (может называться по-разному в зависимости от модели вашего телефона).
- Выберите опцию «Bluetooth» из списка доступных способов отправки.
- Выберите ваш ноутбук из списка устройств Bluetooth на вашем телефоне.
- Подтвердите отправку на ноутбуке.
Метод 2: Отправка файлов с ноутбука на телефон
- Откройте папку с файлами на вашем ноутбуке.
- Выделите файлы, которые вы хотите отправить.
- Щелкните правой кнопкой мыши и выберите опцию «Отправить через Bluetooth».
- Выберите ваш телефон из списка устройств Bluetooth на вашем ноутбуке.
- Подтвердите отправку на телефоне.
Проблемы и их устранение
Иногда между телефоном и ноутбуком могут возникнуть проблемы при передаче файлов через Bluetooth. Вот несколько примеров неполадок и как их исправить:
- Если ваше устройство не видит другое устройство, убедитесь, что Bluetooth включено на обоих устройствах и они находятся в непосредственной близости друг от друга.
- Если передача файлов не происходит, попробуйте сделать следующее: на своем телефоне зайдите в настройки Bluetooth, найдите свой ноутбук в списке сопряженных устройств и нажмите на кнопку «Удалить устройство». Затем повторно сопряжите устройства.
- Если передача файлов происходит медленно, проверьте аккумуляторы на устройствах. Низкий заряд аккумулятора может сказаться на скорости передачи.
Альтернативы Bluetooth
В случае, если ваше устройство не поддерживает Bluetooth или возникают проблемы при его использовании, вы можете воспользоваться другими методами передачи файлов, такими как Wi-Fi Direct или использование кабеля USB.
Вот всё, что вам должно быть известно о передаче файлов через Bluetooth между телефоном и ноутбуком. Попробуйте эти методы и получите максимальную пользу от этой удобной функции!
Проверьте наличие Bluetooth на обоих устройствах
Перед тем, как приступить к передаче файлов между вашим телефоном и ноутбуком по Bluetooth, необходимо убедиться, что оба устройства имеют встроенный Bluetooth-адаптер или поддерживают подключение через внешний адаптер.
Для этого вам нужно:
- На телефоне: откройте меню «Настройки» и перейдите в раздел «Bluetooth». Там должно быть переключатель для включения и отключения Bluetooth. Если его нет, значит ваш смартфон не поддерживает эту функцию, и вы не сможете передавать файлы по Bluetooth.
- На ноутбуке: на панели задач справа внизу найдите значок Bluetooth (обычно это иконка с белым логотипом Bluetooth). Если иконки нет, значит на вашем ноутбуке отсутствует Bluetooth-адаптер или он отключен. В этом случае вам потребуется внешний Bluetooth-адаптер.
Если устройства оба поддерживают Bluetooth, вы готовы к следующему шагу. В случае отсутствия поддержки Bluetooth на одном из устройств, вам придется использовать альтернативные методы передачи файлов, например, подключение к компьютеру через USB-кабель или использование облачных хранилищ.
Включите Bluetooth на телефоне и ноутбуке
Для передачи файлов по Bluetooth между вашим телефоном и ноутбуком, сначала вам нужно убедиться, что Bluetooth включен на обоих устройствах.
Вот шаги для включения Bluetooth на Android-телефоне:
| Шаг 1: | Перейдите в настройки вашего телефона и найдите раздел «Bluetooth». |
| Шаг 2: | Включите Bluetooth, переключив соответствующий переключатель в положение «Вкл». |
Вот шаги для включения Bluetooth на ноутбуке с Windows:
| Шаг 1: | Перейдите в настройки Bluetooth на вашем ноутбуке. Для этого щелкните правой кнопкой мыши на значке Bluetooth в трее (обычно находится в правом нижнем углу). |
| Шаг 2: | В меню выберите «Включить Bluetooth». Если вы не видите такого пункта, значит Bluetooth уже работает. |
После того, как вы включили Bluetooth на обоих устройствах, вы можете приступить к передаче файлов между ними. Подготовьте файлы, которые вы хотите передать. Например, фото с вашего телефона.
В этом примере мы рассмотрим быстрый способ передачи файлов с помощью встроенного средства передачи файлов на Android-телефоне и ноутбуке:
| Шаг 1: | На вашем телефоне запустите приложение «Файлы» или альтернативу. |
| Шаг 2: | Выберите файл или папку, которую вы хотите передать. |
| Шаг 3: | Нажмите на значок «Поделиться» или аналогичную кнопку. |
| Шаг 4: | Выберите опцию «Bluetooth» или «Передать через Bluetooth». |
| Шаг 5: | Выберите ваш ноутбук из списка устройств Bluetooth. |
| Шаг 6: | Нажмите на кнопку «Отправить» или аналогичную. |
После этого ваш ноутбук должен получить переданный файл или фото.
Если у вас возникнут проблемы или неполадки с передачей файлов, вот несколько методов устранения проблем:
| Проблема: | Ваш ноутбук не видит ваш телефон в списке устройств Bluetooth. |
| Метод устранения: | Перезапустите Bluetooth на вашем телефоне и ноутбуке. |
| Проблема: | Передача файлов между устройствами занимает слишком много времени. |
| Метод устранения: | Перезапустите передачу файлов на вашем телефоне и ноутбуке. |
| Проблема: | Передача файлов с вашего телефона не работает. |
| Метод устранения: | Перезапустите Bluetooth на вашем телефоне и ноутбуке, а затем повторно выполните шаги передачи файлов. |
После успешной передачи файлов между вашим телефоном и ноутбуком, вы получите файлы на вашем ноутбуке и сможете использовать их по вашему усмотрению.
Теперь вы знаете, как включить Bluetooth на телефоне и ноутбуке, и как передавать файлы между ними с помощью Bluetooth. Удачной передачи!
Парное соединение телефона и ноутбука
Если у вас возникла проблема с передачей файлов между телефоном и ноутбуком по Bluetooth, существует несколько способов ее исправить.
1. Проверьте, включен ли Bluetooth на обоих устройствах. Для этого перейдите в настройки телефона и ноутбука и включите Bluetooth.
2. При соединении с ноутбуком, выберите опцию «Поиск устройств» на телефоне и выберите ноутбук из списка доступных устройств.
3. Если устройства уже были спарены ранее, но возникли проблемы при передаче файлов, попробуйте удалить сопряжение и повторно выполнить процедуру парного подключения.
4. Если у вас Windows, проверьте настройки Bluetooth на компьютере. В панели задач найдите значок Bluetooth и выберите «Доступные службы». Убедитесь, что службы «Прием файлов» и «Отправка файлов» включены.
5. Если все настройки корректны, но передача файлов не работает, перезапустите Bluetooth на обоих устройствах или перезагрузите их.
6. Если все приведенные выше методы не решают проблему, попробуйте использовать другой способ передачи файлов между телефоном и ноутбуком, например, с помощью кабеля или сети Wi-Fi.
7. Если неполадки с передачей файлов связаны с Bluetooth, переустановите драйвер Bluetooth на ноутбуке или обновите его до последней версии.
8. Если ни один из указанных выше методов не исправляет проблему, возможно, есть какие-нибудь проблемы с поддержкой Bluetooth на одном из устройств.
9. Если проблему не удается решить, выберите альтернативы для передачи файлов, такие как облачные хранилища, электронная почта, мессенджеры или USB-накопители.
10. Не забывайте, что Bluetooth может быть медленным способом передачи файлов, особенно при больших объемах данных. Рекомендуется использовать его для передачи небольших файлов.
11. Проверьте настройки безопасности Bluetooth, чтобы убедиться, что другие устройства не могут подключиться к вашему телефону или ноутбуку без вашего разрешения.
12. Если все же не удается исправить проблему передачи файлов по Bluetooth, обратитесь к документации или службе поддержки вашего телефона и ноутбука для получения дополнительной помощи.
Откройте Bluetooth-меню на телефоне и ноутбуке
Настройка Bluetooth на телефоне
- Откройте меню настройки на своем смартфоне.
- Перейдите в раздел «Сеть и подключения» или «Настройки соединения» (в зависимости от модели вашего устройства).
- Найдите и выберите пункт меню «Bluetooth».
- Включите Bluetooth, если он еще не включен.
Настройка Bluetooth на ноутбуке
- Откройте панель управления на вашем компьютере с операционной системой Windows.
- Перейдите в раздел «Bluetooth и другие устройства».
- Включите Bluetooth, если он еще не включен.
Если у вашего компьютера нет встроенного адаптера Bluetooth, вы можете использовать внешний адаптер Bluetooth, подключив его к USB-порту.
Сопряжение устройств
- На телефоне найдите раздел «Поиск устройств» или «Найти устройства».
- Выберите пункт «Найти новое устройство».
- На ноутбуке откройте меню Bluetooth и выберите «Поиск устройств».
- Дождитесь, пока ваш ноутбук обнаружит телефон в списке доступных устройств.
- На телефоне выберите название вашего ноутбука для установления соединения.
Если у вас возникнут проблемы с сопряжением устройств, перейдите к разделу «Устранение неполадок» для исправления проблемы.
Передача файлов
После успешного сопряжения устройств, вы можете отправлять и получать файлы между телефоном и ноутбуком.
- На телефоне выберите файл, который вы хотите отправить по Bluetooth.
- Найдите значок «Share» или «Поделиться» и выберите опцию Bluetooth.
- Выберите название вашего ноутбука в списке доступных устройств для отправки файла.
- На ноутбуке подтвердите прием файла.
Процесс передачи файла может занять некоторое время, особенно если файл большой. После передачи файла можно отключить Bluetooth на обоих устройствах, чтобы сохранить энергию.
Устранение неполадок
Если у вас возникли проблемы с передачей файлов по Bluetooth, выполните следующие шаги для их устранения:
- Перезапустите Bluetooth на обоих устройствах.
- Перезапустите компьютер и телефон.
- Убедитесь, что у обоих устройств включен Bluetooth.
- Проверьте, что ваш компьютер и смартфон сопряжены между собой.
- Обновите драйвера Bluetooth на вашем компьютере.
- Проверьте наличие проблем с сетью, которые могут препятствовать передаче файлов.
Если проблема не решена после выполнения всех указанных методов, обратитесь к руководству пользователя вашего телефона и компьютера или обратитесь в службу поддержки для получения дополнительной помощи.
Выберите файл для передачи на телефоне
Шаг 1: Подготовьте телефон и ноутбук
Прежде чем начать передачу файлов, убедитесь, что Bluetooth на вашем смартфоне и ноутбуке включен. Если вы не знаете, как включить Bluetooth, прочтите руководство по эксплуатации вашего устройства или выполните следующие действия:
- На Android: откройте меню настройки, нажмите на вкладку «Bluetooth» и включите его.
- На ноутбуке: откройте «Панель управления» и найдите раздел «Bluetooth». Если Bluetooth-адаптер не обнаруживается или работает неправильно, вам может потребоваться установить или переустановить драйверы для Bluetooth-адаптера.
Шаг 2: Подключите телефон и ноутбук
После включения Bluetooth на обоих устройствах, подключите их друг к другу. Вот как это сделать:
- На телефоне: откройте настройки Bluetooth, выберите опцию «Поиск устройств» и дождитесь, пока ваш ноутбук не будет найден в списке доступных устройств. Нажмите на имя вашего ноутбука, чтобы установить соединение.
- На ноутбуке: запустите поиск устройств Bluetooth и дождитесь, пока ваш смартфон не будет обнаружен. Когда смартфон найден, нажмите на его имя, чтобы установить соединение.
Шаг 3: Выберите файлы для передачи
Теперь, когда соединение между вашим телефоном и ноутбуком установлено, вы можете выбрать файлы для передачи. В зависимости от операционной системы вашего телефона и ноутбука, способы выбора файлов могут немного отличаться:
- На Android: откройте файловый менеджер на вашем смартфоне и прокрутите его, чтобы найти файлы, которые вы хотите передать. Нажмите на файл, чтобы выбрать его для передачи. Вы можете выбрать несколько файлов, нажав и удерживая клавишу «Ctrl» на клавиатуре ноутбука и щелкнув мышью на каждом файле.
- На ноутбуке: откройте файловый проводник и найдите файлы, которые вы хотите передать. Кликните правой кнопкой мыши на файле, выберите опцию «Отправить» или «Поделиться через Bluetooth» и выберите ваш смартфон в списке доступных устройств.
Обратите внимание, что не все файлы могут быть переданы по Bluetooth. Например, вы не можете передавать файлы размером более 100 МБ на некоторых устройствах.
Шаг 4: Передача файлов
После выбора файлов для передачи, нажмите на соответствующую кнопку для отправки файлов на ваш смартфон. В зависимости от операционной системы вашего телефона и ноутбука, кнопка может иметь название «Отправить», «Передать» или что-то подобное.
После нажатия кнопки, вы увидите прогресс передачи файлов. Как только передача завершится, полученные файлы будут сохранены на вашем телефоне.
Бонус: Устранение неполадок
Если у вас возникнут проблемы или неполадки в процессе передачи файлов по Bluetooth, попробуйте следующие рекомендации для их устранения:
- Перезапустите Bluetooth на вашем телефоне и ноутбуке.
- Убедитесь, что оба устройства находятся в пределах досягаемости друг к другу и между ними нет преград.
- Проверьте доступные обновления для операционной системы вашего телефона и ноутбука, а также для драйверов Bluetooth-адаптера.
- Переустановите соединение между телефоном и ноутбуком.
Теперь, когда вы знаете, как передавать файлы по Bluetooth между телефоном и ноутбуком, вы можете быстро и удобно обмениваться нужными данными между этими устройствами.
Видео:
🔥 Как быстро передавать ФАЙЛЫ с телефона на ПК. Беспроводное FTP соединение без сторонних программ
🔥 Как быстро передавать ФАЙЛЫ с телефона на ПК. Беспроводное FTP соединение без сторонних программ Автор: Ромашка 29 122 просмотра 3 года назад 5 минут 10 секунд