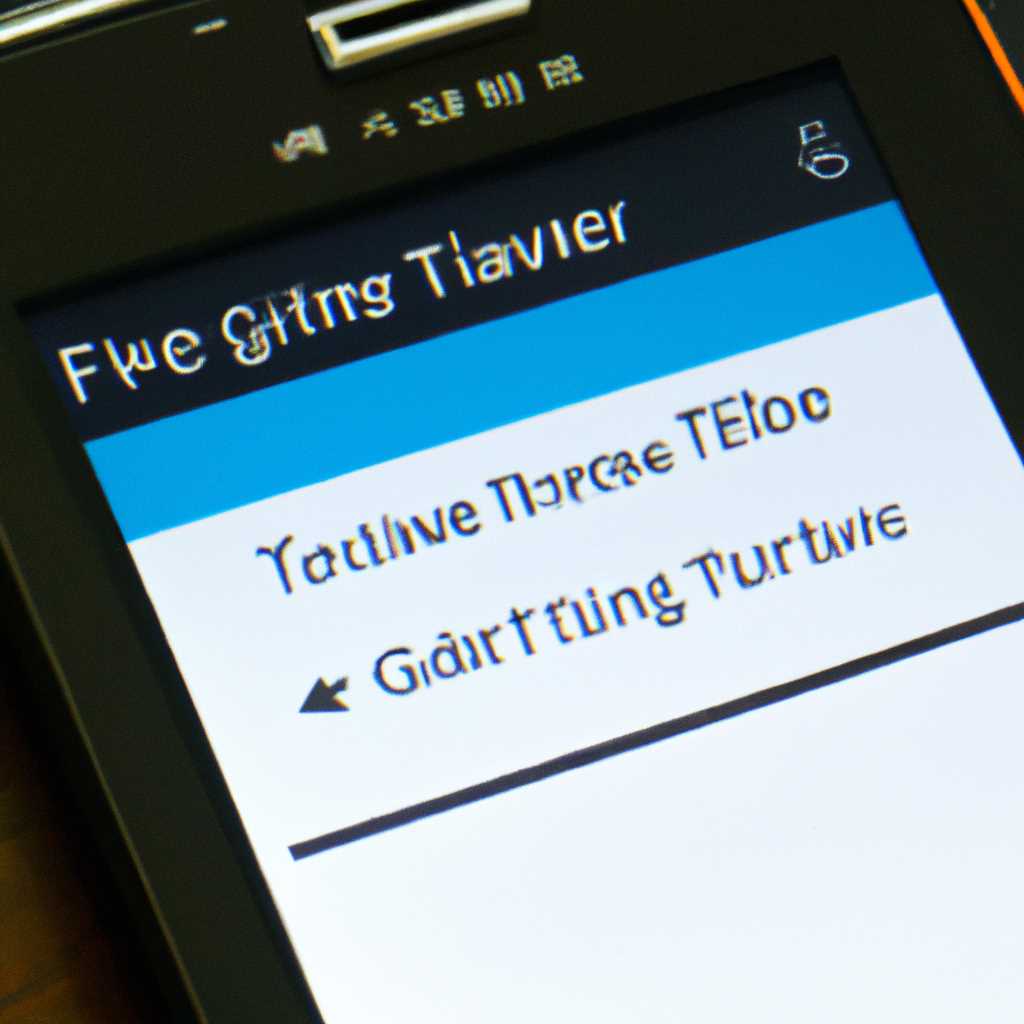- Как передавать файлы по Bluetooth на Windows Phone 78: пошаговая инструкция
- Перенос контактов с Windows Phone на Аndroid – подробная инструкция
- Шаг 1: Подготовка Windows Phone
- Шаг 2: Перенос контактов на Android
- Передача файлов из фотографий через Bluetooth
- Как передать файлы другим с помощью Bluetooth с Windows 10 Mobile — Смартфон — 2021
- Перемещение контактов с помощью файла vcf
- 1. Экспорт контактов с Windows Phone
- 2. Импорт контактов на устройство Android
- Заключение
- Передача файлов между устройством Bluetooth и компьютером HP под управлением Windows 10 Апрель 2021
- Передача файлов из Проводника по Bluetooth
- Инструкция по передаче файлов по Bluetooth
- Подробная инструкция для смартфонов Nokia Lumia
- Видео:
- Передавание видеофайлов с ПК на Windows Phone 8 (win7phone.net).mp4
Как передавать файлы по Bluetooth на Windows Phone 78: пошаговая инструкция
Если у вас возникла необходимость передать файлы с вашего смартфона Windows Phone 7/8 на другое устройство, то передача по Bluetooth может оказаться наиболее удобным и простым способом обмена данными. Используя эту технологию, вы сможете быстро и легко передавать фотографии, файлы или контакты между устройствами без необходимости подключения к компьютеру или использования специальных приложений. В этой статье мы подробно расскажем вам, как выполнить передачу файлов по Bluetooth на смартфонах Windows Phone 7/8.
Перед началом передачи файлов по Bluetooth на своем устройстве Windows Phone 7/8, убедитесь, что функция Bluetooth включена на вашем смартфоне. Для этого зайдите в меню «Настройки», найдите раздел «Bluetooth» и установите переключатель в положение «Включено». Теперь ваш смартфон Windows Phone 7/8 готов к передаче файлов с помощью Bluetooth.
Передача файлов по Bluetooth на Windows Phone 7/8 выполняется с помощью встроенного в операционную систему приложения «Bluetooth File Transfer». Чтобы воспользоваться этим приложением, после включения Bluetooth на вашем устройстве откройте раздел «Настройки» и найдите раздел «Bluetooth». В открывшемся меню найдите устройство, с которым вы хотите выполнить передачу файлов, и нажмите на него. После этого на экране вашего смартфона появится уведомление с подробной информацией о выбранном устройстве и доступных для передачи файлах.
Чтобы передать файл с вашего смартфона Windows Phone 7/8 на другое устройство, выполните следующие шаги. Сначала откройте приложение «Bluetooth File Transfer». Затем выберите файл или файлы, которые вы хотите передать, и нажмите на кнопку «Копировать». После этого выберите целевое устройство, на которое вы хотите выполнить передачу файлов, и нажмите на кнопку «Передать». После успешной передачи файлов вы увидите уведомление об успешном завершении передачи.
Перенос контактов с Windows Phone на Аndroid – подробная инструкция
Если вы решили сменить свой смартфон Windows Phone на Android, то вам придется передать контакты с одного устройства на другое. В этой статье вы найдете подробную инструкцию о том, как перенести контакты с Windows Phone на Android.
Шаг 1: Подготовка Windows Phone
1. На Windows Phone откройте меню «Настройки» и выберите раздел «Почта и аккаунты».
2. Тапните на вашу учетную запись Microsoft и проверьте, чтобы в настройках была включена синхронизация контактов.
3. Перейдите в раздел «Настройки» -> «Система» -> «Импорт/экспорт» -> «Экспортировать контакты на SD-карту».
4. В появившемся окне выберите контакты, которые вы хотите экспортировать, и нажмите на кнопку «Экспортировать».
5. После завершения экспорта контактов, удалите SD-карту из Windows Phone.
Шаг 2: Перенос контактов на Android
1. Вставьте SD-карту из Windows Phone в устройство Android.
2. На Android смартфоне, откройте приложение «Контакты» или «Телефон» и найдите настройку импорта/экспорта контактов.
3. Если у вас есть возможность использовать Google аккаунт, выберите опцию «Импортировать из Google» и введите свои учетные данные. В противном случае выберите опцию импорта контактов с SD-карты.
4. В появившемся меню выберите файлы VCF с контактами на SD-карте.
5. Жмем на переключатель «Импорт» или «Восстановить» для начала импорта контактов.
6. После завершения импорта контактов, вы увидите сообщение о успешном импорте или восстановлении данных.
Теперь ваши контакты должны быть доступны на новом смартфоне Android. Если у вас есть какие-либо другие вопросы или трудности, пожалуйста, обратитесь к подробной документации или службе поддержки вашего устройства. Удачного переноса данных!
Передача файлов из фотографий через Bluetooth
Чтобы передать файлы из фотографий с вашего Windows Phone 7/8 устройства на другое мобильное устройство или компьютер через Bluetooth, выполните следующие шаги:
- Зайдите в меню «Настройки» вашего телефона и выберите пункт «Bluetooth».
- Убедитесь, что Bluetooth включен на вашем мобильном устройстве.
- Подключите ваш телефон к устройству, на которое вы хотите передать файлы через Bluetooth.
- Зайдите в файловый менеджер или проводник вашего мобильного устройства (например, Windows Explorer или File Explorer) и найдите раздел «Фотографии» или «Галерея».
- Выберите нужные файлы фотографий, которые вы хотите передать.
- Нажмите на кнопку «Импорт/Экспорт» или аналогичную надпись.
- Выберите опцию «Bluetooth» или «Перенос через Bluetooth».
- В списке найдите ваше целевое устройство, с которым вы хотите передать файлы через Bluetooth.
- Выберите это устройство.
- Подождите несколько секунд (обычно около 10 секунд), чтобы установилось соединение с целевым устройством.
- После того, как соединение установлено, на вашем смартфоне появляется новое окно с прогрессом передачи файла или файлов через Bluetooth.
- Потом нажмите на кнопку «Передать» или «Отправить».
- Файл или файлы будут переданы на ваше целевое устройство через Bluetooth.
Вот и всё! Теперь вы можете переносить файлы из фотографий с вашего Windows Phone 7/8 смартфона на другие устройства при помощи Bluetooth.
Как передать файлы другим с помощью Bluetooth с Windows 10 Mobile — Смартфон — 2021
В этом году все более актуальной становится необходимость передавать файлы и контакты с одного смартфона на другой через Bluetooth. Windows 10 Mobile предоставляет удобный и простой способ совершить эту передачу. В этой статье мы рассмотрим пошаговую инструкцию, как сделать это.
- Перейдите на экран своего смартфона Windows 10 Mobile, найдите приложение «Настройки» с помощью поиска по экрану или находящееся в списке приложений. Нажмите на него.
- На экране настроек прокрутите вниз до раздела «Устройства» и выберите «Bluetooth».
- Включите Bluetooth на своем устройстве. Для этого переместите переключатель в положение «Вкл».
- Когда Bluetooth включен, найдите устройство, с которым вы хотите установить соединение. В списке устройств найдите нужное устройство и нажмите на него.
- Смартфон попросит вас подтвердить соединение с указанным устройством. Нажмите «Да» или подтвердите сопряжение, если есть такая необходимость.
- Вы успешно установили соединение с другим устройством через Bluetooth. Теперь вы можете передавать файлы или данные между устройствами.
Чтобы передать файл или фотографию на другое устройство через Bluetooth, выполните следующие действия:
- Зайдите в галерею или файловый проводник на вашем смартфоне.
- Выберите файл или фотографию, которую вы хотите передать.
- Нажмите на файл или фотографию, чтобы открыть контекстное меню.
- В контекстном меню выберите «Поделиться» или «Отправить».
- Выберите «Bluetooth» в списке доступных опций.
- Выберите устройство, c которым вы хотите осуществить передачу.
- После выбора устройства начнется процесс передачи файла или фотографии.
Теперь, когда вы знаете, как передать файлы и фотографии с помощью Bluetooth на смартфонах Windows 10 Mobile в 2021 году, вы можете легко делиться данными с другими устройствами. Этот удобный и простой способ обмена данными поможет вам быстро перемещать файлы и контакты между разными устройствами.
Примечание:
На некоторых устройствах с ОС Windows 10 Mobile может быть надпись «Обмен данными». В данном случае, вы должны выбрать эту опцию, чтобы передача произошла успешно.
Перемещение контактов с помощью файла vcf
Когда вам необходимо передать контакты с одного устройства Windows Phone на другое или на устройство с операционной системой Android, вы можете использовать файл vcf, который содержит все необходимые данные. В этом разделе мы рассмотрим пошаговую инструкцию, как переместить контакты, используя файл vcf.
1. Экспорт контактов с Windows Phone
1. На Windows Phone перейдите в раздел «Все приложения» и найдите «Контакты».
2. Нажмите на значок «…» в нижней части экрана, чтобы открыть дополнительные возможности.
3. В меню выберите «Импорт/экспорт контактов».
4. Нажмите на «Экспорт на SD-карту» или «Экспорт через Bluetooth».
5. Сохраните файл vcf на SD-карте или передайте его на другое устройство по Bluetooth.
2. Импорт контактов на устройство Android
1. На устройстве Android перейдите в «Настройки» и найдите раздел «Управление данными».
2. В разделе «Управление данными» выберите «Импорт/экспорт контактов».
3. Выберите опцию «Импорт с SD-карты» или «Импорт через Bluetooth».
4. Найдите файл vcf на SD-карте или выберите его из уведомления о приеме по Bluetooth.
5. Нажмите на копировать или выберите опцию «Импортировать все контакты».
6. Контакты будут импортированы на ваше устройство Android.
Заключение
Перемещение контактов между устройствами Windows Phone и Android с помощью файла vcf является простым процессом. Следуя указанным выше инструкциям, вы сможете без проблем передавать ваши контакты и импортировать их на другое устройство. Будь то передача через Bluetooth или использование SD-карты, файл vcf позволяет перенести контакты с одного смартфона на другой без необходимости в подключении к компьютеру или использования сторонних сервисов, таких как Google Контакты.
Передача файлов между устройством Bluetooth и компьютером HP под управлением Windows 10 Апрель 2021
Для передачи файлов между устройством Bluetooth и компьютером HP под управлением Windows 10 Апрель 2021, можно использовать встроенную функцию Bluetooth Explorer.
Вот пошаговая инструкция:
- На смартфоне или другом устройстве, подключенном к Bluetooth, заходим в настройки и включаем функцию Bluetooth.
- На компьютере HP в правом углу экрана щелкаем на значке Bluetooth и выбираем «Добавление Bluetooth-устройства или другого устройства».
- В открывшемся окне «Добавление нового устройства» выбираем «Bluetooth».
- На смартфоне или другом устройстве, которых хотим передать файлы, открываем нужные файлы (например, контакты или файлы на SD-карты).
- На компьютере HP в окне «Добавление нового устройства» выбираем устройство, с которым хотим передавать файлы. В списке устройств должен быть виден смартфон или другое подключенное устройство.
- На смартфоне или другом устройстве, которое хотим передать, выбираем один или несколько файлов, которые хотим переместить.
- На компьютере HP в окне «Добавление нового устройства» выбираем «Отправить или получить файлы через Bluetooth».
- На смартфоне или другом устройстве, которое хотим передавать, подтверждаем уведомление о запросе на передачу файлов.
- На компьютере HP выбираем папку, в которую хотим сохранить передаваемые файлы, и нажимаем «ОК».
- Передача файлов начнется. В процессе передачи на смартфоне или другом устройстве будет отображаться прогресс.
- По завершении передачи файлов на компьютере HP открываем папку, в которую были сохранены файлы, и проверяем, что все файлы успешно переданы.
Теперь вы знаете, как передавать файлы между устройством Bluetooth и компьютером HP под управлением Windows 10 Апрель 2021.
Передача файлов из Проводника по Bluetooth
Инструкция по передаче файлов по Bluetooth
- Сначала убедитесь, что Bluetooth включен на вашем смартфоне. Для этого откройте раздел «Настройки» и найдите настройки Bluetooth. Включите его, если он выключен.
- Теперь перейдите на свой компьютер и откройте Проводник. Перейдите к файлу, который вы хотите передать.
- Щелкните правой кнопкой мыши на файле и выберите пункт «Отправить». В контекстном меню выберите «Bluetooth».
- В открывшемся окне выберите ваш смартфон из списка доступных устройств Bluetooth. Жмем «Далее».
- Теперь на вашем смартфоне появится уведомление о запросе на передачу файла. Принять запрос.
- После того, как передача файла будет успешно завершена, вы найдете его на своем смартфоне в соответствующей папке.
Подробная инструкция для смартфонов Nokia Lumia
- На вашем компьютере откройте Проводник и перейдите к файлу, который вы хотите передать.
- Щелкните правой кнопкой мыши на файле и выберите пункт «Отправить». В контекстном меню выберите «Bluetooth».
- В открывшемся окне выберите ваш смартфон Nokia Lumia из списка доступных устройств Bluetooth. Жмем «Далее».
- На вашем смартфоне Lumia появится запрос на принятие файла. Принять запрос.
- Когда передача файла будет завершена, он будет сохранен в папке «Загрузки» на вашем смартфоне.
Теперь вы знаете, как передать файлы через Bluetooth с вашего компьютера на смартфон с Windows Phone 7 или 8. Используя этот способ, вы можете удобно перемещать файлы между устройствами без необходимости использования проводов или других устройств.
Видео:
Передавание видеофайлов с ПК на Windows Phone 8 (win7phone.net).mp4
Передавание видеофайлов с ПК на Windows Phone 8 (win7phone.net).mp4 by Voldemar S. 389 views 10 years ago 5 minutes, 26 seconds