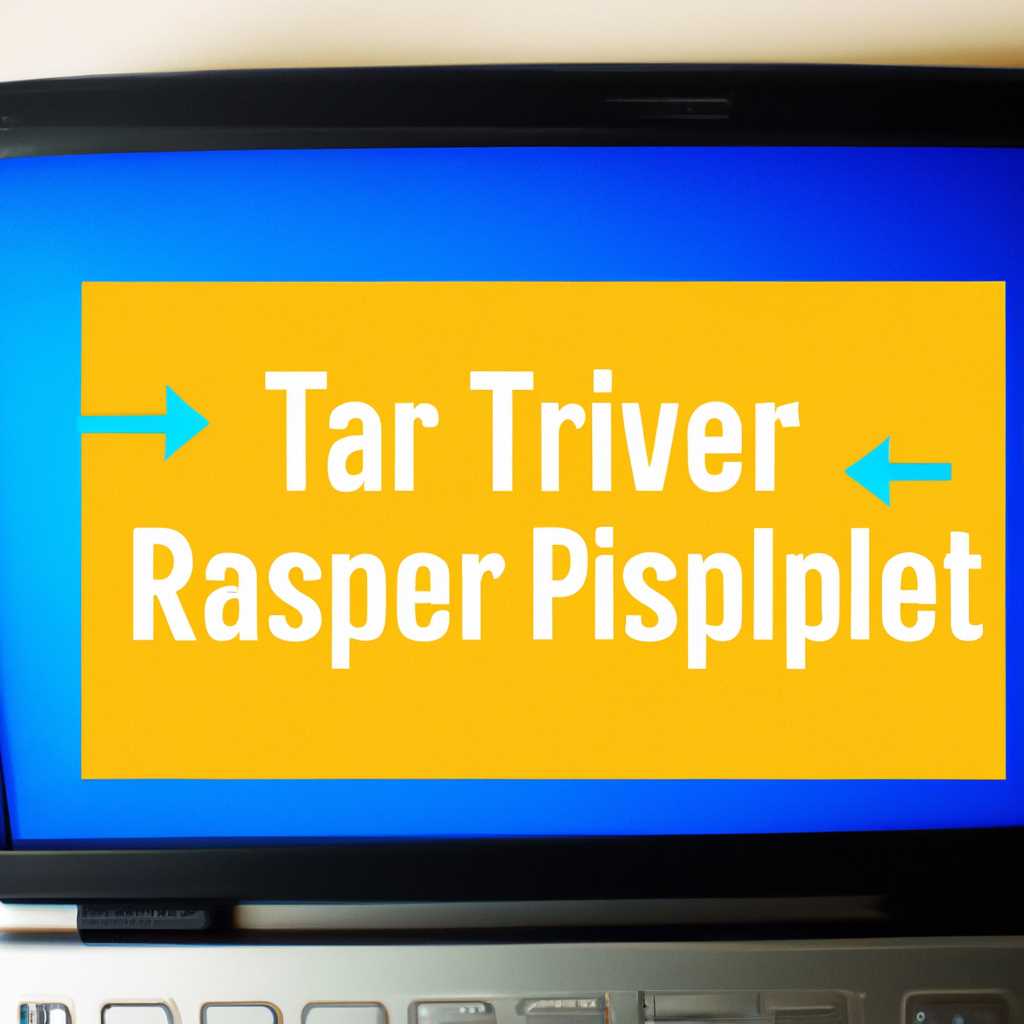- Как передавать файлы по RDP: простая и эффективная инструкция
- Как передавать файлы по RDP
- Подготовка к передаче файлов
- 1. Проверка доступа к ресурсам
- 2. Создание локальных и удаленных папок
- 3. Установка программы для передачи файлов
- 4. Проверка настройки RDP-файла
- 5. Подключение к удаленному рабочему столу
- 6. Перенос файлов через RDP
- 7. Проверка файла на удаленном сервере
- Открытие соединения по RDP
- Шаг 1: Проверка настроек удаленного компьютера
- Шаг 2: Подключение к удаленному компьютеру по RDP
- Шаг 3: Передача файлов между локальным и удаленным компьютером
- Заключение
- Навигация по удаленному компьютеру
- Выбор файла для передачи
- Видео:
- 11. How to Change Remote Desktop Port in Windows Server 2019
Как передавать файлы по RDP: простая и эффективная инструкция
Веб-серверы, базы данных, удаленный доступ к рабочему столу — все это стало таким нормальным делом в корпоративных сетях. Но что делать, если вам нужно передать файлы между удаленными компьютерами? В этом руководстве мы расскажем вам о простом и эффективном способе передачи файлов по RDP.
RDP (Remote Desktop Protocol) – это протокол удаленного доступа к рабочему столу, который позволяет пользователю подключаться к удаленному компьютеру и взаимодействовать с ним так, как будто он находится рядом. RDP обеспечивает передачу данных между удаленными компьютерами, но по умолчанию она ограничена. К счастью, существует простое решение.
Одним из самых популярных способов передачи файлов по RDP является использование локальных дисков удаленного компьютера. Во время подключения по RDP можно настроить передачу локальных дисков компьютера клиента на сервер.
Для того чтобы включить эту функцию, вам потребуется администраторская учетная запись на сервере RDP. Используйте настройки удаленного доступа, чтобы включить передачу дисков, а затем просто перетащите файлы с вашего компьютера на диск удаленного компьютера.
Как передавать файлы по RDP
Если вы хотите передать файл с вашего локального компьютера на удаленный рабочий стол, вам просто необходимо следовать этим простым инструкциям:
- Запустите программу удаленного подключения (большинство операционных систем Windows поставляется с RDC).
- Введите IP-адрес или имя удаленного компьютера, к которому вы хотите подключиться.
- Нажмите кнопку «Подключиться».
- После установления соединения с удаленным компьютером, откройте Проводник на вашем компьютере.
- Навигируйте к папке, где хранится файл, который вы хотите отправить.
- Выделите нужный файл и щелкните правой кнопкой мыши, затем выберите опцию «Копировать».
- Откройте таблицу в подключенном удаленном рабочем столе и щелкните правой кнопкой мыши, затем выберите опцию «Вставить». Файл будет скопирован в папку на удаленном компьютере.
Обратный процесс — передача файла с удаленного рабочего стола на локальный компьютер — также просто выполняется через RDP:
- Запустите программу удаленного подключения и установите соединение с удаленным компьютером.
- Откройте Проводник на удаленном компьютере и навигируйте к папке, где хранится файл.
- Выделите нужный файл и щелкните правой кнопкой мыши, затем выберите опцию «Копировать».
- Перейдите к Проводнику на вашем локальном компьютере.
- Навигируйте к папке, в которую хотите сохранить файл с удаленного компьютера.
- Щелкните правой кнопкой мыши и выберите опцию «Вставить». Файл будет скопирован в указанную папку на вашем локальном компьютере.
Таким образом, передача файлов по RDP является простым и эффективным способом обмениваться файлами между локальным компьютером и удаленным рабочим столом.
Подготовка к передаче файлов
Перед передачей файлов по протоколу RDP, необходимо выполнить ряд подготовительных действий. Ниже приведены основные этапы подготовки:
1. Проверка доступа к ресурсам
Убедитесь, что у вас есть доступ к файлам и папкам, которые вы планируете передавать. Проверьте настройки безопасности, права доступа и разрешения на файлы и папки.
2. Создание локальных и удаленных папок
Для удобства передачи файлов, создайте локальные папки на вашем компьютере и удаленные папки на сервере, к которому вы будете подключаться.
3. Установка программы для передачи файлов
Для передачи файлов через RDP вам потребуется установить специальную программу. Существует множество решений, в том числе корпоративные и серверные варианты. Выберите наиболее подходящую программу для вашей задачи.
4. Проверка настройки RDP-файла
Перед подключением к удаленному серверу, проверьте настройки RDP-файла. Убедитесь, что указано правильное имя сервера, порт и другие необходимые параметры.
5. Подключение к удаленному рабочему столу
Подключитесь к удаленному рабочему столу с помощью RDP-протокола. Введите адрес сервера, учетные данные и выполните подключение.
6. Перенос файлов через RDP
Во время сеанса удаленного рабочего стола, вы сможете передать файлы между локальным и удаленным хранилищем. Для этого откройте проводник на удаленном рабочем столе и скопируйте необходимые файлы или папки.
7. Проверка файла на удаленном сервере
После передачи файлов, проверьте их на удаленном сервере. Убедитесь, что файлы были успешно скопированы и соответствуют вашим ожиданиям.
Теперь вы знакомы с основами передачи файлов через RDP. В следующих разделах руководства вы узнаете более подробно о настройке и использовании этого полезного инструмента.
Открытие соединения по RDP
Открытие соединения по RDP (удаленному доступу к рабочему столу) позволяет получить доступ к удаленному компьютеру через сеть и управлять им, будто вы находитесь рядом с ним. Это очень полезно для администратора, так как он может удаленно управлять компьютерами в корпоративной сети.
Для открытия соединения по RDP вам понадобится знать IP-адрес удаленного компьютера. IP-адрес можно узнать, выполнив команду «ipconfig» на удаленном компьютере или находя его в локальной сети.
Шаг 1: Проверка настроек удаленного компьютера
Перед тем как подключиться к удаленному компьютеру по RDP, убедитесь, что он настроен для удаленного доступа. На удаленном компьютере нужно включить удаленное управление через RDP. Для этого выполните следующие действия:
- Кликните правой кнопкой мыши по значку «Мой компьютер» и выберите «Свойства».
- На вкладке «Удаленный доступ» установите галочку в пункте «Разрешить подключение к этому компьютеру» и «Разрешить соединения только от компьютеров с поддержкой сетевого уровня аутентификации»
- Кликните по кнопке «Права доступа» и разрешите доступ нужным пользователям.
- Нажмите «ОК», чтобы сохранить настройки.
Шаг 2: Подключение к удаленному компьютеру по RDP
Подключение к удаленному компьютеру по RDP можно организовать различными способами:
- Использование RDC (Remote Desktop Connection) — это стандартный клиент для подключения к удаленному рабочему столу на операционной системе Windows. Чтобы подключиться, откройте программу RDC и введите IP-адрес удаленного компьютера. Затем нажмите «Подключиться».
- Использование RDP-файла — вы можете создать файл с расширением «.rdp», в котором будет указан IP-адрес удаленного компьютера и другие настройки подключения. Чтобы подключиться, просто запустите этот файл.
- Использование VDS (Virtual Desktop Infrastructure) — это технология, позволяющая создавать и управлять виртуальными рабочими столами в централизованном хранилище. Вы можете создать виртуальный рабочий стол и подключиться к нему по RDP.
Шаг 3: Передача файлов между локальным и удаленным компьютером
При подключении к удаленному компьютеру по RDP вы можете передавать файлы между локальным и удаленным компьютером. Для этого нужно выполнить следующие действия:
- Откройте удаленный компьютер по RDP.
- Откройте файловый менеджер и найдите нужные файлы на удаленном компьютере.
- Скопируйте файлы, щелкнув правой кнопкой мыши по файлам и выбрав «Копировать».
- Перейдите на локальный компьютер и откройте нужную папку в файловом менеджере.
- Вставьте скопированные файлы, щелкнув правой кнопкой мыши и выбрав «Вставить».
Теперь у вас есть доступ к файлам на удаленном компьютере и вы можете работать с ними на локальном компьютере.
Заключение
Открытие соединения по RDP очень полезно для удаленного управления компьютерами в корпоративной сети. С помощью RDP можно подключиться к удаленному рабочему столу, передавать файлы, запускать программы и делать другие административные действия. Вы можете использовать различные инструменты и протоколы для соединения по RDP, такие как RDC, RDP-файлы и VDS.
Навигация по удаленному компьютеру
При работе с удаленным компьютером по RDP (удаленному рабочему столу) навигация может быть очень полезной. Она позволяет удобно перемещаться по файловой системе и выполнять различные действия без необходимости физического присутствия на удаленном компьютере.
Одним из наиболее полезных инструментов навигации является удаленный рабочий стол. Это программа, которая позволяет подключаться к удаленному компьютеру и работать с его ресурсами, включая файлы и папки, как если бы они были на вашем собственном компьютере.
Передача файлов в момент подключения по RDP — это очень полезная функция. Она позволяет легко передавать файлы между удаленным и локальным компьютерами во время сеанса RDP.
Настройка доступа к файлам на удаленном компьютере через RDP может быть удобной для сохранения рабочего пространства. При подключении по RDP вы можете настроить доступ к папкам на удаленном компьютере, чтобы удобно работать с файлами и программами, расположенными на нем.
Веб-интерфейс для управления удаленными серверами виртуальной и физической инфраструктурой. Это программное обеспечение предоставляет возможность управления удаленными серверами различных операционных систем на серверной арене.
Передача файлов через RDP не так просто, как может показаться на первый взгляд. В этом руководстве мы рассмотрим, как правильно настроить передачу файлов через RDP и как использовать это для удобной работы с удаленным компьютером.
Выбор файла для передачи
Выбор файла для передачи во время удаленного сеанса RDP происходит просто и легко. Сначала необходимо установить и настроить удаленный рабочий стол на локальном компьютере. Для этого можно использовать встроенное в Windows обеспечение или же сторонние программы, такие как Apache Guacamole или TeamViewer.
После успешной установки и настройки удаленного рабочего стола, во время активного сеанса RDP вы сможете передать файл с удаленного компьютера на локальный или наоборот. Для этого необходимо выполнить следующие шаги:
- Во время активного сеанса RDP откройте проводник на удаленном компьютере, где хранится файл, который вы хотите передать.
- Выделите файл или папку, которую хотите передать, щелкнув на ней один раз.
- Щелкните правой кнопкой мыши на выделенный файл или папку и выберите в меню контекста пункт «Копировать».
- Перейдите на вашем локальном компьютере в место, куда вы хотите сохранить переданный файл или папку.
- Щелкните правой кнопкой мыши в выбранной папке и выберите в меню контекста пункт «Вставить».
- Файл или папка будет скопирована с удаленного компьютера на локальный компьютер и сохранена в выбранном месте.
Таким образом, выбор файла для передачи во время удаленного сеанса RDP – задача простая и не требует особых знаний или настроек. Процесс передачи файлов при использовании удаленного рабочего стола Windows очень удобен и эффективен для переноса и сохранения данных между удаленными и локальными компьютерами.
Видео:
11. How to Change Remote Desktop Port in Windows Server 2019
11. How to Change Remote Desktop Port in Windows Server 2019 by MSFT WebCast 11,983 views 2 years ago 11 minutes, 6 seconds