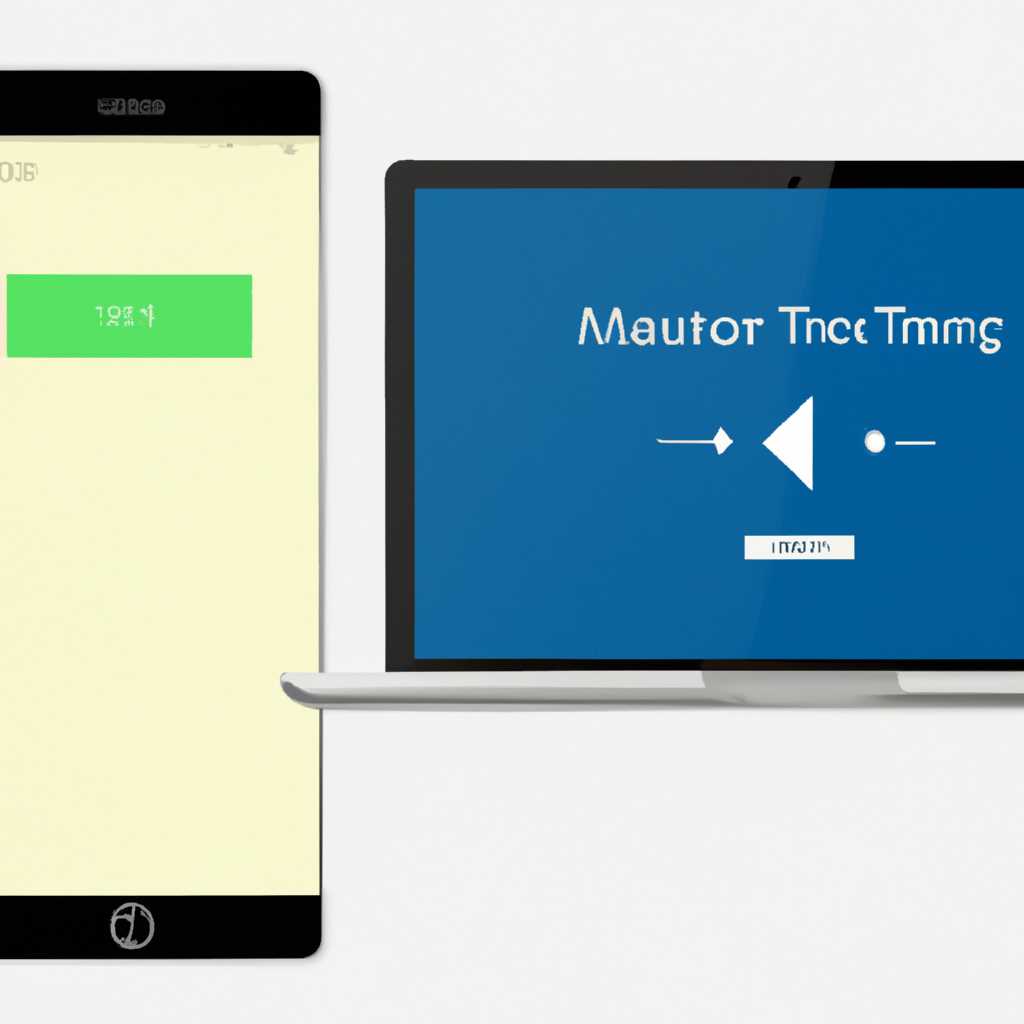- Как передать музыку с Android или iOS на компьютер с операционной системой Windows 10
- Передача музыки с Android на Windows 10
- Проводное подключение
- Беспроводное подключение
- Подключение Android и Windows 10 через USB
- Шаг 1: Подключение устройства
- Шаг 2: Открытие устройства на компьютере
- Шаг 3: Воспроизведение музыки
- Использование приложений для передачи музыки
- Приложение 1: Bluetooth Audio Receiver
- Приложение 2: Airfoil
- Передача музыки с iOS на Windows 10
- Использование iTunes для передачи музыки
- Подключение iOS и Windows 10 через AirPlay
- Подключение Блютуз колонки к ноутбуку на Windows 7
- Настройка Bluetooth на Windows 7
- Подключение колонки к ноутбуку
- Видео:
- Перешел с Android на iPhone? Советы по переходу и правильной настройке iPhone на iOS
Как передать музыку с Android или iOS на компьютер с операционной системой Windows 10
Bluetooth — это технология, которая позволяет подключить различные устройства друг к другу на расстоянии до 10 метров. Если у вас есть гарнитура, колонка или другое устройство с встроенным bluetooth, то вы можете просто подключить его к компьютеру и передавать звук без проблем.
Первый шаг — настройка windows 10. Для этого откройте «Настройки» и найдите раздел «Устройства». После этого вы должны увидеть кнопку «Добавление Bluetooth или другого устройства». Нажмите на нее, чтобы открыть меню добавления устройств.
В этом меню вы увидите список доступных беспроводных устройств в диапазоне до 10 метров. Найдите нужную гарнитуру или колонку, и нажмите на нее, чтобы подключиться. После успешного подключения устройство отобразится в списке «Подключенные устройства».
Если у вас возникнут проблемы с подключением bluetooth устройства, то проверьте, что оно активно и находится в диапазоне bluetooth адаптера компьютера. Помните, что большинство bluetooth устройств по умолчанию использует PIN-код «0000» для обеспечения безопасности.
Если вы используете bluetooth наушники или гарнитуру, то после подключения вы можете также управлять воспроизведением музыки и принимать уведомления с помощью кнопок на устройстве. Кроме того, вы можете настроить голосовые команды для управления музыкой и другими задачами.
Также стоит отметить, что Windows 10 поддерживает не только беспроводное звуковое подключение, но и беспроводное подключение к другим устройствам, таким как принтеры. Для этого вам нужно всего лишь подключить принтер или другое устройство к компьютеру с помощью bluetooth.
В комментариях поделитесь своим опытом использования bluetooth с Windows 10. Какая у вас bluetooth колонка или гарнитура? Были ли у вас проблемы с подключением или настройкой? Удалось ли вам успешно передавать музыку с вашего устройства на компьютер?
Передача музыки с Android на Windows 10
Если вы хотите передавать музыку с вашего устройства Android на компьютер под управлением Windows 10, то вам необходимо выполнить несколько простых шагов. Независимо от того, используете ли вы проводное подключение или беспроводную связь, передача музыки на компьютер не представляет ничего сложного.
Проводное подключение
- Сначала заходим в настройки устройства Android и выбираем пункт «Соединения» или «Связь».
- Далее выбираем «Добавление устройства» или «Установление соединения».
- Подключаем ваше устройство Android к компьютеру с помощью USB-кабеля.
- На компьютере открываем проводник и переходим в раздел «Этот компьютер».
- В списке устройств найдите ваше устройство Android и откройте его.
- Перетаскиваем нужные вам аудиофайлы или папки на компьютер.
- После передачи музыки вы можете отключить свое устройство Android от компьютера.
Беспроводное подключение
- На вашем устройстве Android заходим в настройки и выбираем «Соединения» или «Связь».
- Далее выбираем «Беспроводное подключение» или «Bluetooth».
- На вашем компьютере открываем настройки и выбираем пункт «Bluetooth и другие устройства».
- Включаем Bluetooth на компьютере.
- На устройстве Android выбираем устройство Windows 10 и устанавливаем соединение.
- После установления связи вы можете передавать музыку с устройства Android на компьютер.
При подключении без проводов у вас также есть возможность настроить ваш компьютер, чтобы устройство Android автоматически подключалось к нему. Для этого вам нужно выбрать ваше устройство Android в настройках Bluetooth на компьютере и включить опцию «Подключение по умолчанию». Таким образом, при включении Bluetooth на устройстве Android, оно автоматически будет подключено к вашему компьютеру.
Теперь вы можете передавать и слушать музыку с вашего устройства Android на Windows 10 через наушники, колонки или любой другой аудиоустройство, подключенное к компьютеру. Встроенное в Windows 10 уведомление о подключении нового аудиоустройства позволит вам легко выбрать нужный звуковой выход.
Подключение Android и Windows 10 через USB
Чтобы подключить ваш Android-устройство к компьютеру, выполните следующие действия:
Шаг 1: Подключение устройства
Подключите ваше Android-устройство к компьютеру с помощью USB-кабеля. Убедитесь, что ваше устройство разблокировано и включено.
Шаг 2: Открытие устройства на компьютере
На вашем компьютере откройте «Мой компьютер» или «Этот компьютер», чтобы отобразить все подключенные устройства.
Шаг 3: Воспроизведение музыки
Найдите ваше подключенное Android-устройство среди перечисленных устройств и откройте его. Вы должны увидеть список файлов и папок на вашем устройстве.
Перейдите к папке с вашей музыкой и выберите файлы, которые вы хотите передать на компьютер. Затем скопируйте эти файлы и вставьте их в нужное место на вашем компьютере.
Теперь ваши музыкальные файлы с Android-устройства переданы на Windows 10 и готовы к проигрыванию на вашем ПК.
Если у вас возникнут проблемы с подключением или передачей звука, убедитесь, что на вашем компьютере выбрано правильное аудиоустройство. Вы можете проверить это, открыв панель задач и щелкнув на значке громкости. В меню выберите желаемое аудиоустройство.
Если вы хотите связаться с другими устройствами, вы можете использовать беспроводное подключение Bluetooth или подключить ваш телефон к компьютеру через USB-кабель. Но перед подключением устройства по Bluetooth, убедитесь, что ваш компьютер поддерживает данную функцию.
В комментариях ниже, поделитесь, пожалуйста, своим опытом подключения Android-устройства к Windows 10 через USB. Были ли у вас проблемы? Какие инструкции вы прежде использовали? Найдено ли решение вашей проблемы? Ваши отзывы могут быть полезными для других пользователей!
Использование приложений для передачи музыки
Помимо стандартных способов передачи музыки с Android или iOS на Windows 10, существует и ряд приложений, которые активно используются для удобной и быстрой передачи аудиофайлов. Эти приложения позволяют вам производить различные действия, такие как управление звуками, включение или выключение динамиков, подключение гарнитуры или колонок.
Приложение 1: Bluetooth Audio Receiver
Одним из распространенных приложений для передачи музыки является Bluetooth Audio Receiver. Оно позволяет связать ваш андроид-устройство или iPhone с компьютером на расстоянии до 100 метров без использования кабелей. Для этого нужно установить приложение и включить Bluetooth на обоих устройствах.
Когда связывание произведено успешно, вы можете выбрать ваш ПК в качестве аудиоустройства на вашем смартфоне или планшете. Таким образом, вы сможете воспроизводить музыку и наслаждаться ею с громкими звуками гарнитуры или колонок, подключенных к компьютеру.
Приложение 2: Airfoil
Если вы используете беспроводные колонки или наушники, то приложение Airfoil станет незаменимым помощником. Оно позволяет установить соединение между вашим смартфоном и колонками через Wi-Fi или Bluetooth и передавать аудио на большое расстояние без проблем с качеством звука.
| Преимущества использования приложений: | Как использовать |
|---|---|
| Беспроводная передача музыки | Заходим в настройки приложения и выбираем нужное устройство для подключения. |
| Быстрая настройка соединения | Приложение автоматически настраивает подключение к выбранной колонке или гарнитуре. |
| Множество уведомлений | Получайте уведомления о включении и выключении звука, изменении треков и других действиях. |
Используя указанные приложения, вы сможете быстро и легко передавать музыку с вашего Android или iOS на Windows 10. Беспроводное подключение и удобство использования делают эти приложения намного эффективнее, поэтому не стесняйтесь пробовать их и делиться своими впечатлениями в комментариях.
Передача музыки с iOS на Windows 10
Для начала, убедитесь, что у вас есть активное соединение bluetooth на вашем устройстве iOS. Перейдите в раздел «Настройки» и найдите пункт «Bluetooth». Включите bluetooth и убедитесь, что ваш iPhone или iPad виден для других устройств.
Теперь откройте меню bluetooth на вашем компьютере Windows 10. Это можно сделать через панель уведомлений или через диспетчер устройств. Приложение «Bluetooth и другие устройства» также может быть полезно в этом случае.
Когда ваш компьютер Windows 10 найдет ваше устройство iOS, нажмите на него, чтобы установить пару. Вам может быть предложено ввести код-пароль, который появится на вашем iPhone или iPad. Подтвердите пару.
Использование iTunes для передачи музыки
Если у вас есть устройство на iOS, то вы можете использовать iTunes для удобной передачи музыки на ваш компьютер под управлением операционной системы Windows 10. iTunes предоставляет множество возможностей, поэтому вы сможете насладиться воспроизведением любимых композиций через наушники, колонки или динамики вашего компьютера.
Для начала, убедитесь, что iTunes установлен на вашем компьютере и есть подключение к интернету. После этого откройте программу и свяжитесь с вашим устройством iOS через USB-кабель.
После связывания с устройством, вы увидите его в левой части экрана, в разделе «Устройства». Здесь можно выбрать музыкальные треки и альбомы, которые вы хотите передать на компьютер.
Если у вас возникнут проблемы с беспроводным соединением, например, если ваша колонка или динамики не работают с iTunes, вы всегда можете подключить их к компьютеру при помощи проводного соединения, используя соответствующий кабель.
Для включения проводного соединения, перейдите в раздел «Настройки» в iTunes, затем выберите вкладку «Устройства». Здесь вы найдете кнопку «Подключение к этому компьютеру». Нажав на нее, ваше устройство будет связано с iTunes через кабель.
Если у вас возникли проблемы с настройкой iTunes или передачей музыки, вы можете найти более подробные инструкции в диспетчере устройств вашего компьютера. В зависимости от вашей операционной системы Windows 10, диспетчер устройств можно найти в разных местах, поэтому прежде чем начать, рекомендуется ознакомиться со сведениями по вашей операционной системе. Вы также можете найти полезные сведения на официальном сайте iTunes.
Теперь, когда вы связали ваше устройство с iTunes, вы можете выбирать и передавать музыку на ваш компьютер. Затем, вы можете использовать эту музыку для прослушивания на вашем компьютере, подключенных устройствах или можете обмениваться ей с другими устройствами в вашей сети.
Таким образом, использование iTunes для передачи музыки с Android или iOS на Windows 10 может быть очень удобным и простым. Вы можете наслаждаться аудиоустройством по умолчанию вашего компьютера, без необходимости подключения дополнительных колонок или динамиков. Просто следуйте инструкциям и наслаждайтесь своими любимыми треками!
Подключение iOS и Windows 10 через AirPlay
Если у вас есть iOS-устройство и компьютер с операционной системой Windows 10, вы можете легко и быстро подключить их по беспроводной сети. Для этого вам потребуется настроить AirPlay на вашем телефоне и обновить настройки на компьютере.
Вот как сделать это:
- На вашем iOS-устройстве откройте настройки и выберите вкладку «Bluetooth». Удостоверьтесь, что Bluetooth включен на вашем телефоне.
- На компьютере Windows 10 перейдите к настройкам и выберите вкладку «Устройства».
- В разделе «Bluetooth и другие устройства» нажмите кнопку «Добавить Bluetooth или другое устройство».
- В появившемся списке выберите «Беспроводная диктофония и видеозапись».
- На вашем iOS-устройстве откройте Центр уведомлений, сканирующий диапазон обнаруживаемых устройств.
- В списке устройств на вашем телефоне выберите свое iOS-устройство, чтобы установить соединение.
- На экране вашего компьютера появится запрос на подключение AirPlay. Нажмите «Подключить», чтобы завершить установку соединения.
После успешного подключения ваш телефон будет автоматически выбираться в качестве беспроводного устройства при первом подключении к вашему компьютеру через AirPlay. Это позволит вам передавать музыку и другие мультимедийные файлы с вашего iOS-устройства на Windows 10.
Подключение Блютуз колонки к ноутбуку на Windows 7
Если у вас есть беспроводная колонка с поддержкой Bluetooth, вы можете легко подключить ее к своему ноутбуку на Windows 7. Это позволит вам наслаждаться качественным и быстрым звуком, не ограничивая себя кабелями.
Настройка Bluetooth на Windows 7
Прежде чем подключить колонку, убедитесь, что ваш ноутбук на Windows 7 имеет встроенный адаптер Bluetooth или вы используете внешний Bluetooth-адаптер. Если у вас есть встроенный адаптер, у вас должен быть иконка Bluetooth в Зона уведомлений (рядом с часами).
1. Откройте «Панель управления» на вашем компьютере.
2. Введите «Bluetooth» в поле поиска и выберите «Настройка Bluetooth-устройства».
3. Откройте раздел «Bluetooth» и проверьте, что Bluetooth устройство активно. Если нет, включите его.
Подключение колонки к ноутбуку
1. Включите вашу Bluetooth колонку и убедитесь, что она находится в режиме «поиска» или «видимости».
2. На ноутбуке откройте «Панель управления» и выберите «Добавление нового устройства» в разделе «Оборудование и звук».
3. Когда ваша колонка будет найдена, щелкните по ее имени и нажмите кнопку «Далее».
4. Следуйте инструкциям, которые появятся на экране, чтобы завершить установку и создать пару между ноутбуком и колонкой.
Если после всех действий настройки звука колонка не обнаружена, попробуйте обновить драйвера Bluetooth в Диспетчере устройств на вашем компьютере.
Теперь вы можете наслаждаться качественным звуком через вашу Блютуз колонку на Windows 7. Приятного прослушивания!
Видео:
Перешел с Android на iPhone? Советы по переходу и правильной настройке iPhone на iOS
Перешел с Android на iPhone? Советы по переходу и правильной настройке iPhone на iOS by AppleTheme 6,867 views 10 days ago 15 minutes