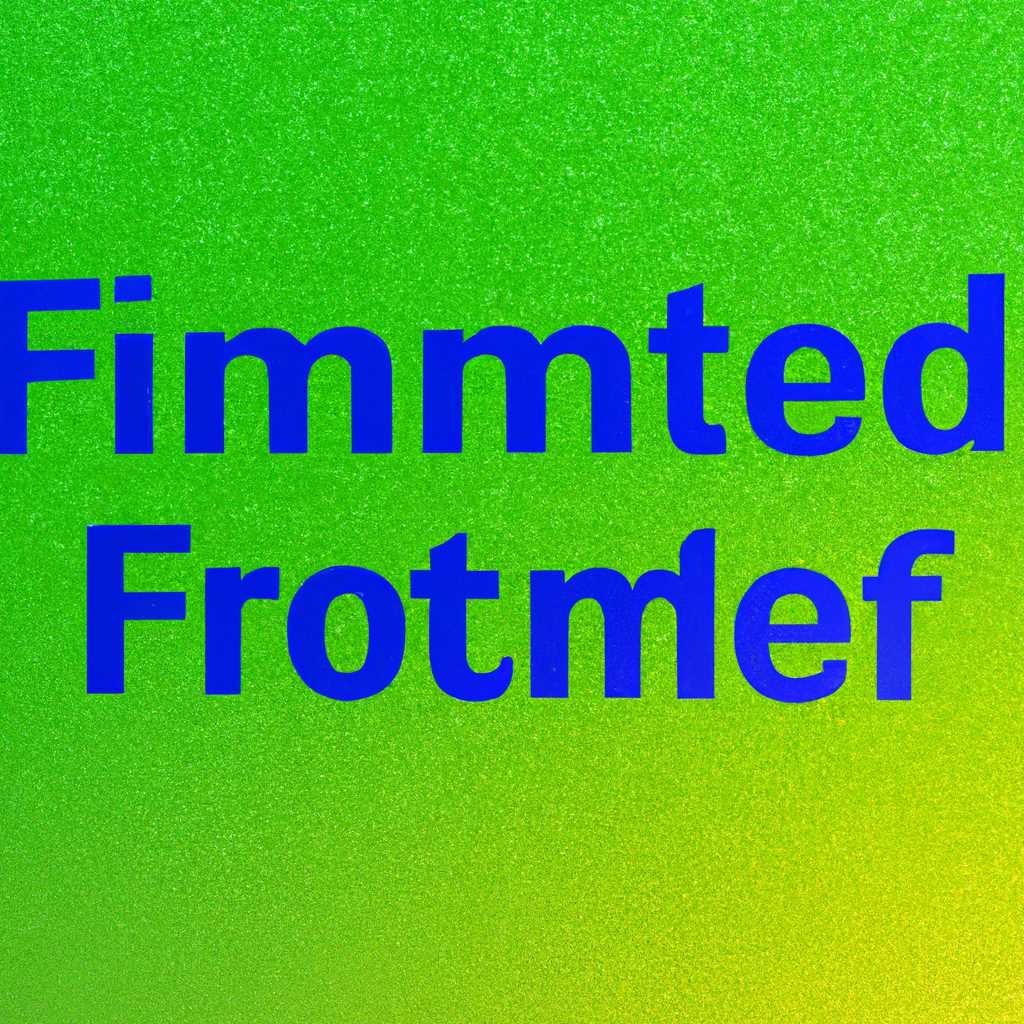- Как изменить название файла или папки через командную строку в операционных системах Windows 10 и 7
- Командная строка copy: RENAME REN – Переименовать файл или каталог
- Переименование файла
- Переименование папки
- Переименование нескольких файлов или папок
- Примеры использования команды ren
- Самый простой метод
- Move – перемещение и переименование файлов и каталогов
- Перемещение файлов и каталогов
- Переименование файлов и каталогов
- Перемещение и переименование с расширением файла
- Примеры переименования
- Переименование файла или папки через контекстное меню
- Переименование файла или папки через командную строку
- Переименование файлов с использованием стороннего софта
- Редко используемый но удобный способ
- Полный путь и команды
- Подходящий для работы с большим количеством файлов
- Со сторонним софтом – удобнее
- Команда RENAME REN
- Видео:
- Как переименовать папку пользователя Windows 10
Как изменить название файла или папки через командную строку в операционных системах Windows 10 и 7
Командная строка Windows предлагает широкий спектр функций для управления файлами и папками, включая возможность переименования. Данная статья расскажет вам, как легко и удобно переименовывать файлы и папки с помощью командной строки.
Переименование файлов и папок в командной строке может быть полезно, когда вам нужно быстро переименовать множество файлов или когда вы работаете с файлом, для которого есть ограничения на использование определенных символов или длины имени файла.
Перейдем к примерам. Вот самый простой способ переименовать файл в командной строке Windows:
ren «старое имя файла.расширение» «новое имя файла.расширение»
Здесь «старое имя файла» — полный путь к файлу, который вы хотите переименовать, включая имя и расширение файла, а «новое имя файла» — новое имя, которое вы хотите назначить файлу. Обратите внимание, что вы должны указать путь к файлу в кавычках, если в его имени есть пробелы.
Командная строка copy: RENAME REN – Переименовать файл или каталог
Переименование файла
Для переименования файла в командной строке используется команда ren (или rename) вместе с указанием старого имени файла и нового имени файла:
ren старое_имя_файла новое_имя_файла
Переименование папки
Переименование папки осуществляется аналогичным образом:
ren старое_имя_папки новое_имя_папки
Важно отметить, что данная команда работает только с файлами и папками в текущем каталоге. Если необходимо переименовать файл или папку в другой папке, нужно указать полный путь к файлу или папке.
Переименование нескольких файлов или папок
С помощью команды ren можно переименовать одновременно несколько файлов или папок. Для этого нужно указать путь к файлам или папкам с общим началом имени и указать новое имя файла или папки:
ren путь\старое_имя_файла*.расширение новое_имя_файла*.расширение
Например, команда ren C:\folder1\*.txt 2*.txt переименует все файлы с расширением .txt в папке folder1, заменив первую букву исходного имени на «2».
Примеры использования команды ren
Для лучшего понимания работы команды ren, рассмотрим несколько примеров:
- Переименование файла с расширением .txt:
ren file1.txt file2.txt - Переименование папки:
ren folder1 folder2 - Переименование всех файлов в папке с расширением .old на .new:
ren *.old *.new
В случае, если файлы или папки в текущем каталоге имеют идентичные имена, новое имя должно отличаться от старого хотя бы одним символом.
Командная строка copy позволяет профессионально и эффективно переименовывать файлы и папки в операционной системе Windows. С помощью данной команды можно также перемещать файлы и папки, но с другими командами.
Самый простой метод
Для того чтобы переименовать файл, нужно использовать следующую команду:
ren старое_имя_файла новое_имя_файла
Например, чтобы переименовать файл nametxt.txt в newname.txt, нужно выполнить команду:
ren nametxt.txt newname.txt
Для переименования папки нужно использовать аналогичную команду, но с указанием пути до папки:
ren путь\старое_имя_папки новое_имя_папки
Например, чтобы переименовать папку folder1 в folder2, нужно выполнить команду:
ren folder1 folder2
Обратите внимание, что при переименовании файлов или папок в командной строке Windows, все файлы в данной папке также будут переименованы.
Этот метод является одним из самых простых и удобных для работы с переименованием файлов и папок в командной строке Windows 10 и 7. Однако, при использовании данной команды не существует опции для перемещения файлов, они просто переименовываются внутри текущего каталога.
Если требуется более профессиональный подход к переименованию файлов и папок в командной строке Windows, то может быть использован другой способ с помощью команды rename, который предоставляет больше опций и возможностей. Однако, для большинства простых задач, описанный выше метод является самым удобным и быстрым способом переименовывания файлов и папок.
Move – перемещение и переименование файлов и каталогов
Командная строка Windows предоставляет простые методы для перемещения и переименования файлов и каталогов. Данная статья объяснит, как использовать команду move для перемещения и переименования файлов и каталогов.
Перемещение файлов и каталогов
Для перемещения файла или каталога в другое местоположение воспользуйтесь командой:
move <путь_к_исходному_файлу> <путь_к_целевой_папке>Например, если вы хотите переместить файл «file1.txt» из папки «folder1» в папку «folder2», используйте следующую команду:
move folder1\file1.txt folder2\Обратите внимание, что в данном случае имя файла остается идентичным, а только меняется путь к файлу.
Переименование файлов и каталогов
Для переименования файла или каталога используйте следующую команду:
move <старое_имя> <новое_имя>Например, если вы хотите переименовать файл «file1.txt» в «file2.txt», используйте следующую команду:
move file1.txt file2.txtПеремещение и переименование с расширением файла
Если вам необходимо переместить или переименовать файл с определенным расширением, вы можете использовать подстановочные символы в командной строке.
Например, если вы хотите переместить все файлы с расширением «.txt» из папки «folder1» в папку «folder2», используйте следующую команду:
move folder1\*.txt folder2\Аналогично, если вы хотите переименовать все файлы с расширением «.txt» в папке «folder1» в файлы с расширением «.doc», используйте команду:
move folder1\*.txt folder1\*.docТаким образом, команда move позволяет простыми методами перемещать и переименовывать файлы и каталоги в командной строке Windows.
Примеры переименования
В командной строке Windows 10 и 7 есть несколько способов переименования файлов и папок. В данном разделе мы рассмотрим некоторые примеры использования команд в контекстном меню, командной строке и с помощью стороннего софта.
Переименование файла или папки через контекстное меню
Прежде всего, обратите внимание на название файла или папки, которую вы хотите переименовать. Затем перейдите в каталог, где находится нужный файл или папка. Если вы не знаете точного пути к файлу или папке, вы можете воспользоваться командой cd для перемещения по каталогам.
Чтобы переименовать файл или папку, щелкните правой кнопкой мыши по нему и выберите опцию «Переименовать». Введите новое имя файла или папки и нажмите клавишу «Enter». Новое имя будет применено.
Переименование файла или папки через командную строку
Другой способ переименования файлов или папок в командной строке Windows 10 и 7 — использовать команду ren. Назначение данной команды состоит в том, чтобы изменить имя файла или папки.
Для переименования файла или папки введите команду ren старое_имя новое_имя в командной строке, где старое_имя — это текущее имя файла или папки, а новое_имя — это желаемое новое имя.
Например, для переименования файла с именем «file1.txt» на «file2.txt» введите следующую команду: ren file1.txt file2.txt
Переименование файлов с использованием стороннего софта
В Windows существует множество программ и утилит, которые позволяют переименовывать файлы и папки более удобным способом. Одним из таких программ является двухпанельный файловый менеджер «Total Commander». С его помощью можно быстро и легко переименовывать файлы с использованием подстановочных знаков.
Другими альтернативными программами для переименования файлов и папок являются «Bulk Rename Utility» и «Ant Renamer». Эти программы предоставляют больше возможностей и опций для переименования файлов по различным шаблонам.
В данном разделе мы рассмотрели несколько примеров переименования файлов и папок в командной строке Windows 10 и 7. Используя команду ren, вы можете быстро и легко изменить имя файлов и папок. Также существуют сторонние программы, которые облегчают процесс переименования и предоставляют больше функций для работы с файлами и папками.
Редко используемый но удобный способ
Полный путь и команды
Если необходимости в переименовании только одного файла или папки в данном каталоге нет, можно воспользоваться следующим методом:
- В командной строке перейдите в каталог, где находится файл или папка, которую нужно переименовать.
- Введите команду «ren» и название файла или папки, которую нужно переименовать.
- Введите второй параметр — новое название файла или папки.
Например, чтобы переименовать файл «file1.txt» в «file2.txt», введите команду «ren file1.txt file2.txt». При этом обратите внимание, что в данном методе нельзя использовать представления файлов или папок с подстановочными символами.
Подходящий для работы с большим количеством файлов
Этот метод станет удобным, когда требуется переименовывать файлы с идентичными расширениями или известной частью названия. В таком случае, можно воспользоваться командной строкой для переименования всех файлов, используя опции подстановки.
Например, если нужно переименовать все файлы с расширением «.txt» в папке «C:\Documents», можно использовать команду «ren C:\Documents\*.txt *.2txt». При этом все файлы с расширением «.txt» будут переименованы в файлы с расширением «.2txt».
Также можно добавить опцию «/s» после команды «ren», чтобы применить переименование ко всем файлам в подкаталогах:
например, команда «ren C:\Documents\*.txt *.2txt /s» будет переименовывать все файлы с расширением «.txt» во всех подкаталогах папки «C:\Documents».
Важно помнить, что данный метод не подходит для переименования папок. Для этой цели необходимо использовать команду «ren» или другие методы.
Со сторонним софтом – удобнее
Переименование файлов и папок в командной строке Windows может быть не самым удобным и интуитивным способом. Возникают ситуации, когда необходимо переименовать большое количество файлов или каталогов, и командная строка может оказаться неэффективной.
Один из самых простых способов переименования файлов или папок – использование стороннего программного обеспечения. Существует множество специализированных инструментов, которые позволяют легко и быстро переименовывать файлы и папки с различными параметрами.
Такие программы обычно имеют удобный пользовательский интерфейс, где можно выбрать нужные файлы или папки, указать новое название и применить изменения одним щелчком мыши. Кроме того, они поддерживают работу с различными типами файлов и папок, включая файлы с расширением и файлы с подстановочными символами.
Если необходимо переименовать папку в командной строке, можно воспользоваться специальным софтом, который предоставляет более удобный и понятный интерфейс для работы с каталогами и файлами.
В некоторых случаях, когда переименование файлов или папок в командной строке является редкой задачей, можно обратиться к стороннему софту, чтобы выполнить задание быстро и без особых затрат.
Если же все же есть необходимость переименовывать файлы и папки в командной строке, то обратите внимание на следующий dos-кодировке с использованием команды «rename»:
ren "старое_название" "новое_название"
Вместо «старое_название» введите путь к файлу или каталогу, который необходимо переименовать, а вместо «новое_название» – желаемое новое имя.
Имейте в виду, что в командной строке Windows 10 и 7 нельзя переименовывать файлы или папки, если их названия состоят из идентичных строк, исключая регистр символов.
Таким образом, использование стороннего софта может быть более удобным и эффективным способом переименовывания файлов и папок в операционных системах Windows.
Команда RENAME REN
Команда RENAME или REN в командной строке Windows 10 и 7 позволяет переместить и переименовать файл или папку. С помощью данной команды вы можете изменить название файлов или папок, а также переместить их в другой каталог.
Синтаксис команды RENAME следующий:
RENAME [путь]<название_файла1> <название_файла2>
где:
- путь — путь к файлу или папке;
- название_файла1 — текущее название файла или папки;
- название_файла2 — новое название файла или папки.
В результате выполнения команды RENAME файл или папка с указанным именем название_файла1 будет переименованы в название_файла2 в том же самом каталоге.
Если вы хотите переместить файл или папку в другой каталог, то в название_файла2 указывается полный путь к новому месту назначения.
Примеры использования команды RENAME:
- Переименование файла:
- Перемещение файла в другую папку и переименование:
RENAME C:\путь\старое_название.txt новое_название.txt
RENAME C:\путь\старое_название.txt D:\путь\новое_название.txt
Обратите внимание, что при использовании команды RENAME нельзя перемещать файлы между разными дисками. В данном случае будет использоваться команда move.
Видео:
Как переименовать папку пользователя Windows 10
Как переименовать папку пользователя Windows 10 by remontka.pro video 447,249 views 7 years ago 4 minutes, 40 seconds