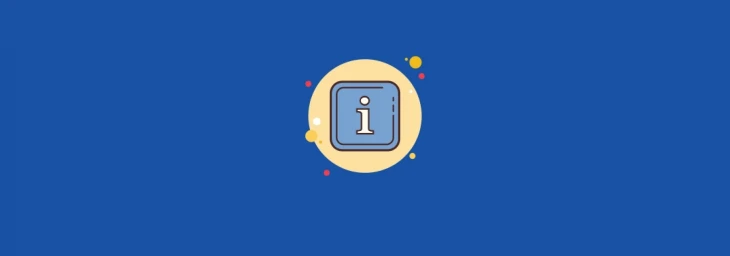- Как изменить имя компьютера в Linux подробная инструкция
- Зачем менять имя компьютера в Linux?
- 1. Легкость идентификации
- 2. Лучшая безопасность
- 3. Личное предпочтение
- 4. Конфигурирование в сетевых настройках
- Как узнать текущее имя компьютера в Linux?
- 1. Команда hostname
- 2. Файл /etc/hostname
- 3. Файл /etc/hosts
- Как изменить имя компьютера в Linux с помощью командной строки?
- Как изменить имя компьютера в Linux через настройки системы?
- 1. Изменение имени компьютера через графический интерфейс (GUI)
- 2. Изменение имени компьютера через командную строку (CLI)
- Как временно изменить имя компьютера без перезагрузки?
- Способ 1: Используя командную строку
- Способ 2: Изменение имени в файле конфигурации
- Как изменить Hostname в Linux с помощью командной строки?
- Шаг 1: Узнаем текущее значение Hostname
- Шаг 2: Изменяем Hostname
- Как изменить Hostname в Linux через файл hosts?
- Как изменить Hostname в Linux через файл hostname?
- 1. Проверка текущего имени
- 2. Изменение имени через файл hostname
- 3. Закрепление нового имени
- 4. Проверка результата
- Как проверить успешность изменения имени компьютера или Hostname в Linux?
- 1. Проверка в командной строке
- 2. Проверка в файле /etc/hostname
- 3. Проверка в файле /etc/hosts
- 4. Проверка сетевой конфигурации
- Видео:
- Как установить Linux Ubuntu рядом / параллельно с Windows 10 — подробная инструкция для начинающих
Как изменить имя компьютера в Linux подробная инструкция
Изменение имени компьютера может потребоваться в различных ситуациях, например, если вы хотите сделать его более уникальным или соответствующим вашим потребностям. В Linux это можно сделать с помощью нескольких простых шагов.
Для последних версий дистрибутивов Linux, таких как Debian, Ubuntu или CentOS, также необходимо проверить и отредактировать файл /etc/hosts, чтобы внести соответствующие записи имени компьютера. Для этого откройте файл и добавьте или измените строчку, содержащую информацию о вашем компьютере. Внимание: если файл содержит уже имеющуюся запись с текущим именем компьютера, удалите ее.
После внесения всех необходимых изменений перезагрузите компьютер, чтобы новое имя начало работать. После перезагрузки вы можете проверить результат с помощью команды hostnamectl или открыв терминал и выполнить команду hostname – она должна показывать новое имя компьютера.
Зачем менять имя компьютера в Linux?
В нашей предыдущей статье мы рассмотрели подробную инструкцию по изменению имени компьютера в Linux. Но почему вообще нужно менять это имя? В данном разделе мы рассмотрим несколько причин, по которым вам может потребоваться изменить имя компьютера на вашей системе Linux.
1. Легкость идентификации
Когда вы подключаете ваш компьютер к сети, назначение ему уникального имени упрощает его идентификацию среди других компьютеров в сети. Таким образом, вы можете легко определить, к какому конкретному компьютеру относится данное имя.
2. Лучшая безопасность
По умолчанию, компьютеры имеют уникальное имя, которое они получают от DHCP-сервера. Однако в некоторых ситуациях, таких как настройка статического IP-адреса или использование DHCP-статического маппинга, вы можете хотеть изменить имя компьютера, чтобы более тонко настроить безопасность вашей системы.
3. Личное предпочтение
У каждого из нас есть свои собственные мысли и предпочтения. Некоторые пользователи предпочитают использовать определенные названия для своих компьютеров, которые имеют личное значение для них. Изменение имени компьютера позволяет вам выбрать имя, которое лучше всего отражает ваши предпочтения и личность.
4. Конфигурирование в сетевых настройках
Иногда изменение имени компьютера необходимо для корректной работы в сети. Например, некоторые сетевые устройства требуют задания имени компьютера в качестве идентификатора при настроенных файлов шлюза или IP-адреса для этого компьютера. В этом случае изменение имени компьютера позволяет сделать необходимую конфигурацию в сетевых настройках.
Теперь, когда мы рассмотрели некоторые причины, по которым вам может понадобиться изменить имя компьютера в Linux, вы можете использовать представленную инструкцию для выполнения этого задания. В следующем разделе мы подробно рассмотрим, как изменить имя компьютера в Linux с использованием командной строки и с помощью графического интерфейса пользователя (GUI).
Как узнать текущее имя компьютера в Linux?
Перед тем, как изменить имя компьютера в Linux, нужно узнать текущее имя. Существует несколько методов, которые мы рассмотрим в этом разделе.
1. Команда hostname
Наиболее простой способ узнать текущее имя компьютера — использовать команду hostname. Просто запустите ее в командной строке:
$ hostname
Вы получите имя компьютера в качестве ответа.
2. Файл /etc/hostname
В нескольких дистрибутивах Linux имя компьютера может храниться в файле /etc/hostname. Вы можете прочитать содержимое этого файла с помощью команды cat:
$ cat /etc/hostname
Результатом будет текущее имя компьютера.
3. Файл /etc/hosts
В файле /etc/hosts также содержится информация о текущем имени компьютера. Вы можете использовать команду cat, чтобы получить его:
$ cat /etc/hosts
Найдите строку, начинающуюся с 127.0.0.1 или 127.0.1.1. Имя компьютера будет указано рядом с этим IP-адресом.
Узнав текущее имя компьютера, вы можете приступить к настройке его изменений в системе. Для этого можно использовать различные методы, о которых мы поговорим в следующих разделах.
Как изменить имя компьютера в Linux с помощью командной строки?
- В случае настройки сетевого адреса статически:
- Откройте файл
/etc/hostnameв текстовом редакторе. В этом файле находится текущее имя вашего компьютера. - Внесите необходимые изменения в файл, заменив текущее имя на новое имя компьютера.
- Сохраните изменения и закройте файл.
- Проверьте конфигурацию сетевого интерфейса. Для этого выполните команду
sudo nano /etc/netplan/*.yaml. Найдите строкуdhcp4: trueилиdhcp4: yesи замените ее наdhcp4: no. Затем добавьте следующие строки под ней: - Сохраните изменения и закройте файл.
- Перезагрузите компьютер для применения изменений.
- В случае, когда компьютер получает адрес через DHCP:
- Откройте файл
/etc/hostnameв текстовом редакторе и внесите необходимые изменения в файл, заменив текущее имя на новое имя компьютера. - Сохраните изменения и закройте файл.
- Откройте файл
/etc/hostsв текстовом редакторе и замените старое имя на новое в строке, содержащей ваши сетевые настройки. - Сохраните изменения и закройте файл.
- Проверьте файл
/etc/sysconfig/networkи измените значение переменнойHOSTNAMEна новое имя компьютера. - Сохраните изменения и закройте файл.
- Перезапустите сетевой интерфейс, выполнив команду
sudo systemctl restart network. - Перезагрузите компьютер для применения изменений.
addresses: [ваш_ipv4_адрес/маска.подсети] gateway4: ваш_ip_шлюз nameservers: addresses: [ваш_ip_dns]
После выполнения этих дополнительных шагов ваш компьютер будет настроен на использование нового имени. Помните, что в зависимости от версий и дистрибутивов Linux могут быть некоторые различия в характеристиках и порядке выполнения команд.
Если вы хотите изменить имя компьютера в Linux с помощью графического интерфейса, вы можете использовать соответствующие инструменты конфигурирования системы. Если у вас есть GUI, просто поищите раздел, связанный с сетевой конфигурацией, и в нем будет возможность изменить имя компьютера.
В краткое резюме, изменение имени компьютера в Linux производится путем изменения файла /etc/hostname и, при необходимости, некоторых других файлов, связанных с сетевой конфигурацией. В зависимости от ваших потребностей и настроек сети, вы можете использовать разные способы для получения и настройки IP-адресов, такие как DHCP или статическое получение адреса.
Как изменить имя компьютера в Linux через настройки системы?
В этом пособии мы расскажем, как изменить имя компьютера в операционной системе Linux с помощью настроек системы. Это особенно полезно для начинающих пользователей, которые хотят изменить имя своего компьютера на что-то более удобное или значимое.
Прежде всего, обратите внимание, что в Linux существует несколько способов изменить имя компьютера. В этом руководстве мы рассмотрим изменение имени компьютера с помощью графического интерфейса (GUI) и через командную строку (CLI).
1. Изменение имени компьютера через графический интерфейс (GUI)
- Откройте меню настроек вашей системы Linux.
- Найдите и откройте раздел «Сеть» или «Сетевые настройки».
- В этом разделе вы должны найти опцию для изменения имени компьютера. Название этой опции может отличаться в зависимости от вашей системы. Обычно она называется «Имя компьютера» или «Имя хоста».
- Нажмите на эту опцию и введите новое имя для вашего компьютера.
- Подтвердите изменения и закройте окно настроек.
- Перезагрузите компьютер, чтобы изменения вступили в силу.
2. Изменение имени компьютера через командную строку (CLI)
Если у вас нет графического интерфейса или вы предпочитаете работать через терминал, вы можете изменить имя компьютера с помощью команды hostnamectl.
- Откройте терминал на вашей системе Linux.
- Введите команду
hostnamectl set-hostname новоеимя, заменив «новоеимя» на нужное вам имя для вашего компьютера. - Нажмите «Enter», чтобы выполнить команду.
- Если вам потребуется, введите пароль пользователя, чтобы подтвердить изменения.
- Перезагрузите компьютер для применения изменений.
Обратите внимание, что в некоторых системах Linux может быть необходимо отредактировать другие файлы или выполнить дополнительные команды. Это зависит от вашей конкретной системы и настроек сети.
В кратком наименования, чтобы изменить имя компьютера в Linux, вы можете использовать GUI или CLI. Изменения производятся через настройку сетевого имени компьютера, либо с помощью команды hostnamectl.
Ваша система Linux теперь будет использовать новое имя компьютера. Вы можете проверить это, например, используя команду ping новоеимя или выполнив дополнительные действия в зависимости от вашей сетевой конфигурации.
Если у вас возникли проблемы или вы хотите узнать больше о изменении имени компьютера или других настройках сети, вы можете почитать дополнительные статьи или руководства, которые доступны онлайн или в документации вашей операционной системы Linux.
Как временно изменить имя компьютера без перезагрузки?
В некоторых случаях вам может потребоваться временно изменить имя компьютера в системе Linux без перезагрузки. Это может быть полезно, например, если вы хотите протестировать новое имя или решить проблему в вашей сети. В этом пособии мы рассмотрим два способа временно изменить имя вашего компьютера в Linux.
Способ 1: Используя командную строку
Для изменения имени компьютера в Linux существует простой способ, который не требует перезагрузки системы:
- Откройте терминал или командную строку вашей системы.
- Введите команду
sudo hostname новое_имя, гденовое_имя— это имя, которое вы хотите установить для вашего компьютера. - Нажмите Enter и введите пароль администратора, если вам будет предложено это сделать.
- Проверьте, изменилось ли имя вашего компьютера, выполнив команду
hostname.
Теперь ваш компьютер временно будет использовать новое имя без перезагрузки системы.
Способ 2: Изменение имени в файле конфигурации
Если вам нужно изменить имя компьютера на более постоянной основе, вы можете отредактировать соответствующий файл конфигурации. Вот общая инструкция:
- Откройте терминал или командную строку вашей системы.
- Введите команду
sudo nano /etc/hostname, чтобы открыть файл с текущим именем вашего компьютера в текстовом редакторе Nano. Если вы используете другой текстовый редактор, замените «nano» на его имя. - Внимание! Здесь есть некоторые зависимости от вашей системы! Перед редактированием файла
/etc/hostnameобратите внимание на то, что в большинстве современных версий Linux этот файл должен содержать только имя компьютера без каких-либо дополнительных символов или пробелов. - Отредактируйте имя компьютера в файле
/etc/hostnameна новое имя, которое вы хотите установить. - Сохраните изменения и закройте файл.
- Теперь отредактируйте файл
/etc/hosts. Откройте его, выполнив командуsudo nano /etc/hosts. - В этом файле найдите строку, которая начинается с
127.0.1.1и после нее следует текущее имя вашего компьютера. Измените это имя на новое, которое вы установили в файле/etc/hostname. - Сохраните изменения и закройте файл.
- Теперь перезапустите службу hostname, чтобы применить новое имя. Выполните команду
sudo service hostname restartили перезагрузите систему.
После выполнения этих шагов имя вашего компьютера должно быть изменено на новое значение без перезагрузки системы. Проверьте, изменилось ли имя компьютера, выполнив команду hostname.
Обратите внимание, что изменение имени компьютера может повлиять на некоторые сетевые настройки, такие как зависимость от вашей сетевой карты. Прежде чем редактировать файлы конфигурации, рекомендуется прочитать документацию вашей системы или обратиться к администратору сети.
Как изменить Hostname в Linux с помощью командной строки?
Изменение Hostname (имени компьютера) в Linux может понадобиться в различных ситуациях, например, чтобы дать более удобное или информативное название вашему компьютеру в сети. В этом пособии будет рассмотрено, как изменить Hostname в Linux с помощью командной строки.
Шаг 1: Узнаем текущее значение Hostname
Перед тем, как изменить Hostname в Linux, узнаем текущее значение Hostname. Для этого выполните команду:
hostname
Шаг 2: Изменяем Hostname
Существует несколько способов изменить Hostname в Linux, но в данном пособии мы рассмотрим два наиболее распространенных.
Способ 1: Временное переименование
- Откройте терминал и выполните следующую команду, чтобы изменить имя компьютера временно:
- Обновите Hostname в конфигурационном файле:
- Обновите файл hosts:
sudo hostname новоеимя
Здесь вместо «новоеимя» укажите желаемое новое имя компьютера.
sudo nano /etc/hostname
В открывшемся текстовом редакторе отредактируйте строку с текущим именем компьютера и замените его на новое имя. Затем сохраните изменения и закройте редактор.
sudo nano /etc/hosts
В открывшемся файле добавьте или отредактируйте соответствующую строку, заменив старое имя компьютера на новое.
Способ 2: Изменение Hostname при загрузке системы
- Для начинающих пользователей рекомендуется использовать этот способ.
- Откройте терминал и выполните следующие команды:
- Перезагрузите компьютер, чтобы изменения вступили в силу:
sudo nano /etc/hostname
В открывшемся текстовом редакторе отредактируйте строку с текущим именем компьютера и замените его на новое имя. Затем сохраните изменения и закройте редактор.
sudo nano /etc/hosts
В открывшемся файле добавьте или отредактируйте соответствующую строку, заменив старое имя компьютера на новое.
sudo reboot
После выполнения этих шагов имя компьютера будет изменено в Linux.
Как изменить Hostname в Linux через файл hosts?
Изменение Hostname в Linux можно выполнить через файл hosts с помощью нескольких команд.
- Откройте терминал и перейдите в командную строку.
- Введите команду
sudo nano /etc/hostsдля открытия файла hosts. - Найдите строку с текущим Hostname и измените ее значение на новое, например,
127.0.1.1 pingvinus. - Сохраните изменения, нажав клавиши
Ctrl+X, затемY, а затемEnter. - Перезагрузите систему или выполните команду
sudo hostnamectl set-hostname pingvinus, чтобы изменения вступили в силу.
Теперь ваш компьютер будет использовать новое имя Hostname. Обратите внимание, что изменения, сделанные в файле hosts, временны и будут сброшены после перезагрузки системы. Для более постоянного изменения рекомендуется использовать команду hostnamectl.
Как изменить Hostname в Linux через файл hostname?
1. Проверка текущего имени
Прежде чем менять имя компьютера, нужно узнать его текущее имя. Для этого откройте терминал и выполните следующую команду:
hostname
Команда отобразит текущее имя вашего компьютера.
2. Изменение имени через файл hostname
Чтобы изменить имя компьютера на новое, отредактируйте файл /etc/hostname с помощью текстового редактора (например, nano):
sudo nano /etc/hostname
В открывшемся файле замените текущее имя компьютера на нужное и сохраните изменения.
3. Закрепление нового имени
Для того чтобы измененное имя компьютера вступило в силу, нужно также изменить имя в одной другой конфигурационной файле. Откройте файл /etc/hosts в текстовом редакторе:
sudo nano /etc/hosts
В этом файле найдите строку с адресом 127.0.0.1 и старым именем компьютера, и замените это имя на новое. Затем сохраните и закройте файл.
4. Проверка результата
Чтобы убедиться, что имя компьютера изменилось, выполните команду:
hostname
Если новое имя возвратилось в ответ, значит изменения вступили в силу.
Обратите внимание, что этот метод подходит для изменения имени компьютера в Linux. Если вам нужно изменить hostname для сетевой карты, то следует использовать другие методы конфигурирования.
Как проверить успешность изменения имени компьютера или Hostname в Linux?
После изменения имени компьютера в Linux важно убедиться, что процесс прошел успешно. Для этого можно выполнить несколько проверок. В этом разделе мы рассмотрим некоторые способы проверки успешности изменения имени компьютера.
1. Проверка в командной строке
2. Проверка в файле /etc/hostname
Вы также можете проверить имя компьютера в файле /etc/hostname. Откройте этот файл с помощью текстового редактора и убедитесь, что он содержит новое имя компьютера. Если имя в файле соответствует новому имени, изменение прошло успешно.
3. Проверка в файле /etc/hosts
В файле /etc/hosts также может быть указано имя компьютера. Откройте этот файл текстовым редактором и убедитесь, что новое имя присутствует в строке, начинающейся с 127.0.0.1. Если новое имя указано в файле, значит изменение имени компьютера произошло успешно.
4. Проверка сетевой конфигурации
В некоторых ситуациях изменение имени компьютера может повлиять на сетевую конфигурацию. Для проверки этого откройте файлы конфигурации сетевых интерфейсов /etc/network/interfaces или /etc/sysconfig/network-scripts/ifcfg-ethX (где X — номер сетевого интерфейса).
Проверьте, что имя компьютера в этих файлах соответствует новому имени. Если все настроено правильно, это означает, что изменение имени компьютера не вызвало проблем с сетевой конфигурацией.
Эти методы проверки помогут вам убедиться, что новое имя компьютера или hostname успешно применено в Linux. Учтите, что в разных версиях Linux и зависимости от вашей ситуации может понадобиться проверить другие файлы или выполнить другие команды.
Видео:
Как установить Linux Ubuntu рядом / параллельно с Windows 10 — подробная инструкция для начинающих
Как установить Linux Ubuntu рядом / параллельно с Windows 10 — подробная инструкция для начинающих by Cisco Ne Slabo / SEDICOMM TV 73,012 views 1 year ago 32 minutes