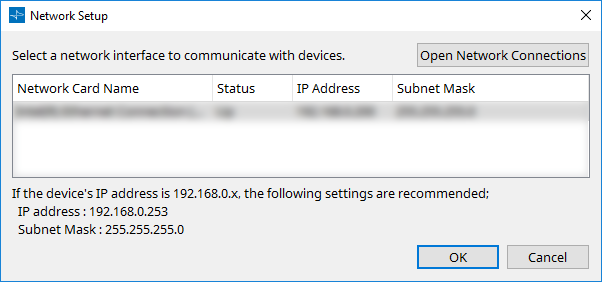- Как изменить название окна в Windows — подробная инструкция
- Как изменить имя компьютера в Windows PowerShell
- Решение
- Использование настроек системы
- Использование командной строки
- Изменение названия окна
- Изменение названия окна через параметры компьютера
- Изменение названия окна через PowerShell
- Изменение названия окна через реестр Windows
- Изменение названия окна через систему «wmic»
- Как изменить имя пользователя на экране входа в «Windows 10»
- Изменение имени пользователя в параметрах системы
- Изменение имени пользователя через командную строку
- Как изменить отображаемое имя пользователя для учетной записи «Microsoft»
- Изменить название окна
- Как переименовать компьютер в окне «Свойства системы»
- Изменение имени компьютера в окне «Свойства системы»
- Изменение имени компьютера с помощью Командной строки
- Изменение имени компьютера в Windows PowerShell
- Как изменить имя компьютера в Windows 10
- Как изменить имя компьютера в приложении «Параметры Windows» Для изменения имени компьютера в операционной системе Windows 10 можно использовать приложение «Параметры Windows». Это удобный способ изменить название компьютера без необходимости использования командной строки или редактирования системных файлов. В данной статье мы рассмотрим подробную инструкцию по изменению имени компьютера в приложении «Параметры Windows». Шаг 1: Откройте приложение «Параметры Windows» Для начала откройте приложение «Параметры Windows», которое можно найти в меню «Пуск» или нажав комбинацию клавиш «Windows + I». Шаг 2: Перейдите в раздел «Система» Когда приложение «Параметры Windows» откроется, найдите и щелкните на разделе «Система». Шаг 3: Измените имя компьютера В разделе «Система» найдите и щелкните на ссылке «О компьютере» слева от экрана. Затем, на открывшейся странице, найдите и щелкните на ссылке «Свойства системы». В открывшемся окне «Свойства системы», во вкладке «Компьютер», щелкните на кнопке «Изменить», расположенной справа от названия компьютера. Вы увидите окно «Имя компьютера/домена», где можно ввести новое имя компьютера. Введите желаемое имя и нажмите кнопку «OK». Система может запросить вам перезагрузить компьютер для применения изменений. Нажмите кнопку «OK» и перезагрузите компьютер. Шаг 4: Проверьте изменения После перезагрузки компьютера откройте приложение «Параметры Windows» и перейдите в раздел «Система». На странице «О компьютере» вы должны увидеть, что имя компьютера изменилось на то, которое вы задали. Теперь вы знаете, как изменить имя компьютера в приложении «Параметры Windows». Не забудьте перезагрузить компьютер для применения изменений. Как изменить имя компьютера в командной строке Чтобы изменить имя компьютера в операционной системе Windows, можно воспользоваться командной строкой. Ниже приведены подробные инструкции по изменению имени компьютера в командной строке. Шаг 1: Откройте командную строку (PowerShell) Для того чтобы изменить имя компьютера в командной строке, сначала нужно открыть командную строку. Для этого выполните следующие действия: Нажмите «Пуск» на панели задач Windows В поисковой строке введите «PowerShell» В результате поиска найдите и откройте приложение «Windows PowerShell» Подробнее о открытии PowerShell можно прочитать в этой статье . Шаг 2: Применяя команду WMIC, измените имя компьютера в командной строке Для изменения имени компьютера в командной строке воспользуйтесь командой WMIC. Для этого выполните следующие действия: В командной строке PowerShell введите следующую команду: wmic computersystem where name="%computername%" call rename name="новое_имя_компьютера", где «новое_имя_компьютера» — это надуманное имя, которое вы выбрали для своего компьютера. Нажмите клавишу «Enter», чтобы выполнить команду. Шаг 3: Перезагрузите компьютер Чтобы изменения имени компьютера вступили в силу, необходимо перезагрузить компьютер. Найдите и щелкните на кнопке «Пуск» в левом нижнем углу экрана, затем выберите пункт «Параметры». В окне «Параметры» найдите и выберите пункт «Система», а затем «О системе». В открывшемся окне «О системе» найдите раздел «Учетная запись пользователя Windows» и щелкните по нему. В открывшемся окне «Свойства компьютера» в разделе «Имя компьютера, домен и рабочая группа» нажмите на кнопку «Изменить параметры» и выполните перезагрузку системы. Обратите внимание При изменении имени компьютера в командной строке может потребоваться ввод пароля администратора Windows. Видео: Как изменить имя Пользователя, Компьютера, Администратора в Windows 10 Как изменить имя Пользователя, Компьютера, Администратора в Windows 10 by myWEBpc 244,267 views 5 years ago 5 minutes, 10 seconds
- Шаг 1: Откройте приложение «Параметры Windows»
- Шаг 2: Перейдите в раздел «Система»
- Шаг 3: Измените имя компьютера
- Шаг 4: Проверьте изменения
- Как изменить имя компьютера в командной строке
- Шаг 1: Откройте командную строку (PowerShell)
- Шаг 2: Применяя команду WMIC, измените имя компьютера в командной строке
- Шаг 3: Перезагрузите компьютер
- Видео:
- Как изменить имя Пользователя, Компьютера, Администратора в Windows 10
Как изменить название окна в Windows — подробная инструкция
Название окна в операционной системе Windows может иметь большое значение для пользователя. Именно оно отображается в верхнем заголовке окна, позволяя легко отличить открытые приложения на компьютере. Если вы хотите изменить название окна, есть несколько способов сделать это, не прибегая к специалистам.
Один из самых простых способов изменить название окна в Windows 10 — это использование параметров. Для этого откройте «Параметры», щелкнув правой кнопкой мыши по значку «Пуск» и выберите соответствующий пункт в меню. В открывшемся окне в левой колонке найдите раздел «Параметры приложения» и щелкните на нем. Затем выберите приложение, название которого вы хотите изменить, и в переименовать его.
Если вы предпочитаете использовать командную строку, можно воспользоваться командой «wmic». Например, для изменения названия компьютера в операционной системе Windows 10 откройте командную строку, нажав сочетание клавиш Win+R, введите «cmd» и нажмите Enter. В командной строке введите следующую команду: wmic computersystem where name=»%computername%» call rename namecomputername. После нажатия Enter перезагрузите компьютер, чтобы применить изменения.
Еще одним решением является использование PowerShell, компьютерной программы, предназначенной для автоматизации задач в операционной системе Windows. Чтобы поменять название окна с помощью PowerShell, откройте его, например, кликнув правой кнопкой мыши по кнопке «Пуск» и выбрав соответствующий пункт в контекстном меню. В открывшемся окне введите команду «Set-ItemProperty -Path «HKCU:\Console» -name «WindowTitle» -value «НОВОЕ НАЗВАНИЕ ОКНА»». Замените «НОВОЕ НАЗВАНИЕ ОКНА» на желаемое название окна и нажмите Enter. Перезагрузите компьютер для того, чтобы изменения вступили в силу.
Как видно из приведенных примеров, существует несколько способов изменить название окна в операционной системе Windows. Выберите наиболее удобный для вас и примените его в соответствии с инструкцией. Таким образом, вы сможете легко персонализировать свою систему и лучше ориентироваться в открытых окнах и приложениях на вашем компьютере.
Как изменить имя компьютера в Windows PowerShell
Для изменения имени компьютера в Windows PowerShell вам потребуется выполнить ряд операций. Начните с открытия командной строки PowerShell.
Чтобы открыть PowerShell, щелкните правой кнопкой мыши по кнопке «Параметры» на экране задач Windows 10 и выберите «Windows PowerShell» из контекстного меню.
В открывшемся окне PowerShell введите команду «wmic computersystem get name» (без кавычек) и нажмите клавишу «Enter».
На экране будет отображено текущее имя компьютера.
Теперь введите команду «wmic computersystem where name=’старое_имя’ call rename name=’новое_имя'» (без кавычек), где «старое_имя» — имя компьютера, которое вы хотите изменить, а «новое_имя» — новое имя, которое вы хотите применить к компьютеру.
Например, если старое имя компьютера «MyComputer» и вы хотите поменять его на «NewComputer», введите следующую команду: «wmic computersystem where name=’MyComputer’ call rename name=’NewComputer'».
После ввода команды нажмите клавишу «Enter». В случае успешного выполнения команды компьютер будет перезагружен и новое имя будет отображаться в системе.
Таким образом, в Windows PowerShell вы можете изменить имя компьютера, применяя к нему команды и операции. Это решение особенно полезно, если вы хотите изменить название компьютера без использования интерфейса пользователя в приложении «Параметры Windows».
Решение
Если у вас есть задача изменить название окна в операционной системе Windows 10, для этого есть несколько способов. Надуманный пример, скажем, вы хотите поменять название окна на «Мой компьютер».
Использование настроек системы
Первый способ — это изменение названия окна через настройки системы. Для этого:
- Щелкните правой кнопкой мыши на панели задач в нижней части экрана и выберите «Параметры».
- На открывшемся экране «Параметры» найдите и откройте «Свойства приложений».
- В окне «Свойства» выберите вкладку «Стиль» и нажмите кнопку «Параметры дополнительно».
- В появившемся окне «Параметры дополнительно» в разделе «Изменение заголовка» введите новое имя для окна, например, «Мой компьютер».
- Применяя все изменения, перезагрузите компьютер, чтобы увидеть изменения.
Использование командной строки
Второй способ — это изменение названия окна с помощью командной строки. Для этого:
- Откройте командную строку или PowerShell в системе.
- В командной строке введите команду «wmic computersystem where name=»%COMPUTERNAME%» call rename name=»Мой компьютер»» и нажмите Enter.
- Процесс переименования окна может занять некоторое время, после чего перезагрузите компьютер, чтобы увидеть изменения.
Оба способа позволяют изменить название окна в системе Windows 10. Вы можете выбрать любой из них в зависимости от ваших предпочтений и удобства использования.
Изменение названия окна
Для изменения названия окна в операционной системе Windows можно использовать несколько методов. Рассмотрим самые распространенные из них.
Изменение названия окна через параметры компьютера
1. Нажмите правой кнопкой мыши на значок «Мой компьютер» на рабочем столе и выберите «Свойства» в контекстном меню.
2. В открывшемся окне «Свойства системы» выберите вкладку «Параметры компьютера» и нажмите кнопку «Изменить».
3. В строке «Есть учетная запись» введите новое название для вашего компьютера и примените изменения.
Изменение названия окна через PowerShell
1. Откройте командную строку PowerShell, щелкнув правой кнопкой мыши на значке «Пуск» и выбрав «Windows PowerShell».
2. Введите следующую команду: Get-WmiObject -Class Win32_ComputerSystem | Set-ItemProperty -Name "Name" -Value "надуманный_именно", где «надуманный_именно» — это новое название вашего компьютера.
3. Перезагрузите компьютер, чтобы применить изменения.
Изменение названия окна через реестр Windows
1. Откройте редактор реестра, нажав комбинацию клавиш Win + R и введя команду «regedit».
2. Найдите следующую запись: HKEY_CURRENT_USER\Software\Microsoft\Windows\CurrentVersion\Explorer\CabinetState.
3. Щелкните правой кнопкой мыши на записи «Settings», выберите «Изменить» и замените значение «1» на «0» в строке «W+0+0+0».
4. Перезагрузите компьютер, чтобы применить изменения.
Изменение названия окна через систему «wmic»
1. Откройте командную строку, нажав комбинацию клавиш Win + R и введя команду «cmd».
2. В командной строке введите следующую команду: wmic computersystem where name="%computername%" call rename name="надуманный_именем", где «надуманный_именем» — это новое название вашего компьютера.
3. Перезагрузите компьютер, чтобы применить изменения.
Теперь вы знаете несколько способов изменить название окна в операционной системе Windows 10. Выберите тот, который вам удобен, и меняйте название в своем компьютере!
Как изменить имя пользователя на экране входа в «Windows 10»
При входе в операционную систему Windows 10 вы можете заметить, что на экране входа отображается имя пользователя вашей учетной записи компьютера. Если вы хотите поменять это имя на свое, вам потребуется выполнить несколько простых задач.
Изменение имени пользователя в параметрах системы
1. Щелкните правой кнопкой мыши на кнопке «Пуск» и выберите «Параметры».
2. В открывшемся окне «Параметры», откройте раздел «Система» и выберите «О вас».
3. В разделе «О вас» найдите строку «Имя компьютера, отображаемое на экране заголовка окна» и нажмите на нее.
4. Введите новое имя пользователя в поле «Имя компьютера, отображаемое на экране заголовка окна».
5. Нажмите кнопку «OK» для сохранения изменений.
6. Перезагрузите компьютер, чтобы изменения вступили в силу.
Изменение имени пользователя через командную строку
1. Откройте командную строку или PowerShell, нажав сочетание клавиш «Win + X» и выбрав «Windows PowerShell (администратор)».
2. В командной строке или PowerShell введите команду wmic useraccount where name=’имя_учетной_записи’ rename новое_имя, заменив ‘имя_учетной_записи’ на фактическое имя вашей учетной записи и ‘новое_имя’ на надуманное имя, которое вы хотите использовать.
3. Нажмите клавишу «Enter», чтобы выполнить команду и изменить имя пользователя.
4. Перезагрузите компьютер, чтобы изменения вступили в силу.
Применяя эти решения, вы сможете легко изменить имя пользователя, отображаемое на экране входа в операционную систему Windows 10. Теперь вы сможете использовать надуманное имя или свое имя для входа в систему.
Как изменить отображаемое имя пользователя для учетной записи «Microsoft»
В операционной системе Windows 10 отображаемое имя пользователя может быть изменено с помощью командной строки или PowerShell. В этой статье мы расскажем вам, как изменить отображаемое имя пользователя для учетной записи «Microsoft» в Windows 10, используя PowerShell.
- Откройте меню «Параметры» на вашем компьютере Windows 10. Для этого щелкните правой кнопкой мыши на значке «Пуск» в левом нижнем углу экрана и выберите «Параметры» из списка.
- В окне «Параметры» найдите раздел «Учетные записи» и откройте его.
- На странице «Учетные записи» выберите вкладку «Ваша информация» в левой части окна.
- В разделе «Ваша информация» найдите ссылку «Задать другое имя» и щелкните по ней.
- В строке «Отображаемое имя» введите новое имя пользователя для вашей учетной записи «Microsoft».
- Щелкните кнопку «Далее», чтобы сохранить изменения.
- Перезагрузите компьютер, чтобы применить изменения.
После переименования отображаемого имени пользователя для учетной записи «Microsoft» в Windows 10, новое имя пользователя будет отображаться в заголовке окна и в других местах на вашем компьютере.
Изменить название окна
В Windows 10 есть несколько способов изменить название окна. В этом руководстве мы рассмотрим несколько простых и эффективных методов.
- Способ 1: Через «Параметры системы»
- Способ 2: Через командную строку
- Способ 3: Через Powershell
— Нажмите правой кнопкой мыши на значок «Мой компьютер» на рабочем столе и выберите «Свойства».
— На экране «Параметры системы» перейдите на вкладку «Компьютер».
— Щелкните ссылку « изменить параметры ».
— В окне «Свойства системы» нажмите на кнопку «Переименовать».
— Наберите новое имя для вашего компьютера и щелкните «ОК».
— Перезагрузите компьютер, чтобы изменения вступили в силу.
— Откройте командную строку, нажав сочетание клавиш «Windows + R», введите «cmd» и нажмите клавишу «Enter».
— В командной строке введите следующую команду:
wmic компьютерная имя
— Запишите имя компьютера, отображаемое в строке «NameComputerName».
— Введите следующую команду для изменения имени компьютера:
wmic компьютерная имя name="НАДУМАННЫЙ НОВОЕ ИМЯ"
— Замените «НАДУМАННОЕ НОВОЕ ИМЯ» на ваше новое имя для компьютера.
— Перезагрузите компьютер, чтобы изменения вступили в силу.
— Нажмите сочетание клавиш «Windows + R», введите «powershell» и нажмите клавишу «Enter».
— В окне Powershell введите следующую команду:
Set-ItemProperty -Path 'HKLM:\SOFTWARE\Microsoft\Windows NT\CurrentVersion' -Name 'RegisteredOwner' -Value 'НАДУМАННОЕ НОВОЕ ИМЯ'
— Замените «НАДУМАННОЕ НОВОЕ ИМЯ» на ваше новое имя для компьютера.
— Перезагрузите компьютер, чтобы изменения вступили в силу.
Как переименовать компьютер в окне «Свойства системы»
Если вам потребовалось переименовать компьютер в операционной системе Windows 10, вы можете выполнить эту операцию приложении «Параметры системы». В этой записи описано, как изменить имя компьютера используя окна «Свойства системы» и некоторые команды в Командной строке или Windows PowerShell.
Изменение имени компьютера в окне «Свойства системы»
1. Нажмите клавишу Win + X на клавиатуре и выберите «Параметры системы» в контекстном меню.
2. В открывшемся окне «Свойства системы» перейдите на вкладку «Компьютерное имя» и нажмите кнопку «Изменить». Откроется окно «Имя компьютера/домена».
3. В окне «Имя компьютера/домена» в поле «Имя компьютера» введите новое название для вашего компьютера и нажмите на кнопку «OK».
4. После завершения операции перезагрузите компьютер.
Изменение имени компьютера с помощью Командной строки
1. Откройте командную строку с правами администратора.
2. Введите команду wmic computersystem where name=’%COMPUTERNAME%’ rename NewName, где NewName — это ваше надуманное имя для компьютера.
Например: wmic computersystem where name=’%COMPUTERNAME%’ rename MyComputer
3. После выполнения команды введите команду shutdown /r /t 0, чтобы перезагрузить компьютер и применить изменения.
Изменение имени компьютера в Windows PowerShell
1. Откройте приложение Windows PowerShell с правами администратора.
2. Введите команду Rename-Computer -NewName ‘NewName’, где NewName — это ваше надуманное имя для компьютера.
Например: Rename-Computer -NewName ‘MyComputer’
3. После введения команды компьютер будет перезагружен автоматически, чтобы применить изменения.
Обратите внимание, что для выполнения операции по изменению названия компьютера вам может потребоваться учетная запись пользователя с правами администратора.
Как изменить имя компьютера в Windows 10
Отображаемое имя компьютера в Windows 10 может быть изменено для удобства пользователя. Если, скажем, у вас есть надуманное имя для вашего компьютера, вы можете легко изменить его. В этом руководстве будет показано, как изменить имя компьютера в операционной системе Windows 10.
Есть несколько способов изменить имя компьютера. Рассмотрим их по порядку.
1. Изменение имени компьютера через «Параметры системы»
1. Откройте «Параметры компьютера» в операционной системе Windows 10. Для этого щелкните правой кнопкой мыши на значок «Параметры» в меню «Пуск» и выберите «Свойства».
2. В открывшемся окне «Параметры компьютера» перейдите на вкладку «Имя компьютера, домен и рабочая группа».
3. Щелкните на кнопке «Изменить».
4. Введите новое имя компьютера в поле «Имя компьютера» и нажмите «ОК».
5. Перезагрузите компьютер, чтобы изменения вступили в силу.
2. Изменение имени компьютера через командную строку или PowerShell
1. Нажмите клавишу Win + X на клавиатуре и выберите «Windows PowerShell (администратор)» или «Командная строка (администратор)».
2. В командной строке или PowerShell введите следующую команду:
wmic computersystem where name=»%computername%» call rename name=»новое_имя_компьютера»
Замените «новое_имя_компьютера» на желаемое новое имя компьютера и нажмите «Enter».
3. Перезагрузите компьютер, чтобы изменения вступили в силу.
Теперь вы знаете, как изменить имя компьютера в Windows 10. Поменять название вашего компьютера в системе Windows может быть полезным при перемещении по экранам или введении учетной записи для входа на компьютер. Применяя указанные выше операции, вы сможете легко изменить имя компьютера в Windows 10.
Как изменить имя компьютера в приложении «Параметры Windows»
Для изменения имени компьютера в операционной системе Windows 10 можно использовать приложение «Параметры Windows». Это удобный способ изменить название компьютера без необходимости использования командной строки или редактирования системных файлов. В данной статье мы рассмотрим подробную инструкцию по изменению имени компьютера в приложении «Параметры Windows».
Шаг 1: Откройте приложение «Параметры Windows»
Для начала откройте приложение «Параметры Windows», которое можно найти в меню «Пуск» или нажав комбинацию клавиш «Windows + I».
Шаг 2: Перейдите в раздел «Система»
Когда приложение «Параметры Windows» откроется, найдите и щелкните на разделе «Система».
Шаг 3: Измените имя компьютера
В разделе «Система» найдите и щелкните на ссылке «О компьютере» слева от экрана. Затем, на открывшейся странице, найдите и щелкните на ссылке «Свойства системы». В открывшемся окне «Свойства системы», во вкладке «Компьютер», щелкните на кнопке «Изменить», расположенной справа от названия компьютера.
Вы увидите окно «Имя компьютера/домена», где можно ввести новое имя компьютера. Введите желаемое имя и нажмите кнопку «OK».
Система может запросить вам перезагрузить компьютер для применения изменений. Нажмите кнопку «OK» и перезагрузите компьютер.
Шаг 4: Проверьте изменения
После перезагрузки компьютера откройте приложение «Параметры Windows» и перейдите в раздел «Система». На странице «О компьютере» вы должны увидеть, что имя компьютера изменилось на то, которое вы задали.
Теперь вы знаете, как изменить имя компьютера в приложении «Параметры Windows». Не забудьте перезагрузить компьютер для применения изменений.
Как изменить имя компьютера в командной строке
Чтобы изменить имя компьютера в операционной системе Windows, можно воспользоваться командной строкой. Ниже приведены подробные инструкции по изменению имени компьютера в командной строке.
Шаг 1: Откройте командную строку (PowerShell)
Для того чтобы изменить имя компьютера в командной строке, сначала нужно открыть командную строку. Для этого выполните следующие действия:
- Нажмите «Пуск» на панели задач Windows
- В поисковой строке введите «PowerShell»
- В результате поиска найдите и откройте приложение «Windows PowerShell»
Подробнее о открытии PowerShell можно прочитать в этой статье.
Шаг 2: Применяя команду WMIC, измените имя компьютера в командной строке
Для изменения имени компьютера в командной строке воспользуйтесь командой WMIC. Для этого выполните следующие действия:
- В командной строке PowerShell введите следующую команду:
wmic computersystem where name="%computername%" call rename name="новое_имя_компьютера", где «новое_имя_компьютера» — это надуманное имя, которое вы выбрали для своего компьютера. - Нажмите клавишу «Enter», чтобы выполнить команду.
Шаг 3: Перезагрузите компьютер
Чтобы изменения имени компьютера вступили в силу, необходимо перезагрузить компьютер. Найдите и щелкните на кнопке «Пуск» в левом нижнем углу экрана, затем выберите пункт «Параметры». В окне «Параметры» найдите и выберите пункт «Система», а затем «О системе». В открывшемся окне «О системе» найдите раздел «Учетная запись пользователя Windows» и щелкните по нему. В открывшемся окне «Свойства компьютера» в разделе «Имя компьютера, домен и рабочая группа» нажмите на кнопку «Изменить параметры» и выполните перезагрузку системы.
| Обратите внимание |
|---|
| При изменении имени компьютера в командной строке может потребоваться ввод пароля администратора Windows. |
Видео:
Как изменить имя Пользователя, Компьютера, Администратора в Windows 10
Как изменить имя Пользователя, Компьютера, Администратора в Windows 10 by myWEBpc 244,267 views 5 years ago 5 minutes, 10 seconds