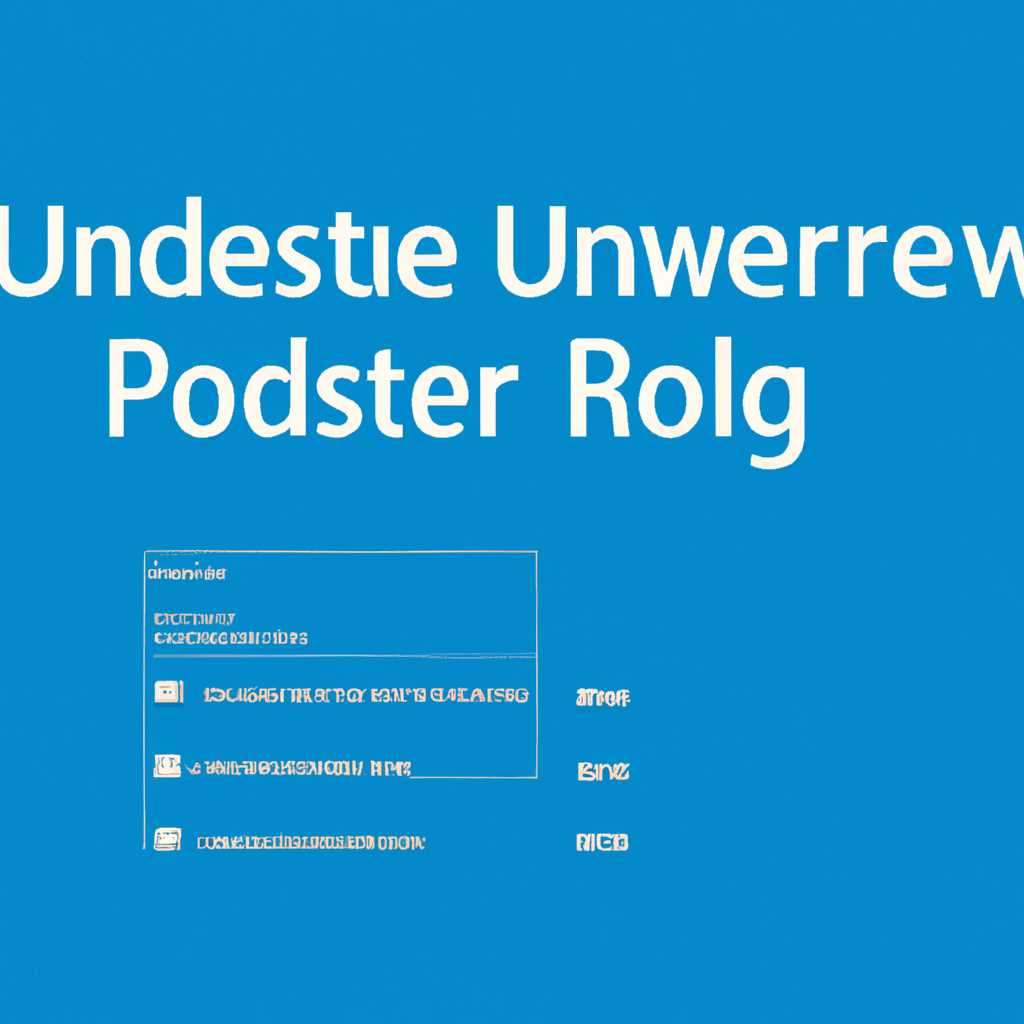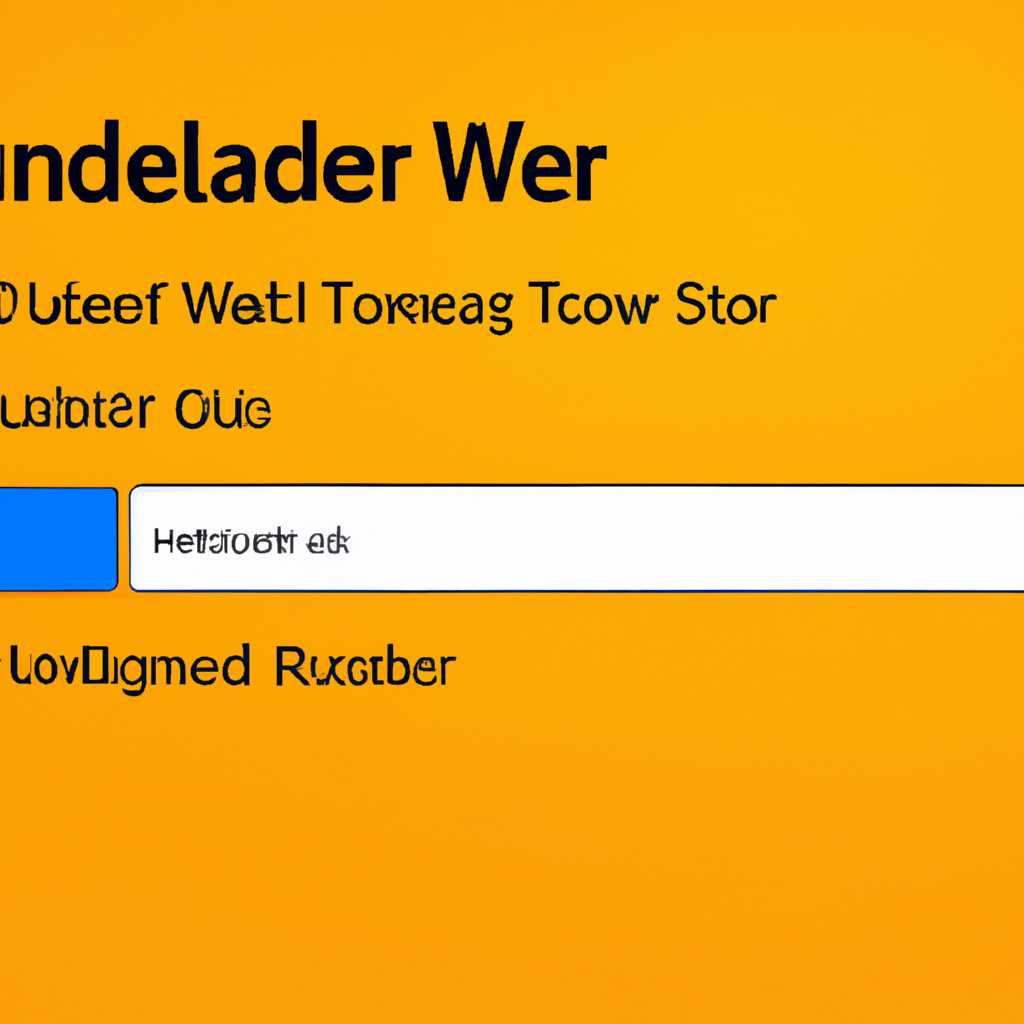- Как переименовать папку пользователя в Windows 10 правильно: пошаговая инструкция для начинающих пользователей
- Как переименовать папку пользователя в Windows 10
- Переименование папки пользователя в Windows 10 Pro и Enterprise
- Зачем переименовывать папку пользователя?
- Предупреждение: перед тем как продолжить, создайте резервную копию важных данных
- Способ 1: Переименование папки пользователя при помощи экспериментальных функций Windows 10
- Способ 2: Переименование папки пользователя через командную строку
- Зачем решать эту проблему
- Видео – как переименовать папку пользователя
- Как изменить имя папки пользователя в Windows 10 Домашняя
- Дополнительные действия
- Активация учетной записи Администратора
- Исправление путей в реестре
- Переименование папки профиля
- Шаг 1: Создание резервной копии важных данных
- Видео:
- Как переименовать папку пользователя в Windows 11/10
Как переименовать папку пользователя в Windows 10 правильно: пошаговая инструкция для начинающих пользователей
Переименование папки пользователя в операционной системе Windows 10 может понадобиться по разным причинам. Возможно, вы хотите изменить имя пользователя, чтобы оно лучше отражало вашу личность. Или же вы можете столкнуться с проблемой, когда имя пользователя, указанное при установке Windows, содержит русские символы, и вам необходимо его изменить на английский.
К счастью, в Windows 10 есть простой способ переименовать папку пользователя, не затрагивая его настройки или файлы. Переименование папки пользователя не повлияет на работу компьютера и не приведет к потере данных. Однако, важно правильно выполнить все шаги, чтобы избежать возможных проблем.
Прежде всего, вы должны быть администратором компьютера или иметь права администратора для выполнения данной операции. Если вы используете Windows 10 Home или Professional, это можно считать дополнительным шагом, так как в Enterprise версии Windows пользователи могут быть администраторами по умолчанию.
Как переименовать папку пользователя в Windows 10
При использовании операционной системы Windows 10 возникает необходимость переименовать папку пользователя. Это может быть полезно, если вы только начали пользоваться компьютером и хотите дать новое значение вашей домашней папке.
В то же время, Windows 10 поддерживает английскими именами папок, поэтому переименование папки пользователя может быть даже проще, чем изменение имени пользователя.
В этой статье мы рассмотрим несколько способов переименования папки пользователя в операционной системе Windows 10.
| Шаги | Действия |
|---|---|
| 1 | Найдите «C:\Пользователи» в проводнике или в строке поиска. Это путь к папке, где хранятся папки пользователей. |
| 2 | Перейдите в папку с вашим именем пользователя. |
| 3 | Откройте контекстное меню на папке пользователя, нажав правую кнопкой мыши. |
| 4 | Выберите «Переименовать» из контекстного меню. |
| 5 | Вводите новое имя папки пользователя и нажмите Enter. |
| 6 | Если система требует подтверждения от администратора, нажмите «Да» или введите учетную запись администратора. |
| 7 | После этого выходите из вашего аккаунта и снова входите в систему для активации изменений. |
Теперь вы можете найти вашу новую папку пользователя в проводнике или в строке поиска.
Если вам надо вернуться обратно к стандартному пути, просто переименуйте папку обратно в ваше оригинальное имя пользователя.
Ниже представлены записи путей к папкам пользователей:
| Папка | Путь |
|---|---|
| Документы | C:\Пользователи\[Имя пользователя]\Документы |
| Загрузки | C:\Пользователи\[Имя пользователя]\Загрузки |
| Музыка | C:\Пользователи\[Имя пользователя]\Музыка |
| Видео | C:\Пользователи\[Имя пользователя]\Видео |
Примечание: Переименование папки пользователя может вызвать некоторые проблемы с некоторыми программами и файлами, которые привязаны к пути вашей старой папки пользователя. Если возникнет проблема, попробуйте изменить путь к этим файлам и папкам в настройках программы или переустановить программу.
Переименование папки пользователя в Windows 10 Pro и Enterprise
Зачем переименовывать папку пользователя?
Переименование папки пользователя может понадобиться по разным причинам. Например, если вы хотите изменить имя вашего пользователя на что-то более удобоваримое или перевести его на английский язык. Также, в некоторых ситуациях, переименование папки пользователя может помочь решить проблемы с программами или настройками, которые не правильно работают с текущим именем пользователя.
Предупреждение: перед тем как продолжить, создайте резервную копию важных данных
Перед выполнением любых изменений в системе рекомендуется создать резервную копию важных данных. Таким образом, если что-то пойдет не так, вы всегда сможете вернуться обратно к предыдущему состоянию.
Способ 1: Переименование папки пользователя при помощи экспериментальных функций Windows 10
- Зайдите в папку «C:\Users» и найдите папку с текущим именем пользователя.
- Создайте новую папку с желаемым именем пользователя.
- Зайдите в путь «C:\Users\Default\AppData\Local» и скопируйте файл «profileimagepath». После этого, перейдите в папку с новым именем пользователя и вставьте файл «profileimagepath».
- Запустите «Редактор реестра» (Registry Editor), используя учетную запись администратора.
- В редакторе реестра найдите следующий путь: «HKEY_LOCAL_MACHINE\SOFTWARE\Microsoft\Windows NT\CurrentVersion\ProfileList».
- Находясь в пути «ProfileList», найдите ключ с именем, содержащим старое имя пользователя. Дважды кликните по нему, чтобы изменить значение «ProfileImagePath» на новый путь к папке с новым именем пользователя.
- Перезапустите компьютер.
Способ 2: Переименование папки пользователя через командную строку
Если у вас установлена Windows 10 Pro или Enterprise, вы можете использовать командную строку для переименования папки пользователя. Для этого выполните следующие шаги:
- Запустите «Командную строку» (Command Prompt) от имени администратора.
- В командной строке введите следующую строку:
ren "C:\Users\Старое имя" "Новое имя". Замените «Старое имя» на текущее имя пользователя, а «Новое имя» на желаемое имя. - Нажмите Enter, чтобы выполнить команду.
- Перезапустите компьютер.
Важно помнить, что изменение имени папки пользователя может повлиять на некоторые программы и настройки. В некоторых случаях, после переименования папки пользователя, вы можете столкнуться с проблемами, в том числе и потерей доступа к некоторым файлам и программам.
Надеемся, что данная статья помогла вам разобраться в процессе переименования папки пользователя в Windows 10 Pro и Enterprise.
Зачем решать эту проблему
Переименование папки пользователя в Windows 10 может быть необходимо по различным причинам. Войти в систему с новым именем пользователя позволяет избежать потенциальных проблем с уже существующей папкой с тем же именем.
Также, изменение имени папки пользователя может быть полезным, если вы хотите, чтобы ваша домашняя папка имела определенное имя, которое лучше отражает вашу личность или организацию.
Если вам необходимо исправить ошибочно указанное имя пользователя или просто изменить его вообще, следование подробным инструкциям поможет вам выполнить это действие без потери данных.
Видео – как переименовать папку пользователя
Переименование папки пользователя в Windows 10 может быть необходимо, когда вы хотите изменить имя для вашей учетной записи или для более удобного использования компьютером. В этой статье я покажу вам шаги, которые нужно сделать, чтобы переименовать папку пользователя.
Прежде чем начать, зайдите в систему под учетной записью администратора. Если вы не знаете, как это сделать, прочтите инструкции на сайте Microsoft.
Шаг 1: Войдите в папку, содержащую профиль пользователя. Обычно ее путь выглядит так: C:\Ваше имя пользователя. Вы можете использовать программы, такие как Проводник или Finder, чтобы открыть эту папку.
Шаг 2: Найдите папку с вашей учетной записью пользователя. Название папки должно быть на английском языке и быть точным с вашей учетной записью (с учетом регистра букв).
Шаг 3: Выйдите из папки пользователя и перейдите к папке c:. В этой папке вы найдете файл с именем «profileimagepath», который содержит ссылку на папку пользователя.
Шаг 4: Сделайте резервную копию записи «profileimagepath», чтобы можно было восстановить путь, если что-то пойдет не так. Для этого можно использовать редактор реестра.
Шаг 5: Откройте редактор реестра и перейдите к разделу HKEY_LOCAL_MACHINE\SOFTWARE\Microsoft\Windows NT\CurrentVersion\ProfileList. Здесь вы найдете запись, соответствующую вашей учетной записи пользователя. Она начинается с «S-1-5-21» и состоит из десяти символов.
Шаг 6: Измените значение записи «ProfileImagePath», заменив старое имя папки на новое. Новое имя папки должно быть точным с регистром букв.
Примечание: Перед тем, как переименовывать папку пользователя, убедитесь, что у вас нет открытых программ или файлов. В противном случае некоторые программы могут перестать работать правильно.
Шаг 7: Зайдите снова в папку пользователя и переименуйте ее в новое имя. Вам может понадобиться подтверждение администратора для выполнения данного действия.
Шаг 8: После переименования папки пользователя, вернитесь к редактору реестра и восстановите резервную копию записи «profileimagepath».
Шаг 9: Перезагрузите компьютер, чтобы изменения вступили в силу.
Внимание: Переименование папки пользователя может вызвать проблемы с некоторыми программами, которые используют путь к профилю пользователя. Если возникают проблемы, попробуйте использовать один из альтернативных способов переименования папки пользователя, представленных на сайте Microsoft или обратитесь к службе поддержки.
Теперь у вас есть пошаговая инструкция о том, как переименовать папку пользователя в Windows 10. Надеюсь, эта статья была полезной и помогла вам справиться с данной задачей.
Как изменить имя папки пользователя в Windows 10 Домашняя
Переименование папки пользователя в Windows 10 Домашняя редакция может быть не таким простым, как в других версиях операционной системы. В этой инструкции я покажу вам несколько способов, как изменить имя папки пользователя в Windows 10 Домашняя, чтобы вы могли выбрать наиболее удобный для вас.
1. С помощью встроенного средства учетных записей
Шаги:
- Перейдите в настройки компьютера, нажав на кнопку «Пуск» и выбрав «Настройки».
- В открывшемся окне настройки нажмите на категорию «Пользователи» и выберите «Семья и другие пользователи».
- В разделе «Другие пользователи» найдите свою учетную запись пользователя и нажмите на нее.
- Нажмите на кнопку «Изменить имя» и введите новое имя папки пользователя.
- Нажмите на кнопку «Далее» и выполните указанные системой действия для завершения процесса.
- Перезагрузите компьютер, чтобы изменения вступили в силу.
Этот способ является самым простым и обычным способом изменения имени папки пользователя в Windows 10 Домашняя редакция.
2. С помощью редактирования реестра
Шаги:
- Нажмите на кнопку «Пуск» и введите в строке поиска «Редактор реестра».
- Откройте редактор реестра, нажав на соответствующий результат поиска.
- В редакторе реестра перейдите по следующему пути:
HKEY_LOCAL_MACHINE\SOFTWARE\Microsoft\Windows NT\CurrentVersion\ProfileList. - В списке папок найдите папку с английским именем вашего пользователя (
C:\Users\[старое_имя_пользователя]). - Щелкните правой кнопкой мыши на этой папке и выберите «Переименовать».
- Введите новое имя папки пользователя.
- Нажмите Enter для сохранения нового имени.
- Закройте редактор реестра и перезагрузите компьютер.
Этот способ требует некоторых навыков работы с реестром системы Windows, поэтому будьте осторожны при его использовании. Всегда рекомендуется создать точку восстановления перед внесением изменений в реестр.
Вот два способа, которые можно использовать для изменения имени папки пользователя в Windows 10 Домашняя. Выберите тот, который вам проще или более подходящий в вашей ситуации, и следуйте инструкциям. Не забудьте перезагрузить компьютер, чтобы изменения вступили в силу.
Дополнительные действия
Кроме основной процедуры переименования папки пользователя, имеется несколько дополнительных действий, которые вы можете выполнить, чтобы исправить проблему или внести изменения в конкретных ситуациях:
1. Зайдя в папку пользователя домашняя, в проводнике вы можете пробовать использовать контекстное меню, чтобы переименовать папку. Если у вас возникают проблемы при переименовании папки с обычной учетной записью, попробуйте зайти в папку как администратор. Чтобы сделать это, кликните правой кнопкой мыши по папке пользователя и выберите «Зайти как администратор».
2. Использование команды «изменить имя» в панели управления. В операционной системе Windows также есть возможность изменить имя пользователя с помощью функции «Изменить имя» в панели управления. Чтобы воспользоваться этой функцией, войдите в панель управления, найдите раздел «Аккаунты пользователей» и выберите «Изменение имени учетной записи». Далее, следуйте инструкциям на экране, чтобы изменить имя пользователя.
3. Исправление пути к профилю пользователя в редакторе реестра. Если у вас возникла проблема с переименованием папки пользователя, вы можете исправить эту проблему, внести изменения непосредственно в реестр Windows. Для этого откройте редактор реестра, перейдите к следующему пути: HKEY_LOCAL_MACHINE\SOFTWARE\Microsoft\Windows NT\CurrentVersion\ProfileList. Здесь вы найдете список ключей с именами, состоящими из случайных цифр и букв. Перейдя по этим ключам, вы найдете параметр «ProfileImagePath», в котором будет указан путь к папке пользователя. Вы можете изменить эту запись, чтобы указать новый путь к новой папке пользователя.
Важно отметить, что при внесении изменений в реестр Windows всегда рекомендуется предварительно создать резервную копию реестра или создать точку восстановления системы, чтобы избежать возможных проблем с компьютером.
Активация учетной записи Администратора
Перед началом действий следует быть предупреждены о том, что активация и использование учетной записи Администратора может быть опасным, поэтому необходимо проявлять осторожность.
Во-первых, зайдите в режиме безопасного режиме Windows 10. Чтобы это сделать, перезагрузите компьютер и при начале загрузки нажмите клавишу F8 или Shift+F8 (зависит от версии Windows 10) до тех пор, пока не появится экран «Режима безопасного режима».
На этом этапе включите учетную запись Администратора, выполните следующие действия:
- Зайдите в папку C:\Users и найдите папку «Администратор». Если папка не существует, то перейдите к следующему шагу.
- Войдите в реестр системы. Для этого нажмите комбинацию клавиш Win + R, чтобы вызвать окно «Выполнить». Введите «regedit» и нажмите Enter.
- В реестре перейдите к следующему пути: HKEY_LOCAL_MACHINE\SOFTWARE\Microsoft\Windows NT\CurrentVersion\ProfileList.
- В списке найдите папку с именем «Администратор» и щелкните по ней правой кнопкой мыши. Выберите пункт «Изменить» и в поле «ProfileImagePath» введите путь к новой папке пользователя. Например, C:\Users\Новая_папка.
- Сохраните изменения, закройте реестр и перезагрузите компьютер.
- После перезагрузки зайдите в систему со своей учетной записью Администратора. Теперь вы можете переименовывать папки и файлы в нужном вам виде.
Зачем активировать учетную запись Администратора? Учетная запись Администратора в Windows 10 имеет дополнительные полномочия и права доступа. Например, она может решить проблему переименовывания папки пользователя, даже если есть файлы, заблокированные другими процессами или программами.
Однако, не забудьте быть осторожными при переименовании папки пользователя, так как это может повлиять на работу некоторых программ или настройку системы. Поэтому рекомендуется делать резервную копию (бэкап) всех файлов и настроек, прежде чем выполнять данные действия.
Исправление путей в реестре
Когда вы переименовали папку пользователя в Windows 10, некоторые пути и значения в реестре могут не подстроиться под новое имя. Чтобы исправить эту проблему, выполните следующие действия от имени администратора:
- Откройте Проводник и перейдите в папку, в которой была создана новая папка пользователя.
- Нажмите правой кнопкой мыши на папку пользователя и выберите «Свойства».
- В открывшемся окне перейдите на вкладку «Компьютерное имя» и считайте значение обратно. Запишите его в полный путь к папке.
- Зайдите в редакцию реестра, введя «regedit» в строке поиска Windows.
- Перейдите к разделу «HKEY_LOCAL_MACHINE\SOFTWARE\Microsoft\Windows NT\CurrentVersion\ProfileList».
- Найдите запись с путем к папке пользователя в виде «C:\Users\Old User» и измените значение на новый путь к папке пользователя.
- Зайдите в раздел «HKEY_LOCAL_MACHINE\SOFTWARE\Microsoft\Windows NT\CurrentVersion\ProfileGuid».
- Найдите запись с путем к папке пользователя в виде «C:\Users\Old User» и измените значение на новый путь к папке пользователя.
- Выполните то же самое для разделов «HKEY_LOCAL_MACHINE\SOFTWARE\Microsoft\Windows NT\CurrentVersion\ProfileDirectory» и «HKEY_LOCAL_MACHINE\SOFTWARE\Microsoft\Windows NT\CurrentVersion\ProfileDirectoryActive».
После выполнения всех этих действий перезагрузите компьютер, чтобы изменения вступили в силу. Теперь пути в реестре будут соответствовать новому имени папки пользователя в Windows 10.
Переименование папки профиля
Переименование папки пользователя может быть простым заданием, однако в Windows 10 это может потребовать некоторых дополнительных действий. В этом разделе мы рассмотрим способ переименования папки профиля пользователя в Windows 10.
Перед тем как начать, обратите внимание на то, что для выполнения данной операции вам потребуются права администратора.
Вот пошаговая инструкция:
- Зайдите в домашнюю папку пользователя на вашем компьютере. Обычно она находится в папке «Пользователи» и имеет имя пользователя.
- Зайдите в меню «Вид» сверху в Finder, выберите «Показать опцию пути (Show Path Bar)«. Это позволит вам видеть полный путь к папке.
- Видите название папки? Оно будет отображено в английском варианте. Это то, что вы собираетесь изменить.
- Выйдите из папки и откройте редактор реестра Windows. Для этого нажмите на кнопку «Пуск», введите «regedit» и нажмите клавишу Enter.
- В редакторе реестра найдите следующий раздел: «HKEY_LOCAL_MACHINE\SOFTWARE\Microsoft\Windows NT\CurrentVersion\ProfileList». В этом разделе у вас должна быть запись с именем пользователя.
- Прокрутите до тех пор, пока вы не найдете путь к папке профиля в правой части окна с именем «ProfileImagePath». Это и есть полный путь к папке, которую вы хотите переименовать.
- Вернитесь в папку пользователя и нажмите правой кнопкой мыши на папке и выберите «Переименовать». Введите нужное вам новое имя.
- Теперь вернитесь к редактору реестра. Дважды щелкните на записи «ProfileImagePath» и измените имя папки на новое.
- Сохраните изменения и закройте редактор реестра.
После выполнения этих шагов ваша папка профиля будет переименована в то имя, которое вы выбрали.
Обратите внимание, что при использовании этого метода необходимо быть очень осторожным, чтобы не повредить систему. Если вы не уверены в том, что делаете, лучше обратитесь за помощью к администратору или выполните процесс с полными правами администратора.
Шаг 1: Создание резервной копии важных данных
Переименование папки пользователя в Windows 10 может быть полезным для улучшения организации вашего компьютера или просто для присваивания более удобного имени. Однако, чтобы избежать возможных проблем, перед тем как приступить к переименованию папки, рекомендуется создать резервную копию важных данных.
Создание резервной копии имеет несколько преимуществ. Во-первых, она позволяет сохранить копию важных файлов и фотографий на случай, если что-то пойдет не так в процессе переименования. Во-вторых, если вы передумаете и решите вернуться к предыдущему имени папки пользователя, у вас всегда будет резервная копия данных, чтобы вернуть все обратно.
Создание резервной копии важных данных очень просто. Вам понадобится некоторое свободное место на вашем компьютере или внешний накопитель, куда вы сможете сохранить копию.
Вот несколько способов, как можно создать резервную копию важных данных:
Способ 1: Ручное копирование файлов
Этот способ подразумевает ручное копирование важных файлов и папок на другое место на вашем компьютере или на внешний накопитель. Для этого выполните следующие действия:
1. Откройте проводник Windows, найдите нужные вам файлы и папки.
2. Выделите и скопируйте их (нажмите правой кнопкой мыши и выберите «Копировать» или используйте команду «Ctrl+C»).
3. Перейдите в другую папку или на внешний накопитель, куда вы хотите создать резервную копию, и вставьте скопированные файлы (нажмите правой кнопкой мыши и выберите «Вставить» или используйте команду «Ctrl+V»).
4. Повторите эти действия для всех важных файлов и папок, которые вы хотите сохранить.
Способ 2: Использование программы для создания резервных копий
Существует множество программ, которые могут помочь вам создать резервные копии важных данных более автоматически. Вы можете использовать программы, такие как «Acronis True Image», «EaseUS Todo Backup», «AOMEI Backupper» и другие. Установите одну из таких программ, следуйте инструкциям и выберите опцию для создания резервной копии ваших важных данных.
Способ 3: Использование функций резервного копирования в операционной системе Windows 10
Windows 10 предлагает некоторые встроенные функции для создания резервных копий данных. Вы можете использовать «Историю файлов» или «Windows Backup and Restore» для создания резервной копии важных данных. Чтобы воспользоваться этими функциями, выполните следующие действия:
1. Нажмите правой кнопкой мыши на «Пуск» и выберите «Панель управления».
2. В разделе «Система и безопасность» выберите «Создание резервной копии данных» или «История файлов».
3. Следуйте инструкциям на экране и выберите опцию для создания резервной копии ваших важных данных.
Когда вы создали резервную копию всех важных данных, вы можете приступить к переименованию папки пользователя в Windows 10. В следующем шаге мы расскажем вам, как выполнить это действие безопасно и правильно.
Видео:
Как переименовать папку пользователя в Windows 11/10
Как переименовать папку пользователя в Windows 11/10 by myWEBpc 15,437 views 10 months ago 4 minutes, 37 seconds