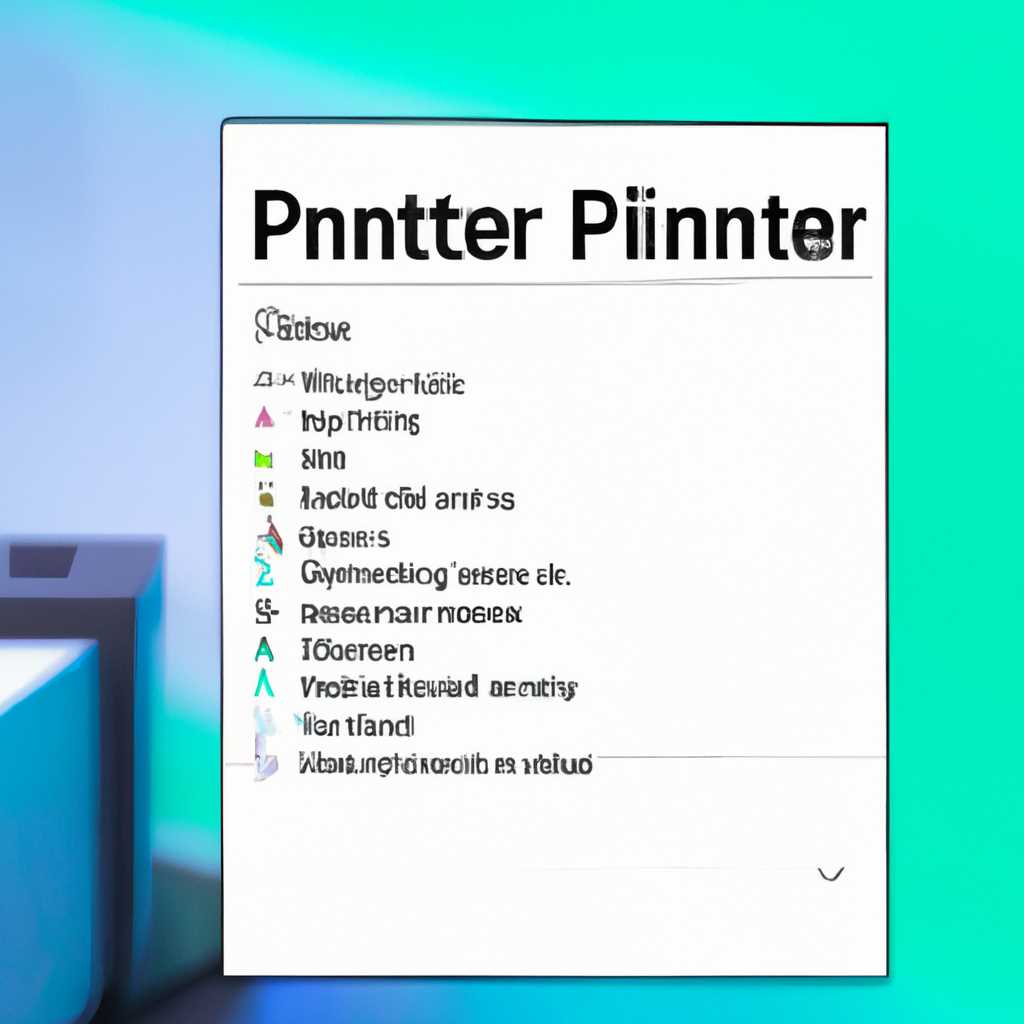- Как переименовать принтер в Windows 10: пошаговая инструкция
- Как переименовать принтер используя «Параметры»
- Шаг 1: Откройте окно «Параметры»
- Шаг 2: Перейдите к разделу «Устройства»
- Шаг 3: Откройте раздел «Принтеры и сканеры»
- Шаг 4: Выберите принтер, который нужно переименовать
- Шаг 5: Переименуйте принтер
- Как переименовать принтер, используя PowerShell
- Как переименовать сетевой принтер в Windows 7
- Как переименовать принтер в Windows PowerShell
- Видео:
- Очередь и история печати принтера в Windows 11/10
Как переименовать принтер в Windows 10: пошаговая инструкция
Переименование принтера в операционной системе Windows 10 может быть полезным, когда у вас есть несколько принтеров или если вы хотите легко идентифицировать конкретную модель по ее новому имени. Этот параметр позволяет изменить имя принтера через «Параметры» и «Панель управления», а также с помощью командной строки, чтобы справиться с проблемами сетевой печати или выполнить другие настройки.
Переименование принтера пошагово может быть очень полезно для людей, которые не нашли нужное устройство в параметрах управления принтерами или которые хотят общий принтер переименовываете для более удобного использования. В этой статье мы рассмотрим несколько способов переименования принтера в Windows 10.
Способ 1: Переименование принтера через «Параметры»:
- Щелкните на кнопку «Пуск» в левом нижнем углу экрана и выберу пункт «Параметры».
- В открывшемся окне «Параметры» щелкните на вкладку «Устройства».
- На левой панели выберу пункт «Принтеры и сканеры».
- На правой панели найдите нужный принтер и выберите его.
- Щелкните правой кнопкой мыши на выбранном принтере и выберите пункт «Параметры».
- В новом окне «Параметры принтера» выберите вкладку «Общий».
- В поле «Имя» введите новое название принтера и щелкните на кнопку «ОК».
Способ 2: Переименование принтера через командную строку:
- Щелкните правой кнопкой мыши на кнопку «Пуск» и выберу пункт «Панель управления».
- В окне «Панель управления» выберу пункт «Системы и безопасность».
- Выберу пункт «Администрирование» и затем «Управление компьютером».
- В окне «Управление компьютером» на левой панели выберу пункт «Просмотр событий».
- На правой панели найдите параметр «События Windows PowerShell», щелкните на нем правой кнопкой мыши и выберите пункт «Запустить как администратор».
- В командной строке, которая открывается, введите команду Rename-Printer -Name «Старое имя принтера» -NewName «Новое имя принтера», заменив «Старое имя принтера» на текущее имя принтера и «Новое имя принтера» на то, которое хотите использовать.
- Нажмите клавишу Enter, чтобы выполнить команду и переименовать принтер.
Независимо от того, какую модель принтера вы используете, переименование принтера в Windows 10 довольно просто. Вы можете выбрать удобный для вас способ или попробовать несколько различных, чтобы найти наиболее подходящий.
Как переименовать принтер используя «Параметры»
Очень полезно иметь возможность переименовать принтер в Windows 10 через «Параметры», особенно когда у вас есть несколько принтеров в сети. Называть каждый принтер по его модели или расположению может значительно облегчить управление ими.
Шаг 1: Откройте окно «Параметры»
Чтобы переименовать принтер в Windows 10, вам необходимо открыть «Параметры». Для этого щелкните по кнопке «Пуск» в левом нижнем углу экрана и выберите «Параметры». Также, вы можете открыть «Параметры» с помощью комбинации клавиш Win + I.
Шаг 2: Перейдите к разделу «Устройства»
В окне «Параметры» найдите вкладку «Устройства» и щелкните по ней. В этом разделе вы найдете все устройства, подключенные к вашей операционной системе, включая принтеры.
Шаг 3: Откройте раздел «Принтеры и сканеры»
В разделе «Устройства» вы найдете подраздел «Принтеры и сканеры». Щелкните по нему, чтобы перейти к управлению вашими принтерами.
Шаг 4: Выберите принтер, который нужно переименовать
В разделе «Принтеры и сканеры» вы увидите список всех установленных принтеров. Найдите принтер, который хотите переименовать, и щелкните по нему.
Шаг 5: Переименуйте принтер
Когда вы выберете принтер, появится окно с параметрами этого устройства. В этом окне вы можете увидеть текущее имя принтера. Чтобы переименовать принтер, щелкните по полю с именем и введите новое значение.
Когда вы закончите, нажмите кнопку «Готово», чтобы сохранить изменения.
Теперь ваш принтер будет переименован в соответствии с новым именем, которое вы задали.
Как переименовать принтер, используя PowerShell
Если у вас возникли проблемы с переименованием принтера через «Параметры», вы всегда можете использовать PowerShell для выполнения этой операции.
Откройте окно PowerShell от имени администратора и введите следующую команду:
Rename-Printer -Name "Старое имя принтера" -NewName "Новое имя принтера"
Здесь вместо «Старое имя принтера» введите текущее имя принтера, а вместо «Новое имя принтера» введите нужное вам новое имя.
После ввода этой команды принтер будет переименован в заданное вами новое имя.
Как переименовать сетевой принтер в Windows 7
Если у вас есть сетевой принтер в Windows 7, и вы хотите изменить его имя, следуйте этой пошаговой инструкции:
- Откройте меню «Панель управления».
- В окне «Панель управления» найдите и щелкните на вкладку «Оборудование и звук».
- В разделе «Устройства и принтеры» ищите нужное устройство, которое вы хотите переименовать.
- Щелкните правой кнопкой мыши на выбранном принтере и выберите «Параметры печати».
- Откроется окно «Свойства принтера». В нем выберите вкладку «Порты».
- В разделе «Порты» вы найдете нужный принтер и прилагаемый к нему порт. Выберите этот порт и нажмите кнопку «Настройки порта…».
- Откроется еще одно окно «Настройки порта». В этом окне вы сможете изменить имя принтера.
- Введите новое имя для принтера и нажмите кнопку «ОК». После этого закройте все окна путем нажатия кнопки «ОК» или «Применить».
Теперь ваш сетевой принтер в Windows 7 будет иметь новое имя. Если у вас есть проблемы или вопросы, связанные с управлением принтерами в операционной системе Windows 7, я предоставлю вам простую инструкцию для переименования принтеров.
Если у вас есть принтер без имени или вы не можете найти нужный параметр в настройках, вы можете использовать PowerShell для переименования принтера.
Используя Windows 7 с правами администратора, откройте PowerShell через «Панель управления» или используйте поиск и введите команду:
Rename-Printer -Name <текущее_имя> -NewName <новое_имя>
Замените <текущее_имя> на текущее имя принтера и <новое_имя> на новое имя принтера.
После выполнения команды имя принтера изменится на новое.
Надеюсь, эта инструкция оказалась полезной для вас при переименовании сетевого принтера в Windows 7.
Как переименовать принтер в Windows PowerShell
Чтобы переименовать принтер через PowerShell, выполните следующие шаги:
- Откройте окно PowerShell, щелкнув правой кнопкой мыши по кнопке «Панель управления» в панели задач и выбрав «Поиск». Введите «PowerShell» и выберите «Windows PowerShell» из результатов поиска.
- Когда откроется окно PowerShell, введите команду
Get-Printerи нажмите Enter. Это позволит вам увидеть список всех установленных принтеров в системе. - Выберите нужное устройство и запомните его «имя принтера» или «имя модели».
- Чтобы переименовать принтер, введите команду
Rename-Printer -Name "имя принтера" -NewName "новое имя", заменив «имя принтера» на нужное имя принтера и «новое имя» на желаемое имя. - Нажмите Enter, чтобы выполнить команду. Если все прошло успешно, вы увидите новое имя принтера в списке установленных принтеров.
Параметр «-Name» в команде «Rename-Printer» используется для указания имени принтера, который вы хотите переименовать, а параметр «-NewName» — для указания нового имени принтера.
Теперь вы знаете, как переименовать принтер в Windows 10, используя PowerShell. Не стесняйтесь использовать эту команду для управления вашими сетевыми принтерами и избежать проблем при их идентификации другими людьми.
Видео:
Очередь и история печати принтера в Windows 11/10
Очередь и история печати принтера в Windows 11/10 by myWEBpc 1,296 views 8 months ago 4 minutes, 4 seconds