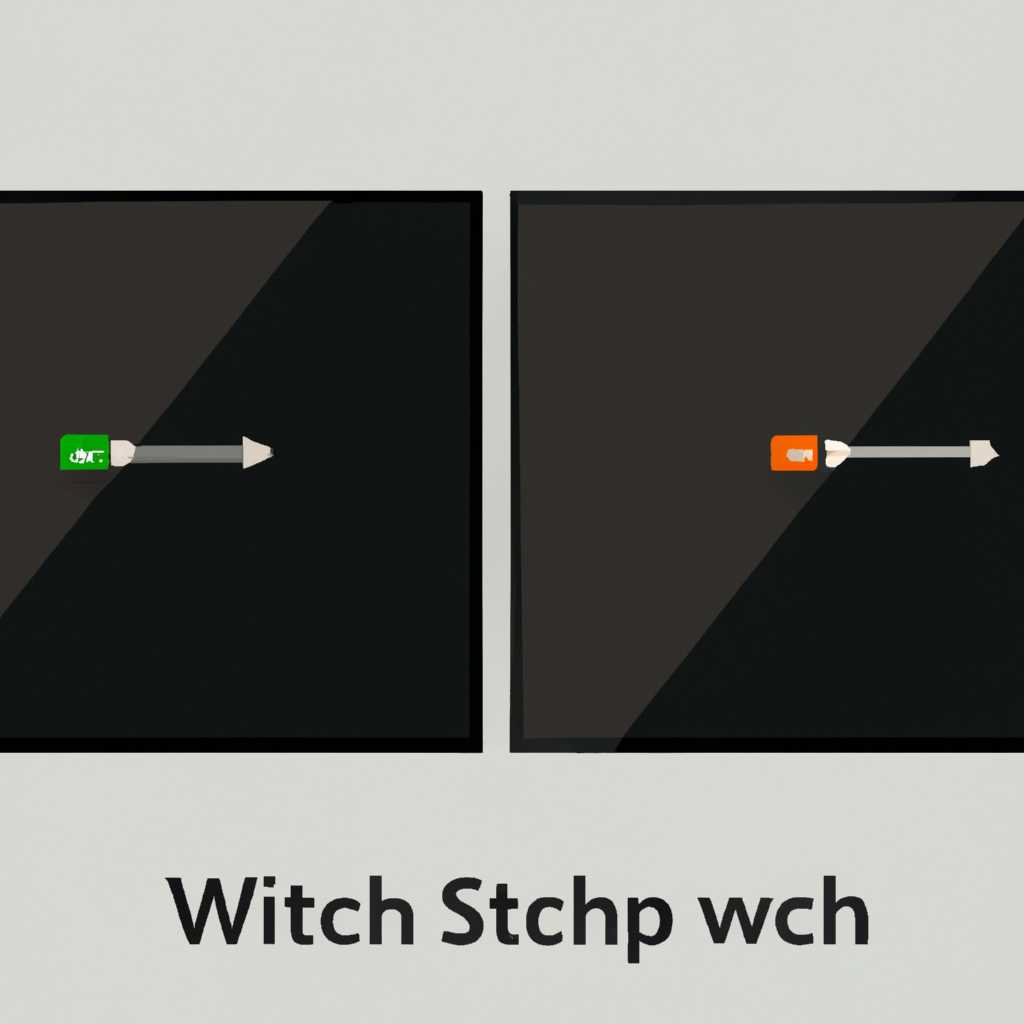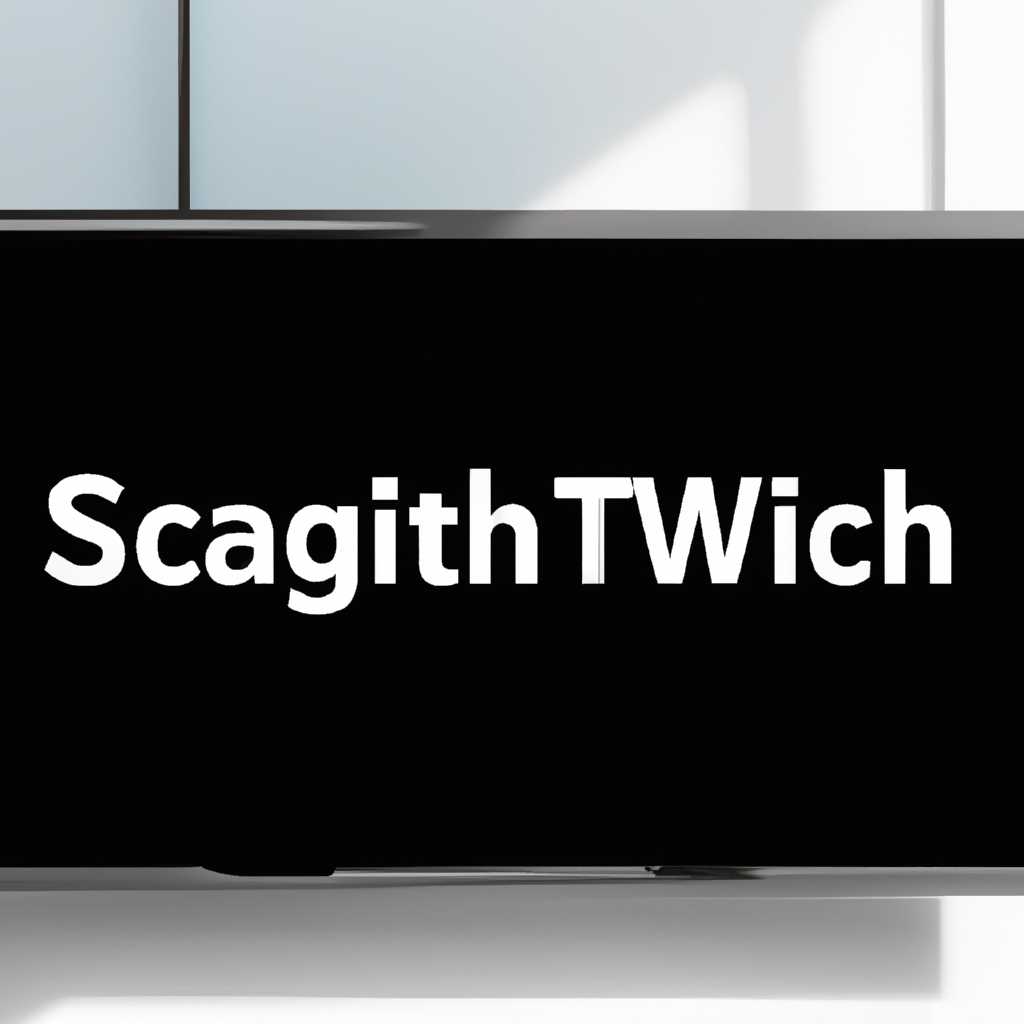Как переключаться между мониторами в Windows 10: подробное руководство
В современном рабочем окружении все больше людей привлекают телевизоры к работе на компьютере. Однако, у многих пользователей могут возникнуть проблемы с перемещением окон между двумя мониторами. Ограничение стандартных настроек Windows 10 может затруднять перемещение окон между экранами и создавать необходимость в постоянном переключении между мониторами. В этой статье мы расскажем, как легко перемещать окна между мониторами в Windows 10 и использовать их независимо друг от друга.
Главным образом, переключение между мониторами в Windows 10 обычно сводится к настройкам разрешения экрана. С помощью специальной настройки можно переместить окна между мониторами, используя клавиатуру или мышь. В зависимости от разных мониторов можно вывести окна с разным разрешением на каждый монитор. Это удобно для работы с несколькими программами или играми одновременно.
Для перемещения окон между мониторами в Windows 10 можно воспользоваться мышкой и клавиатурой. Если у вас есть два монитора и настройки на втором мониторе с разрешением на 2 монитора, вы можете переместить окно или программу с одного монитора на другой, просто щелкнув и удерживая мышь на окне и перетащив его в место, где находится другой монитор. При этом окно программы или игры будет перемещено на второй монитор. Если вы жмете клавишу «windows» на клавиатуре и «+» или «-«, вы можете увидеть, как экран между двумя мониторами перемещается.
Дополнительные настройки мыши
Когда вы работаете с несколькими мониторами в Windows 10, существует несколько дополнительных настроек мыши, которые помогут вам максимально использовать преимущества разных экранов. В этом руководстве мы рассмотрим, как настроить мышь, чтобы легко перемещаться между мониторами и расширять окна на различных экранах.
Активация перемещения между мониторами при наведении курсора
Для начала убедитесь, что ваша мышь поддерживает функцию перемещения между мониторами при наведении курсора. Если ваша мышь не обладает такой функцией, вы можете купить мышь, которая имеет эту возможность.
Чтобы активировать перемещение между мониторами при наведении курсора:
- Откройте «Настройки» Windows 10, нажав на значок «Пуск» в левом нижнем углу экрана и выбрав пункт «Настройки».
- Перейдите в раздел «Устройства».
- Выберите «Мышь» в боковом меню.
- В разделе «Настройки мыши» найдите опцию «Переключение между несколькими мониторами при перемещении курсора» и установите переключатель в положение «Включено».
Теперь вы сможете легко перемещаться между мониторами, просто наводя курсор на другой экран.
Расширение окон на разных мониторах
Когда вы работаете с множеством окон на разных мониторах, иногда окно может выйти за пределы экрана и его будет невозможно переместить или закрыть. Чтобы предотвратить это, можно воспользоваться следующей настройкой:
- Откройте «Настройки» Windows 10, нажав на значок «Пуск» в левом нижнем углу экрана и выбрав пункт «Настройки».
- Перейдите в раздел «Система».
- Выберите «Мультитаскинг» в боковом меню.
- В разделе «Размер экрана» установите переключатель «Позволить перемещение при появлении ограничений» в положение «Включено».
Теперь, при попытке переместить окно за пределы экрана, оно будет автоматически перенесено на соседний монитор.
Эти дополнительные настройки мыши позволят вам более эффективно использовать множество мониторов при работе в Windows 10. Вам больше не придется тратить время на поиск окна, которое ушло за пределы экрана и использование мыши станет более удобным и эффективным.
Как вывести игру на телевизор
В операционной системе Windows 10 перемещение между мониторами весьма легко. Это позволяет пользователям использовать дополнительные мониторы и при необходимости перемещать окна и программы между разными экранами. Если у вас есть телевизор, подключенный к компьютеру, вы также можете легко вывести игру на телевизор.
Для начала необходимо убедиться, что ваш компьютер подключен к телевизору. Подключите телевизор к компьютеру с помощью HDMI-кабеля или любого другого кабеля, который поддерживает передачу видеосигнала.
Затем перейдите к настройкам монитора в Windows 10. Щелкните правой кнопкой мыши на главном экране (где вы сейчас сидите) и выберите пункт «Настройки дисплея».
В меню настройки экрана вы увидите список всех подключенных мониторов, включая телевизор. Щелкните на телевизоре, чтобы активировать его как второй монитор.
Теперь вы можете перемещаться между мониторами с помощью мыши или клавиатуры. Просто переместите курсор мыши к краю главного монитора, чтобы переместить его на телевизор.
Если вы хотите вывести игру на телевизор, просто откройте окно игры на главном мониторе и перетащите его на телевизор. Если вы играете в полноэкранном режиме, вы можете временно переключиться на оконный режим, перетаскивая окно с помощью мыши к краю телевизора.
Важно помнить, что не все игры поддерживают перемещение окон. Некоторые игры автоматически блокируют перемещение окна на другой монитор, поэтому вы можете столкнуться с ограничениями в разрешении или экране второго монитора.
В любом случае, вывести игру на телевизор в Windows 10 с помощью использования дополнительного монитора или телевизора довольно просто. Просто подключите телевизор к компьютеру, настройте экран и перемещайте окна игры или программы с помощью мыши или клавиатуры.
Видео:
Как и чем подключить телевизор к компьютеру
Как и чем подключить телевизор к компьютеру Автор: Компьютер на 5 1 145 586 просмотров 9 лет назад 10 минут 26 секунд