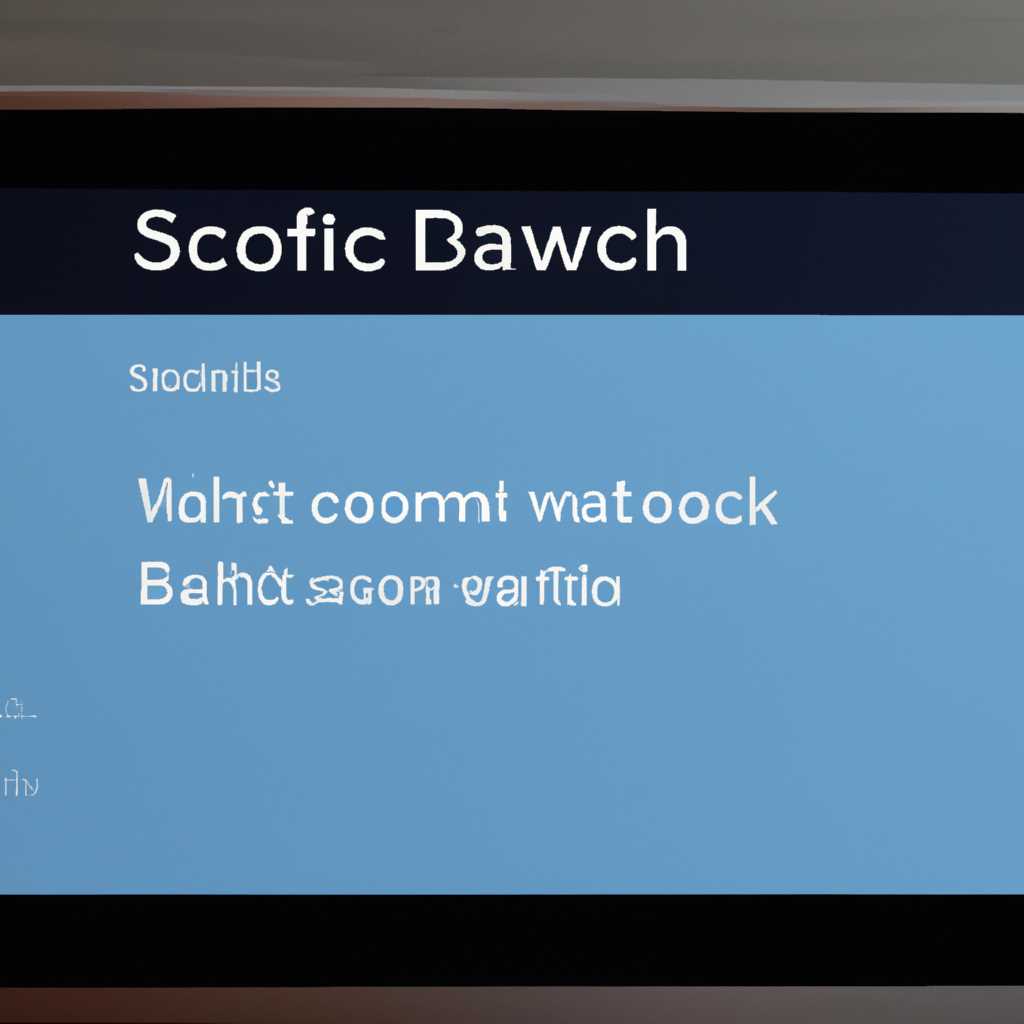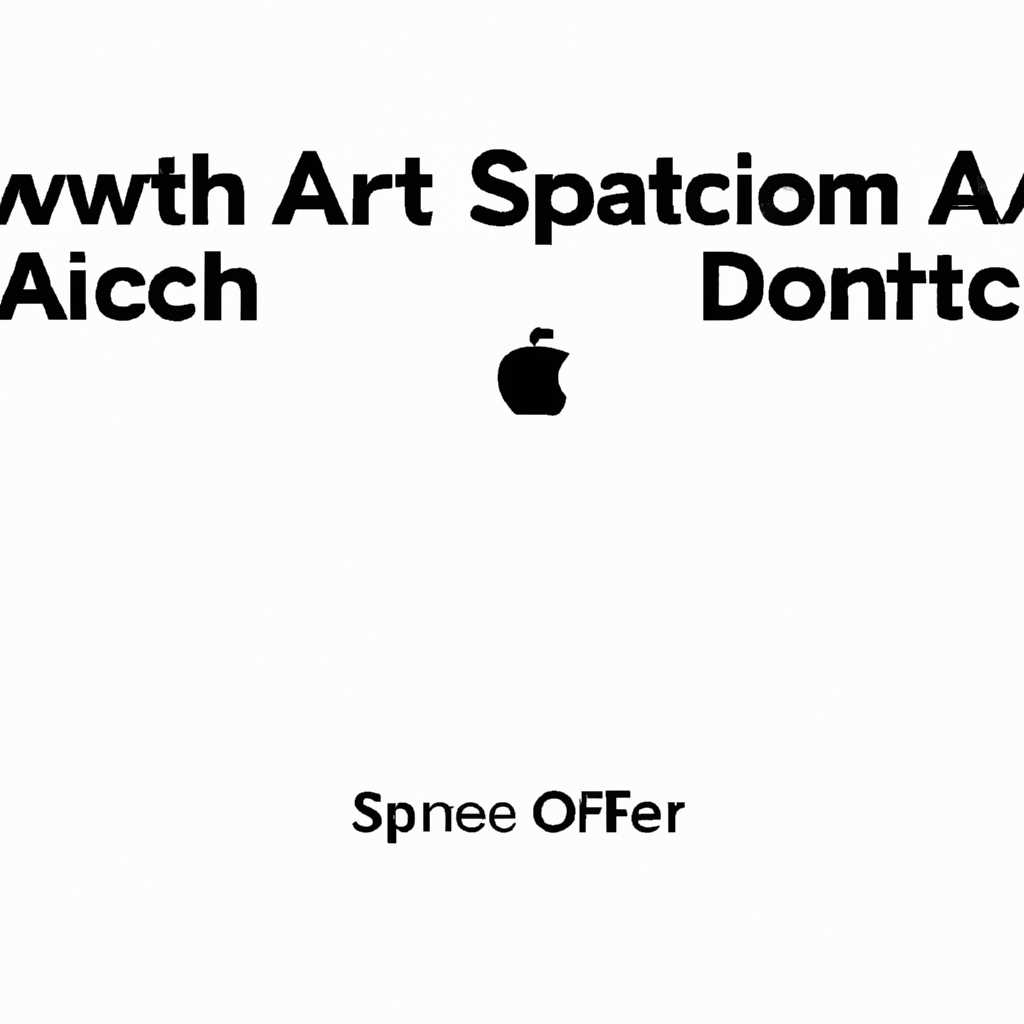Как переключаться между учетными записями на вашем Mac — полезный гайд для бизнесменов 2021
Если вы владеете учетной записью на вашем Mac, то вы знаете, что это позволяет вам получить доступ к различным услугам и функциям системы. Но что делать, когда вы хотите войти в другую учетную запись или поделиться устройством с другими пользователями? В этой статье мы покажем вам, как быстро и легко переключаться между учетными записями на вашем Mac.
Первым шагом для переключения между учетными записями на вашем Mac является включение функции множественных учетных записей. Для этого щелкните на значок «Системные настройки» на вашем рабочем столе, затем выберите «Пользователи и группы». В открывшемся окне нажмите на кнопку «Включить гостевую учетную запись» и следуйте инструкциям.
Теперь, когда множественные учетные записи включены, вы можете легко переключаться между ними. Когда вы хотите войти в другую учетную запись, просто нажмите на значок «Пользователь» в правом верхнем углу экрана. В открывшемся меню вы увидите список учетных записей на вашем Mac. Щелкните на нужную учетную запись, чтобы войти в нее.
Как зайти под другим Apple ID на Макбуке
Если вы используете ваш MacBook с одной учетной записью, но хотите показать или использовать другую, вам необходимо войти под другим Apple ID. В этом разделе мы покажем вам, как войти под другим Apple ID на вашем Макбуке.
| Шаги | Описание |
|---|---|
| 1 | Откройте панель «Системные настройки» на вашем Mac, нажав на значок «Apple» в верхнем левом углу экрана и выбрав «Системные настройки». |
| 2 | Откройте панель «Учетные записи». |
| 3 | В разделе «Вход» выберите текущего пользователя, чей Apple ID вы хотите изменить, с помощью флажка «Использовать входные данные Apple ID для всех служб». |
| 4 | Нажмите на кнопку «Отключить сеанс» и подтвердите свои намерения путем ввода вашего пароля. |
| 5 | После отключения текущего Apple ID вы увидите следующие варианты: «Зарегистрировать этот Mac» и «Зарегистрироваться в качестве пользовательской учетной записи iCloud». |
| 6 | Выберите «Зарегистрироваться в качестве пользовательской учетной записи iCloud» и введите другой Apple ID, чтобы войти под другой учетной записью. |
| 7 | Затем вы можете выполнить различные действия, такие как настройка семейной панели для совместного использования покупок или отключение служб, связанных с вашей предыдущей учетной записью. |
| 8 | После входа под другим Apple ID на вашем компьютере вы можете использовать его для быстрого входа в систему или выполнения задач в вашей новой учетной записи. |
Войдите на Mac
Если вы включили функцию быстрого переключения пользователей, вы можете легко перейти на другого пользователя, не выходя из своей учетной записи. Просто откройте меню «Пользователи и группы» в системных настройках и выберите нужную учетную запись.
Если у вас более одной учетной записи на вашем Mac, вы можете легко переключаться между ними. Просто откройте меню «Системные настройки», выберите «Пользователи и группы», а затем перейдите на вкладку «Вход». Здесь вы увидите список всех учетных записей на вашем Mac. Щелкните на нужную учетную запись и введите пароль для входа.
Если вы хотите выйти из учетной записи, откройте меню «Пользователи и группы», выберите свою учетную запись и нажмите на кнопку «Выход». Вы также можете отключить функцию быстрого переключения пользователей, чтобы при каждом входе в систему требовался ввод пароля.
Если у вас есть новое устройство Apple, вы можете быстро включить его, используя свою учетную запись. Просто следуйте инструкциям на экране, чтобы войти с помощью своего Apple ID.
Когда вы первый раз входите в систему на Mac, вам будет предложено создать новую учетную запись или использовать уже существующую. Введите свою информацию для входа и ваш Mac будет готов к работе.
Если вы хотите изменить свою учетную запись Apple ID, перейдите в системные настройки и выберите «iTunes и App Store» или «iCloud» в зависимости от того, какую учетную запись вы хотите изменить. В появившемся окне введите новый Apple ID и пароль.
Чтобы разблокировать систему после поздней работы, просто нажмите на любую клавишу или двигайте указатель мыши, чтобы появился экран входа. Введите пароль своей учетной записи и нажмите Enter, чтобы войти в систему.
Если вы используете FaceTime или iMessage на Mac, вам потребуется войти в свою учетную запись Apple ID для доступа к вашим контактам и данным.
Включить быстрое переключение пользователей на вашем Mac
Включение функции быстрого переключения пользователей на вашем Mac позволяет вам легко переключаться между несколькими учетными записями без необходимости вводить пароль для входа каждый раз. Это особенно полезно, если у вас есть разные пользователи, которые используют одну систему Mac, такие как семейный компьютер или устройство в офисе.
Для включения функции быстрого переключения пользователей на вашем Mac, выполните следующие шаги:
- Откройте меню «Apple» в верхнем левом углу экрана.
- Выберите «Параметры системы» из выпадающего меню.
- В открывшемся окне «Параметры системы» выберите «Пользователи и группы».
- Настройте вашу учетную запись для отображения в меню переключения пользователей. Щелкните на вашей учетной записи слева в верхнем окне, а затем отметьте флажок под названием «Отображать вход в Fast User Switching меню в правом верхнем углу меню панели».
- По желанию вы можете также настроить другую учетную запись как администратора (если она еще не является администратором), чтобы позволить ей выполнять sudo команды и выполнить шаг 4 для этой учетной записи.
После включения быстрого переключения пользователей, вы сможете легко переключаться между учетными записями, не вводя пароль каждый раз. Просто щелкните на знак «Быстрое переключение пользователей» в верхней правой части меню панели и выберите другого пользователя из списка.
Быстрое переключение пользователей также позволяет вам зайти в систему под другую учетную запись, чтобы помочь другому пользователю или выполнить определенные задачи без необходимости выходить из своей учетной записи. Вы также можете использовать эту функцию, чтобы показать что-то другому пользователю, используя Facetime или iPhone.
Если у вас есть несколько идентификаторов iCloud, вам необходимо выполнить дополнительные шаги, чтобы использовать разные идентификаторы входа для разных пользователей.
Выполните следующие шаги, чтобы использовать разные идентификаторы iCloud для разных пользователей:
- На Mac, откройте «Параметры системы» и выберите «iCloud».
- В разделе «Учетная запись iCloud» нажмите «Выйти».
- Затем введите идентификатор iCloud и пароль для другого пользователя и нажмите кнопку «Войти».
- Выполните эти шаги для каждого пользователя, чтобы использовать разные идентификаторы iCloud для каждого из них.
Теперь вы можете легко переключаться между учетными записями на вашем Mac с помощью функции быстрого переключения пользователей. Это сделает вашу работу более эффективной и удобной, позволяя вам быстро переключаться между разными пользователями и выполнить необходимые задачи без необходимости входить и выходить из системы.
Видео:
Я научу тебя пользоваться macOS за 25 минут! Мастер-класс по переходу с Windows ПК на Mac!
Я научу тебя пользоваться macOS за 25 минут! Мастер-класс по переходу с Windows ПК на Mac! door ProTech 1.057.869 weergaven 1 jaar geleden 26 minuten