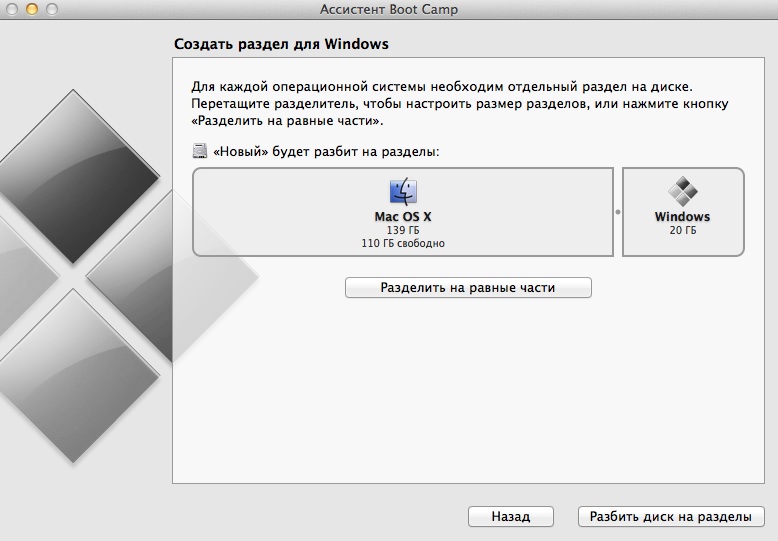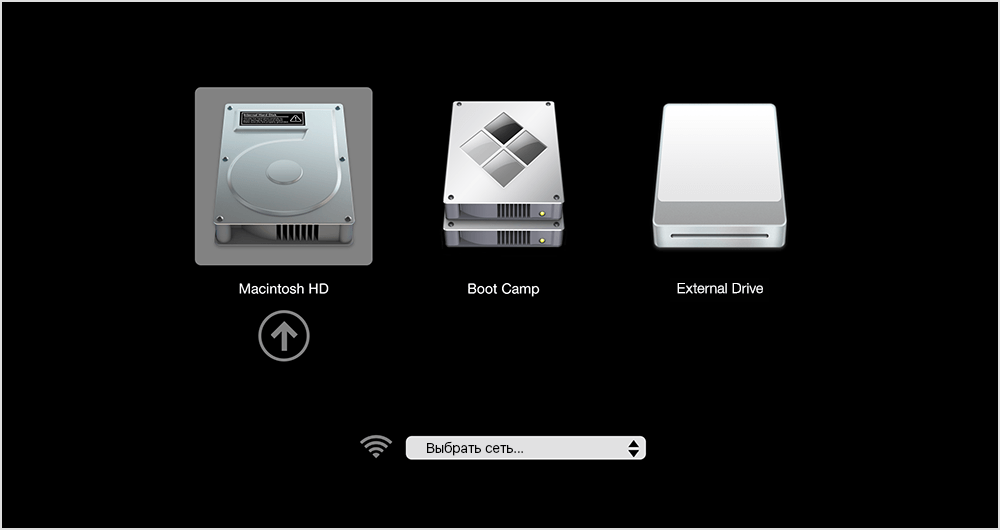- Как установить и настроить Boot Camp для запуска компьютера Mac в системе Windows или macOS
- Запуск компьютера Mac в Windows или macOS с помощью Boot Camp
- Инструкция по установке и настройке
- Перезагрузка в macOS
- Получение полного доступа к функциям Mac и Windows
- Управление разделами диска и выбор операционной системы
- 1. Изменение разделов диска
- 2. Выбор операционной системы по умолчанию
- Видео:
- BOOTCAMP установка Windows на iMac
Как установить и настроить Boot Camp для запуска компьютера Mac в системе Windows или macOS
В настоящее время многие пользователи компьютеров Mac заинтересованы в возможности устанавливать и использовать операционную систему Windows на своих устройствах. Это связано с тем, что существуют приложения и програмное обеспечение, которые работают только под управлением Windows. Также многие пользователя Mac хотели бы испытать возможности новейшей операционной системы от Microsoft — Windows 10. В этой статье мы расскажем вам о возможности двойной загрузки Mac и дадим подробную инструкцию по установке и настройке Boot Camp.
Boot Camp — это утилита от Apple, которая позволяет устанавливать операционную систему Windows на компьютер Mac без необходимости использовать виртуальные машины. При установке Windows с помощью Boot Camp вы получаете полный доступ ко всем системным ресурсам компьютера и можете использовать операционную систему Windows так же, как и macOS. Это дает вам возможность легко переключаться между разными операционными системами и использовать необходимые вам приложения и программы, которые работают только под управлением Windows.
Перед началом установки Windows с помощью Boot Camp вам понадобится следующее:
- Компьютер Mac с процессором Intel.
- Диск с операционной системой Windows 10 или другой версией Windows.
- Необходимое количество свободного места на накопителе Mac для установки Windows. Рекомендуется иметь не менее 100 ГБ свободного пространства на диске.
- USB-накопитель объемом не менее 16 ГБ для хранения драйверов Windows.
После того как вы подготовили все необходимые компоненты, можно приступать к установке и настройке Boot Camp:
Запуск компьютера Mac в Windows или macOS с помощью Boot Camp
Вы можете использовать программное обеспечение Boot Camp на вашем компьютере MacBook, MacBook Pro, Mac mini или iMac для запуска операционной системы Windows или macOS. Следуйте инструкциям ниже, чтобы установить и настроить Boot Camp:
- Убедитесь, что у вас есть накопитель с достаточным объемом места или внешний диск для создания раздела под операционную систему Windows.
- Запустите программу Boot Camp Assistant, которая находится в папке «Утилиты» на вашем компьютере Macintosh.
- Проверьте установку последней версии Boot Camp Assistant и следуйте инструкциям для создания раздела под Windows на вашем накопителе. Место для раздела можно выбрать в меню Boot Camp Assistant.
- После создания раздела, перезагрузите компьютер Mac и удерживайте клавишу Option (Alt) до появления окна выбора запуска операционной системы.
- В окне выбора запуска используйте клавиши стрелок для переключения между разделами. Выберите раздел «Windows» и нажмите клавишу Return.
- Компьютер перезагрузится и запустится в операционной системе Windows. Следуйте инструкциям для установки Windows на вашем компьютере Mac.
- После установки Windows вы сможете переключаться между Windows и macOS, используя меню Apple (панель меню) или комбинацию клавиш Control + Влево (или Control + Вправо).
Обратите внимание, что установка Windows с использованием Boot Camp безопасна и не повредит вашу текущую установку macOS. Все важные данные на вашем компьютере будут сохранены.
Дополнительная информация и инструкции для форматирования диска и проверки достоверности Windows драйверов могут быть найдены на официальном сайте компании Microsoft.
Инструкция по установке и настройке
Для запуска компьютера Mac в системе Windows или macOS с помощью Boot Camp, следуйте инструкции ниже:
- Убедитесь, что у вас есть достоверность диска Windows 10 и необходимость дополнительного объема свободного пространства на накопителе.
- Откройте программу «Безопасная загрузка» в панели управления системы.
- Переключитесь на раздел «Загрузка».
- Нажмите на значок Apple в левом верхнем углу экрана и выберите «Перезагрузка».
- При перезагрузке нажмите и удерживайте клавишу Option (Alt) на клавиатуре, чтобы открыть меню загрузки.
- Выберите диск Windows, который использовался при установке операционной системы.
- Дождитесь загрузки Windows и выполнения необходимых обновлений.
- Перезагрузите компьютер.
- На экране загрузки нажмите и удерживайте клавишу Option (Alt) на клавиатуре и выберите раздел macOS для переключения обратно.
Теперь у вас должна быть возможность переключаться между системами Windows и macOS на вашем компьютере Mac.
Перезагрузка в macOS
Чтобы перезагрузить компьютер Mac и перейти в операционную систему macOS, выполните следующие шаги:
- Сохраните все открытые задачи и закройте программы, чтобы не потерять данные.
- Нажмите и удерживайте клавишу «Option» на клавиатуре и одновременно щелкните по значку «Запуска» в панели управления Boot Camp в области уведомлений Windows.
- В открывшемся окне выберите раздел «macOS» и нажмите кнопку «Перезагрузить».
- Компьютер перезагрузится и загрузится в macOS.
Если у вас установлена только одна операционная система, перезагрузку в macOS можно выполнить иначе:
- Щелкните на значке «Запуска» в панели управления Boot Camp, расположенной в правом верхнем углу экрана.
- В открывшемся контекстном меню выберите «Перезагрузить в macOS».
- Компьютер перезагрузится и загрузится в macOS.
Важно помнить, что при перезагрузке в macOS все несохраненные данные могут быть потеряны, поэтому перед перезагрузкой рекомендуется сохранить все изменения.
Получение полного доступа к функциям Mac и Windows
После завершения установки Windows на Mac, при запуске компьютера можно выбрать операционную систему, которую вы хотите использовать. Для этого, при включении компьютера нажмите и удерживайте клавишу «Option». Затем выберите нужный накопитель с операционной системой и нажмите «Enter» для запуска.
Также можно изменить параметры загрузки по умолчанию в настройках Boot Camp. Для этого, перейдите в меню «Приложения» -> «Boot Camp», а затем выберите «Настройки системы». Здесь вы можете изменить порядок загрузки и время ожидания, а также другие параметры, связанные с функциональностью переключения между Mac и Windows.
В случае необходимости создания образа диска для установки Windows на компьютер Mac или для обновления операционной системы, вы можете использовать встроенный «Дискетчик» или сторонние программы, такие как «Automator». Узнайте больше о создании и использовании образов дисков на официальном сайте Apple.
Обратите внимание, что компания Apple не несет ответственности за выполнение подобных действий и рекомендует делать это на свой страх и риск. Перед использованием Boot Camp убедитесь, что оба накопителя имеют достаточную емкость, чтобы разместить обе операционные системы и все необходимые файлы.
Для безопасной загрузки и переключения между операционными системами рекомендуется включать режим «Безопасная загрузка». Этот параметр можно найти в меню «Системные настройки» -> «Управление параметрами безопасности». Включение этой функции поможет избежать возможных проблем с безопасностью и неполадок при переключении между Mac и Windows.
Управление разделами диска и выбор операционной системы
Перед установкой операционной системы на компьютере Mac вам может понадобиться изменить разделы диска и выбрать операционную систему по умолчанию. В этом разделе мы рассмотрим, как изменить разделы диска и настроить параметры операционной системы.
1. Изменение разделов диска
Для изменения разделов диска на компьютере Mac выполните следующие действия:
- Нажмите значок «Apple» в левом верхнем углу экрана и выберите пункт меню «Панель управления системы».
- На панели системы щелкните значок «Дисковая утилита».
- В окне Дисковая утилита выберите жесткий диск, который вы хотите разделить на несколько разделов.
- Щелкните на кнопке «Раздел» в верхней панели окна Дисковая утилита.
- Настройте параметры раздела диска, например, размер и имя раздела.
- Нажмите кнопку «Применить» для сохранения изменений.
2. Выбор операционной системы по умолчанию
Для выбора операционной системы, которую компьютер Mac будет загружать по умолчанию, выполните следующие действия:
- Нажмите значок «Apple» в левом верхнем углу экрана и выберите пункт меню «Панель управления системы».
- На панели системы щелкните значок «Загрузка» или «Загрузка диска».
- На экране Загрузка выберите ту операционную систему, которую вы хотите использовать по умолчанию.
- Нажмите кнопку «Применить» для сохранения изменений.
Важно помнить, что при переключении между операционными системами Mac и Windows вы должны перезагрузить компьютер. Также обратите внимание, что веб-сайты и приложения, запущенные в одной системе, могут не сохраниться при переключении в другую систему.
В случае установки и тестирования нескольких операционных систем на компьютере Mac, вам может потребоваться использовать программу Boot Camp Assistant или другой менеджер разделов, чтобы изменить размер и эмулировать дополнительные жесткие диски. Пожалуйста, обратитесь к информации и необходимым документам, которые доступны на веб-сайте Microsoft или сайте Apple для подробной информации о процессе установки и настройки разделов диска.
Теперь вы можете изменить разделы диска и выбрать операционную систему по умолчанию на вашем компьютере Mac. Это позволит вам переключаться между операционными системами и настроить функциональность вашего компьютера в соответствии с ваши особыми потребностями и условиями.
Видео:
BOOTCAMP установка Windows на iMac
BOOTCAMP установка Windows на iMac by KOREA NATURAL КАЗАНЬ 1,855 views 1 year ago 13 minutes, 15 seconds