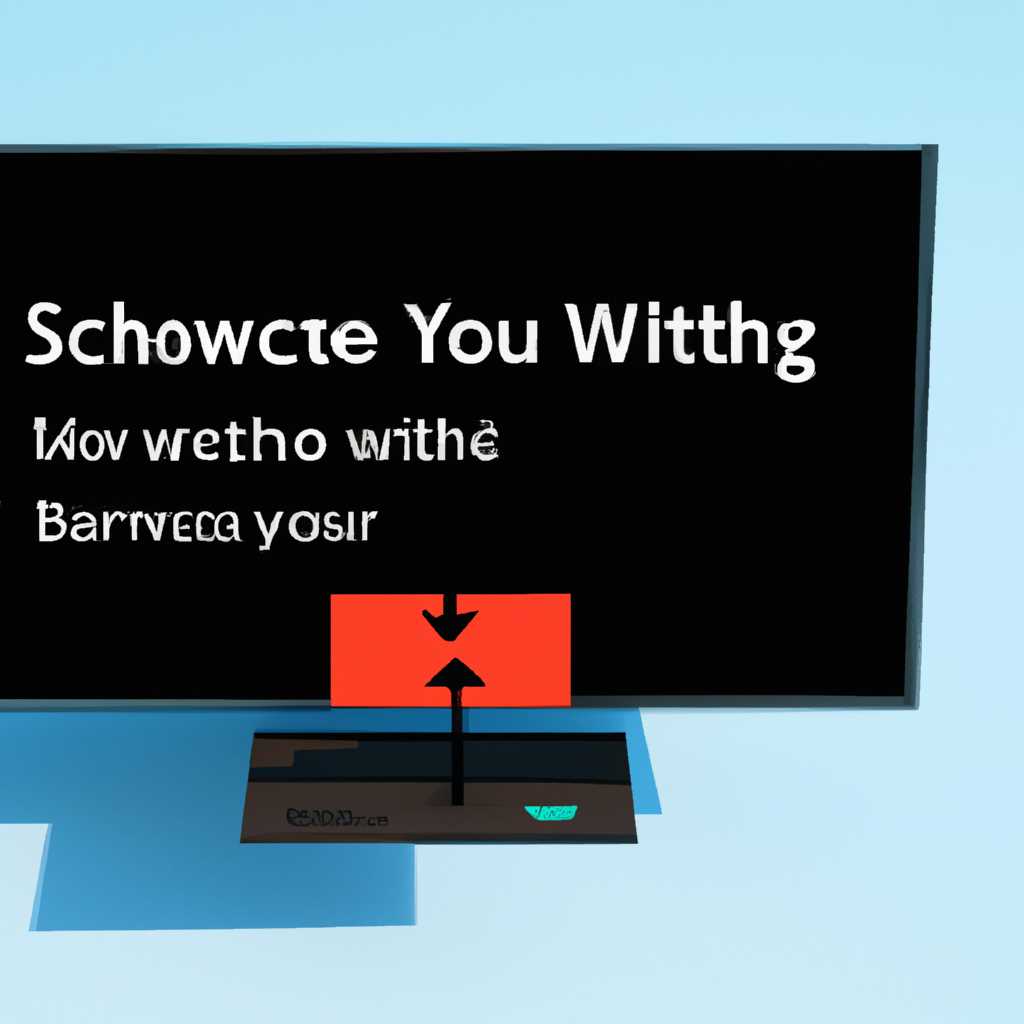- Как переключить пользователя на Windows 10: подробная инструкция
- Как переключить пользователя на Windows 10
- Метод 1: Используя меню «Пуск»
- Метод 2: Используя экран блокировки
- Метод 3: Используя командную строку
- Метод 4: Используя PowerShell
- Подробная инструкция
- Способы переключать пользователей в Windows 10
- Метод 1: Использование меню «Пуск»
- Метод 2: Использование командной строки
- Метод 3: Использование комбинации клавиш
- С помощью ALT + F4
- Первый метод
- Второй метод
- Как сменить пользователя на Windows 10
- 1. Использование командной строки
- 2. Через меню «Пуск»
- 3. С помощью комбинации клавиш
- Полезные советы и хитрости
- 1. Использование экрана входа
- 2. Использование быстрого переключения
- 3. Использование горячих клавиш
- Видео:
- Как изменить имя Пользователя, Компьютера, Администратора в Windows 10
Как переключить пользователя на Windows 10: подробная инструкция
Windows 10 предлагает множество возможностей для распространенных задач, таких как вход и выход пользователя. В этой подробной инструкции мы рассмотрим, как переключить пользователя на Windows 10, чтобы удобно использовать систему с несколькими учетными записями пользователя.
Переключение пользователя в Windows 10 можно осуществить с помощью различных методов. Наиболее распространенными и простыми способами являются использование командной строки, быстрая смена пользователя с помощью Ctrl + Alt + Del и использование графического интерфейса.
Если вы хотите сменить пользователя в Windows 10, используя командную строку, вам необходимо открыть командную строку от имени администратора и ввести соответствующий командный оператор. Затем вы попадете на экран смены пользователя, где сможете выбрать имя пользователя и ввести пароль или использовать изображение для входа в систему.
Если вы хотите переключиться на другую учетную запись пользователя через графический интерфейс, вам достаточно нажать комбинацию клавиш Ctrl + Alt + Del на экране входа в систему Windows 10. В этом случае вы увидите экран смены пользователя с изображением всех доступных учетных записей пользователя. Выберите нужное имя пользователя и введите пароль или используйте изображение для входа.
Как переключить пользователя на Windows 10
Если у вас есть несколько пользователей на компьютере с операционной системой Windows 10, вам может потребоваться переключаться между ними. В этом руководстве будет описано, как легко и быстро сменить пользователя в Windows 10 в различных ситуациях.
Метод 1: Используя меню «Пуск»
Один из самых простых способов переключить пользователя на Windows 10 — это использовать меню «Пуск». Для этого вы делаете следующее:
- Нажмите кнопку «Пуск» в левом нижнем углу экрана.
- Выберите учетную запись другого пользователя из списка.
Метод 2: Используя экран блокировки
Если вы находитесь на экране блокировки, вы можете быстро переключиться на другого пользователя следующим образом:
- Нажмите клавишу «Windows» + «L» на клавиатуре одновременно для блокировки экрана.
- На экране блокировки выберите другого пользователя, щелкнув на его изображением.
Метод 3: Используя командную строку
Если вы предпочитаете использовать командную строку для переключения пользователя на Windows 10, вы можете сделать это с помощью следующих шагов:
- Нажмите клавиши «Windows» + «R» на клавиатуре одновременно для открытия окна «Выполнить».
- Введите «cmd» и нажмите клавишу Enter, чтобы открыть командную строку.
- Введите «tsdiscon» и нажмите клавишу Enter, чтобы отключить текущего пользователя и вернуться на экран входа.
- На экране входа выберите другого пользователя.
Метод 4: Используя PowerShell
Если вы предпочитаете использовать PowerShell для переключения пользователя на Windows 10, вы можете сделать это с помощью следующих шагов:
- Нажмите клавиши «Windows» + «R» на клавиатуре одновременно для открытия окна «Выполнить».
- Введите «powershell» и нажмите клавишу Enter, чтобы открыть PowerShell.
- Введите следующую команду и нажмите клавишу Enter:
shutdown.exe /l - На экране входа выберите другого пользователя.
Независимо от того, какой метод вы выбираете, вам нужно будет ввести пароль для выбранного пользователя, если таковой задан.
Теперь вы знаете, как переключить пользователя на Windows 10 в различных ситуациях. Используйте это знание, чтобы легко и быстро сменить пользователя при необходимости.
Подробная инструкция
Переключение пользователя в Windows 10 может потребоваться во множестве ситуаций. Например, вы можете захотеть использовать другую учетную запись для решения определенных задач или просто из-за того, что компьютер используется несколькими пользователями.
Существует несколько способов переключиться на другую учетную запись в Windows 10. Рассмотрим наиболее распространенные из них:
- Путем выбора имени пользователя на экране блокировки. После компьютера будет отображаться список всех учетных записей, которые есть на нем. Чтобы переключиться на другую учетную запись, достаточно выбрать ее из списка и ввести пароль.
- Путем использования командной строки. Для этого нужно открыть меню «Пуск», ввести команду «cmd» и нажать Enter. В открывшемся окне командной строки введите команду «net user», чтобы увидеть список всех учетных записей на компьютере. Затем введите команду «net user [имя пользователя] /active:yes», чтобы активировать выбранного пользователя. После этого можно будет переключиться на эту учетную запись.
- Путем создания новой учетной записи. Если вы хотите переключиться на пользователя, которого еще нет в системе, вы можете создать его. Для этого нужно зайти в настройки Windows, выбрать раздел «Учетные записи» и нажать на кнопку «Добавить учетную запись». Затем следует следовать инструкциям по созданию нового пользователя и указать его имя и пароль. После создания учетной записи можно будет переключиться на нее из меню «Пуск».
Выбрав один из этих способов, вы сможете легко переключаться между пользователями в Windows 10 и выбирать подходящий вам профиль для каждой ситуации.
Способы переключать пользователей в Windows 10
В Windows 10 существует несколько способов переключиться между пользователями на одном компьютере. В этом разделе мы рассмотрим наиболее распространенные методы.
Метод 1: Использование меню «Пуск»
Самый простой и быстрый способ переключиться на другого пользователя — это использовать меню «Пуск». Для этого выполните следующие шаги:
- Нажмите на кнопку «Пуск» в левом нижнем углу экрана.
- В открывшемся меню выберите свое имя пользователя.
После этого вы будете переключены на экран входа, где вам нужно будет ввести пароль для выбранного пользователя и нажать Enter.
Метод 2: Использование командной строки
Если вы предпочитаете использовать командную строку, то есть и для этого метода. Выполните следующие шаги:
- Нажмите клавиши «Windows + R» на клавиатуре, чтобы открыть окно «Выполнить».
- Введите команду «cmd» в строке и нажмите Enter.
- В открывшемся окне командной строки введите команду «shutdown /l» без кавычек и нажмите Enter.
Как только это будет сделано, вы попадете на экран входа, где сможете выбрать другую учетную запись и ввести пароль для входа.
Метод 3: Использование комбинации клавиш
Если вы предпочитаете использовать клавиатуру, то можете воспользоваться этим методом. Для переключения между пользователями выполните следующие шаги:
- Нажмите сочетание клавиш «Ctrl + Alt + Delete» на клавиатуре.
- На экране выберите пункт «Переключить пользователя».
- Выберите нужную учетную запись, введите пароль и нажмите Enter.
После этого вы будете переключены на экран входа, где сможете выбрать другую учетную запись и ввести пароль для входа.
Вот они, три самых популярных и простых метода переключения пользователей в Windows 10. Вы можете выбрать любой из них в зависимости от ситуации и вашего личного предпочтения.
С помощью ALT + F4
1. На экране входа в систему Windows нажмите CTRL + ALT + DELETE.
2. В отображенном меню выберите опцию Завершить сеанс.
3. Затем, в зависимости от того, какой аккаунт вы хотите использовать, выберите одну из предложенных опций:
Первый метод
| Метод | Действие |
|---|---|
| 1 | Введите имя пользователя и пароль учетной записи, на которую вы хотите переключиться, и нажмите кнопку Ввод. |
| 2 | Выберите пользователя, на которого вы хотите переключиться, путем щелчка мыши на его имени. |
| 3 | Нажмите кнопку Вход. |
Второй метод
| Метод | Действие |
|---|---|
| 1 | Создайте новую учетную запись, если ее еще нет. |
| 2 | Введите имя пользователя и пароль для новой учетной записи. |
| 3 | Нажмите кнопку Вход. |
Если вы испытываете проблемы сделать это через командную строку, вы можете попробовать использовать аналогичные действия, нажав на кнопку «Пуск». Во многих ситуациях использование комбинации клавиш ALT + F4 позволяет переключаться между учетными записями быстро и без лишних проблем.
Как сменить пользователя на Windows 10
Для переключения пользователя в операционной системе Windows 10 можно воспользоваться различными методами. В данном разделе будут описаны несколько распространенных решений для смены пользователя на Windows 10.
1. Использование командной строки
Для этого достаточно ввести команду с латиницы «shutdown /l». После ввода команды нажимаем Enter. Экрана с записью, которая отображается во время переключения пользователей, не будет. Вместо этого система сразу переключится на экран входа для другого юзера.
2. Через меню «Пуск»
Если вы вошли в систему несколькими пользователями и хотите переключиться на другую учетную запись, то достаточно нажать кнопку «Пуск» в левом нижнем углу экрана. Затем в верхней части меню выбрать иконку вашего аккаунта и в открывшемся списке выбрать нужную учетную запись.
3. С помощью комбинации клавиш
Если вы хотите быстро переключиться на другого пользователя, то на клавиатуре нажмите сочетание клавиш Alt + L. После этого на экране появится меню переключения пользователей, где вы можете выбрать нужную учетную запись.
Если вам необходимо изменить пользователя, которому принадлежит компьютер, то вам понадобятся права администратора. Для этого выполните следующие действия:
- Нажмите клавиши Win + X и в открывшемся контекстном меню выберите команду «Windows PowerShell (администратор)».
- На открывшемся экране командной строки вводите следующую команду: net user имя_пользователя новый_пароль, где имя_пользователя — имя пользователя, которого нужно изменить, а новый_пароль — новый пароль для этого пользователя.
- Нажмите Enter для подтверждения изменений.
- После этого можно закрыть окно командной строки, и изменения войдут в действие. Теперь вы можете использовать новый пароль для входа в систему.
Обратите внимание, что для выполнения этих действий вам необходимы права администратора, и некорректное использование команд может привести к непредвиденным ситуациям. Перед внесением изменений важно убедиться, что вы знаете, что делаете, или проконсультироваться с официальной документацией или службой поддержки.
Полезные советы и хитрости
Если вам есть необходимость переключить пользователя на Windows 10, привлечение внимания к экрану входа может быть использовано для выполнения этой задачи. Вот несколько полезных советов и хитростей:
1. Использование экрана входа
Если вы хотите сменить пользователя, вы можете использовать экран входа. В этом случае, когда вы видите экран входа Windows 10, выберите имя пользователя, ниже которого отображается кнопка «Переключиться». Выберите это имя пользователя, используя мышь или клавиатуру, и нажмите на кнопку «Переключиться».
2. Использование быстрого переключения
Другим методом переключения пользователя является использование быстрого переключения. Этот метод используется для переключения между учетными записями пользователей без необходимости выходить из системы или перезагружать компьютер. Для его использования необходимо выполнить следующие действия:
- Нажмите на кнопку «Пуск» в левом нижнем углу экрана.
- На панели задач найдите название пользователя или иконку пользователя.
- Нажмите на него правой кнопкой мыши.
- В контекстном меню выберите «Переключить пользователя».
- Выберите желаемую учетную запись пользователя.
3. Использование горячих клавиш
Windows 10 также предлагает использовать горячие клавиши для переключения между учетными записями пользователей. Для этого выполните следующие действия:
- На клавиатуре нажмите сочетание клавиш «Ctrl + Alt + Del».
- На экране выбора действий выберите «Переключить пользователя».
- Выберите желаемую учетную запись пользователя.
В каждой из описанных ситуаций может использоваться пароль входа для выбранного пользователя. Ввод пароля может быть осуществлен путем нажатия на изображение пароля юзера или ввода его собственной записью. Точно так же, когда у вас есть несколько учетных записей и вы хотите поменять имя пользователя для входа в систему, следуйте вышеуказанным методам для выбора другой учетной записи пользователя.
Видео:
Как изменить имя Пользователя, Компьютера, Администратора в Windows 10
Как изменить имя Пользователя, Компьютера, Администратора в Windows 10 by myWEBpc 243,644 views 5 years ago 5 minutes, 10 seconds