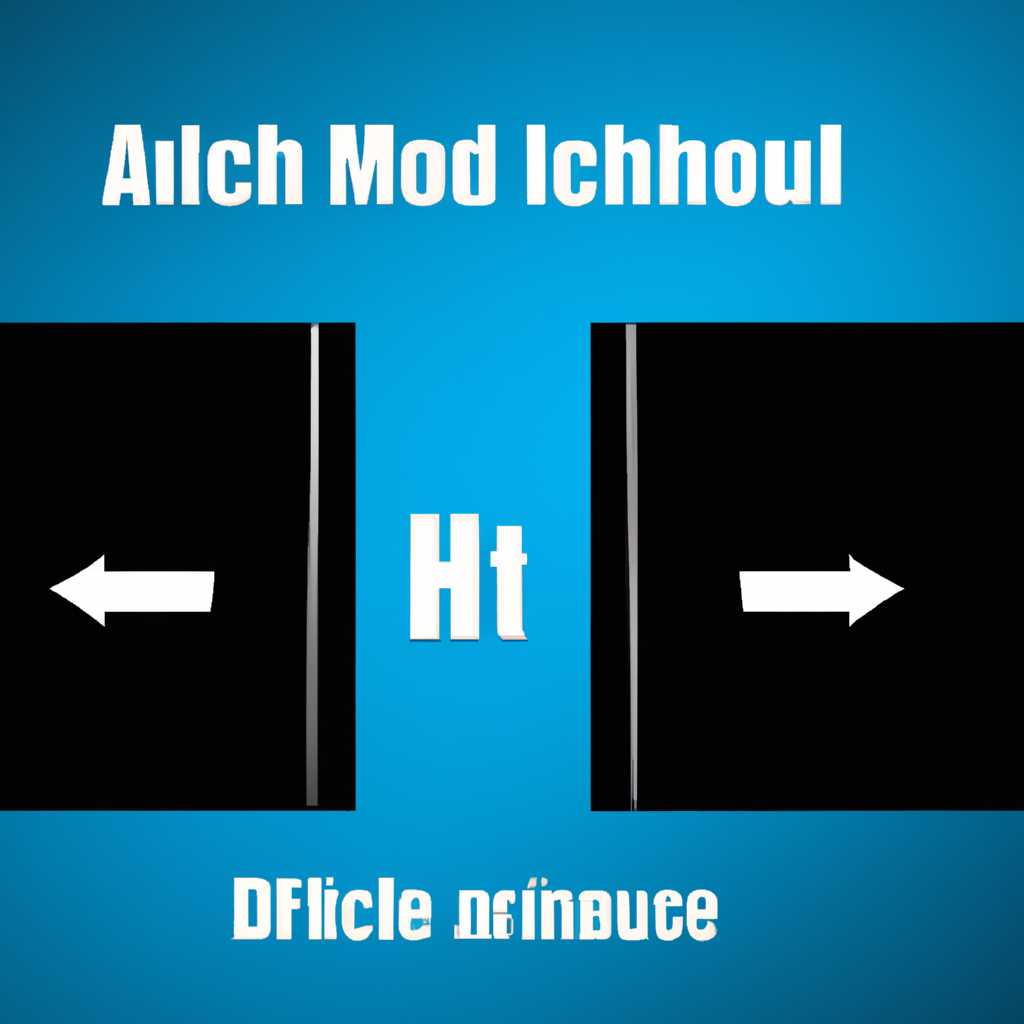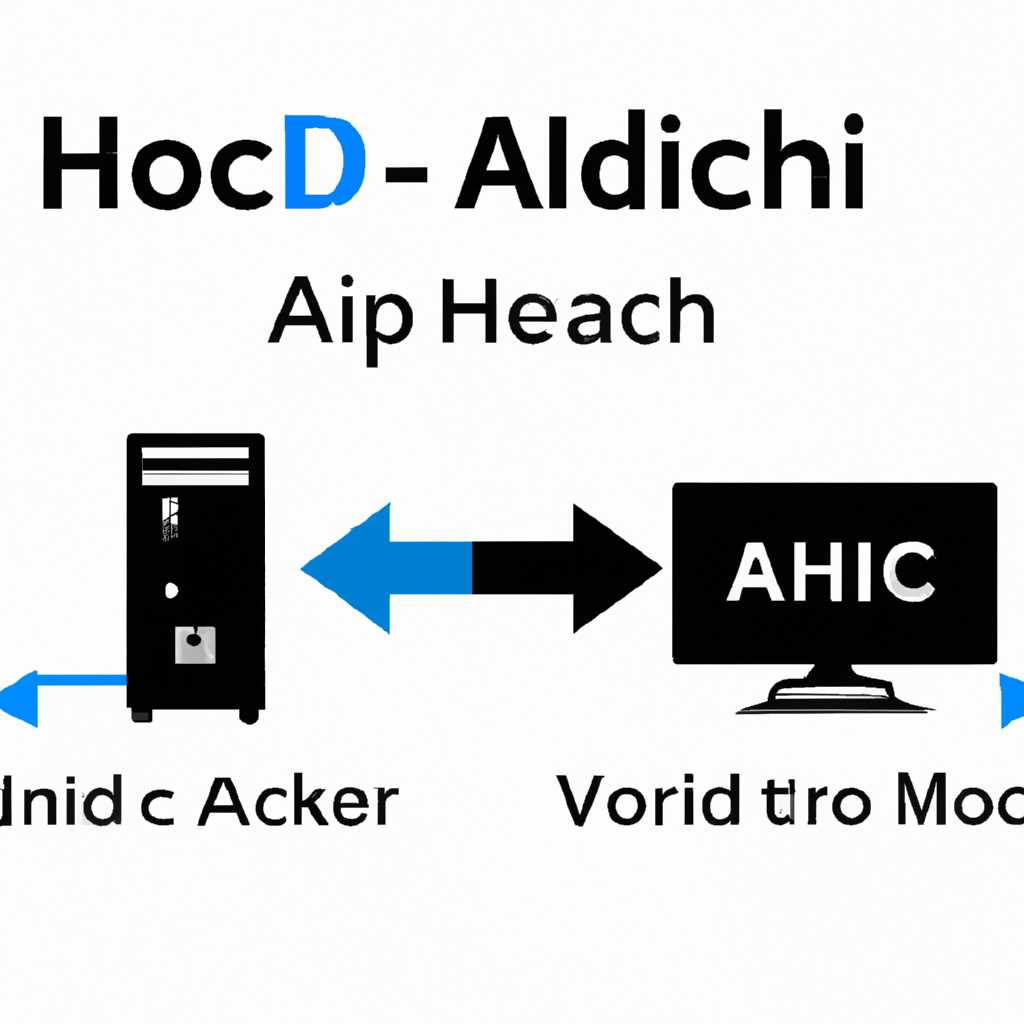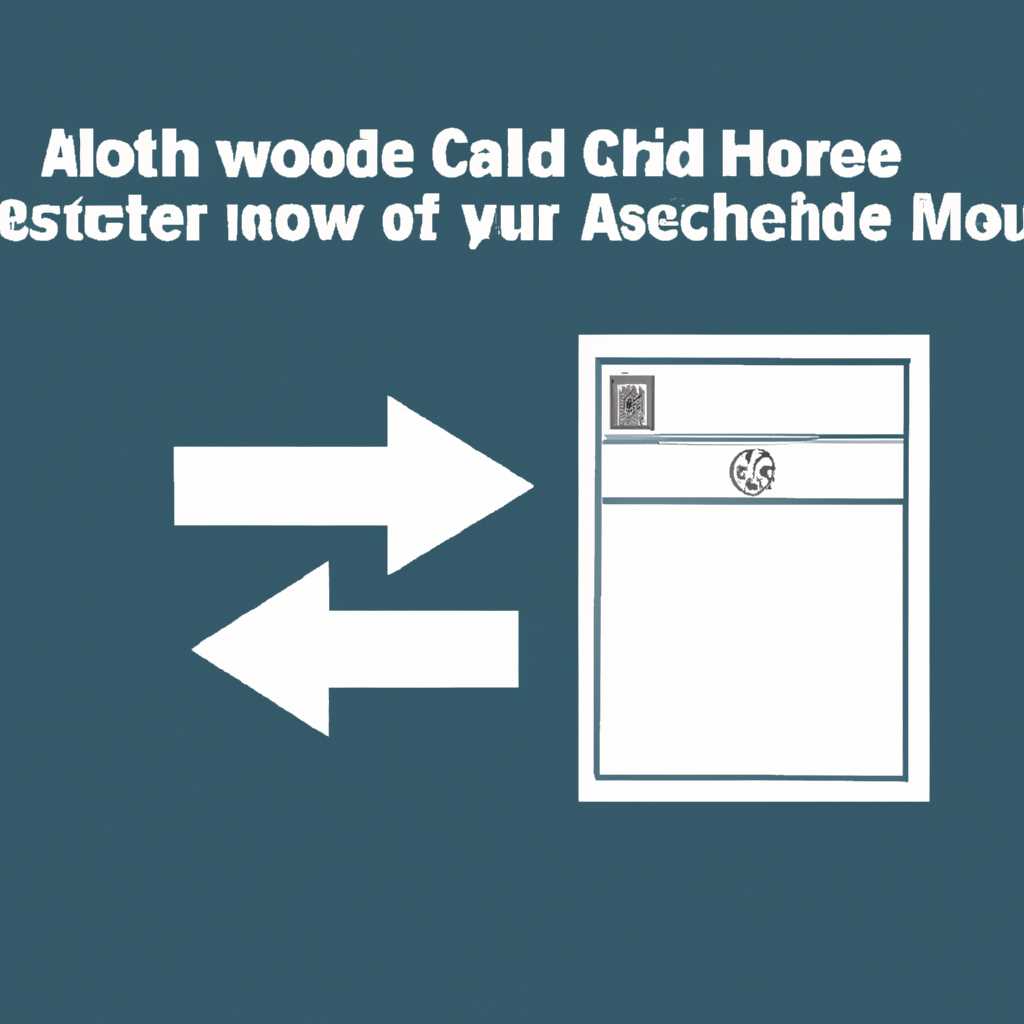- Как изменить режим AHCI на RAID и обратно без переустановки Windows
- Как изменить режим AHCI на RAID и наоборот без переустановки Windows
- Изменение режима на RAID
- Изменение режима на AHCI
- Подготовка к изменению режима хранилища данных
- 1. Резервное копирование важных данных
- 2. Проверка совместимости оборудования
- 3. Загрузка в BIOS
- 4. Создание резервной копии дисков в RAID-массиве (если применимо)
- 5. Установка драйвера для режима хранилища данных
- 6. Загрузка в Windows
- Переход с режима AHCI на RAID
- 1. Создание резервной копии системы
- 2. Отметить массив
- 3. Удаление динамического диска
- 4. Создание RAID-массива
- 5. Замена режима в BIOS
- Переход с режима RAID на AHCI
- Проверка и настройка системы после изменения режима хранилища данных
- Комментарии к статье 15
- Ответа, к сожалению, в этом описании не нашел, пожалуйста, скажите, как?
- Как выполнить процедуру по переключению режимов?
- Важно отметить!
- Видео:
- Bios UEFI ASUS не видит жесткий диск в Boot Priority для выбора диска для загрузки Windows, как
Как изменить режим AHCI на RAID и обратно без переустановки Windows
Переключение режима дискового контроллера на компьютерах может быть важно при работе с рейда. Если у вас есть необходимость выбрать между AHCI и RAID, то существующем программное обеспечение на RAID-массивах и потребуется переключение.
Для переключения режима контроллера диска в командной строке вы должны обратиться к дополнительным программам. Важно знать, что при переключении режима должны быть выполнены некоторые действия, чтобы система всё-таки загрузилась. Помимо изменения режима, необходимо также добавить драйвера для RAID-контроллера.
Если вы всё-таки решите изменять режим, то необходимо знать, что работа с данными в режиме AHCI и в режиме RAID имеет некоторые отличия. В режиме RAID все диски объединяются в один логический диск, который работает в рейде 0, 1, 5, 10 и т.д. В режиме AHCI диски работают независимо друг от друга.
Перейдем к простым ответам на вопросы. Как переключить режим AHCI на RAID и обратно без переустановки Windows? После загрузки операционной системы мы можем создать или удалить рейд-массив с помощью программного RAID-контроллера.
Как изменить режим AHCI на RAID и наоборот без переустановки Windows
В некоторых ситуациях может потребоваться изменить режим хранения данных на вашем компьютере без переустановки Windows. Например, вы можете захотеть переключить режим AHCI на режим RAID или наоборот. В этом случае, следуя определенным шагам, вы сможете осуществить данную операцию без необходимости удалять данные с жестких дисков.
Прежде чем приступить к процессу переключения режима, убедитесь, что на вашем компьютере нет открытых файлов и сохраните все необходимые данные.
Изменение режима на RAID
- Перезагрузите компьютер и при запуске нажмите клавишу Del, чтобы войти в BIOS.
- В меню BIOS найдите раздел, связанный с хранением данных, например, «SATA Configuration».
- В этом разделе найдите пункт, относящийся к режиму хранения данных, и выберите опцию RAID.
- Сохраните изменения и выйдите из BIOS.
- После перезагрузки компьютера войдите в файловый менеджер вашей операционной системы, например, в «Диспетчер дисков» в Windows.
- В «Диспетчере дисков» выберите существующий динамический диск, который вы хотите добавить в RAID-массив.
- Щелкните правой кнопкой мыши на выбранном диске и выберите пункт «Удалить том».
- Подтвердите удаление диска из существующего динамического объема.
- Затем щелкните правой кнопкой мыши на физическом диске, который вы хотите добавить в RAID-массив, и выберите пункт «Добавить в полосу RAID».
- Следуйте инструкциям мастера создания RAID-массива, чтобы завершить операцию.
Изменение режима на AHCI
- Перезагрузите компьютер и при запуске нажмите клавишу Del, чтобы войти в BIOS.
- В меню BIOS найдите раздел, связанный с хранением данных, например, «SATA Configuration».
- В этом разделе найдите пункт, относящийся к режиму хранения данных, и выберите опцию AHCI.
- Сохраните изменения и выйдите из BIOS.
- После перезагрузки компьютера войдите в командную строку вашей операционной системы, например, через «Командную строку» в Windows.
- Запустите утилиту diskpart, введя команду «diskpart».
- Используйте команду «list disk», чтобы посмотреть список всех жестких дисков на вашем компьютере.
- Выберите диск, на котором хранятся данные, которые вы не хотите потерять, с помощью команды «select disk X» (где X — номер жесткого диска).
- Введите команду «convert dynamic», чтобы преобразовать диск в динамический.
- После завершения операции, введите команду «exit», чтобы выйти из утилиты diskpart.
Пожалуйста, обратите внимание, что в процессе изменения режима хранения данных могут возникнуть проблемы, поэтому всегда стоит сделать резервную копию важных данных перед выполнением подобных операций. Кроме того, для некоторых компьютеров, особенно для Dell, может потребоваться обратиться в службу поддержки, чтобы изменить режим хранения данных.
Подготовка к изменению режима хранилища данных
Перед изменением режима хранилища данных на вашем компьютере, необходимо выполнить ряд подготовительных шагов.
1. Резервное копирование важных данных
Перед изменением режима хранилища данных рекомендуется сделать резервную копию всех важных данных с вашего компьютера. В случае возникновения проблем в процессе изменения режима, вы сможете восстановить свои данные с резервной копии.
2. Проверка совместимости оборудования
Убедитесь, что ваше оборудование поддерживает изменение режима хранилища данных. Некоторые старые компьютеры или ноутбуки могут быть ограничены в возможности изменять режим хранилища данных.
3. Загрузка в BIOS
Для изменения режима хранилища данных вам потребуется зайти в BIOS вашего компьютера. Для этого при запуске компьютера нажмите определенную клавишу (обычно это F2, F10, F12 или Del) до появления сообщения о входе в BIOS. Далее выберите раздел «Storage» или «RAID Configuration» (в зависимости от производителя вашего компьютера).
4. Создание резервной копии дисков в RAID-массиве (если применимо)
Если на вашем компьютере уже установлен RAID-массив, то перед изменением режима хранилища данных важно создать резервную копию всех ваших дисков, находящихся в RAID-массиве. Это позволит вам сохранить все важные данные в случае необходимости.
5. Установка драйвера для режима хранилища данных
Перед изменением режима хранилища данных, вам потребуется установить драйвер для соответствующего режима (AHCI или RAID). Драйверы можно скачать с официального сайта производителя вашего компьютера или с сайта производителя материнской платы. После скачивания драйвера, запустите его и следуйте инструкциям установщика.
6. Загрузка в Windows
После завершения установки драйвера для нового режима хранилища данных, перезагрузите компьютер и загрузитесь в операционную систему Windows.
Следующие шаги по изменению режима хранилища данных на RAID или обратно будут описаны в следующих разделах данной статьи.
Переход с режима AHCI на RAID
1. Создание резервной копии системы
Прежде чем выполнить какие-либо действия, связанные с изменением режима хранения данных, лучше всего сделать резервную копию системы. Это позволит восстановить все данные в случае возникновения проблем.
2. Отметить массив
Если в системе уже есть созданные RAID-массивы, которые нужно сохранить, отметьте их и запишите названия для дальнейшей настройки.
3. Удаление динамического диска
Для перехода на режим RAID нужно удалить динамический диск. Для этого открываем «Диспетчер дисков» (можно ввести в поиске Windows «Диспетчер дисков», чтобы его найти), щелкаем правой кнопкой мыши на динамический диск и выбираем «Удалить том».
4. Создание RAID-массива
После удаления динамического диска, переходим к созданию RAID-массива. Для этого открываем программу управления RAID (встроенная в материнскую плату или скачивается с сайта производителя), настраиваем RAID-массивы согласно потребностям. Стоит отметить, что при создании RAID-массива все данные на выбранном носителе (диске) будут потеряны, поэтому перед этим шагом скопируйте важные файлы на другое хранилище.
5. Замена режима в BIOS
После создания RAID-массива, нужно заменить режим хранения данных в BIOS с AHCI на RAID. Для этого в BIOS найдите соответствующую опцию и установите значение «RAID». Для сохранения изменений обычно нужно нажать клавишу «F10» или выбрать опцию «Save & Exit» (Сохранить и выйти).
Теперь ваша система будет работать в режиме RAID, и вы можете настроить и добавить в него RAID-массивы с помощью программы управления RAID. Важно помнить, что переключение режима хранения данных может привести к проблемам с работой операционной системы Windows, поэтому внимательно следуйте указанным шагам и делайте всё-таки эту процедуру только в случае необходимости.
Переход с режима RAID на AHCI
Как переключить режим AHCI на RAID и обратно без переустановки Windows? В этой статье мы рассмотрим, как сделать это без потери данных и при этом избежать вопросы о безопасности.
Сегодня большинство компьютеров под управлением Windows используют режим RAID для работы с массивами дисков. Однако, иногда может возникнуть необходимость переключиться на режим AHCI. Например, если вы хотите повысить производительность дисков или использовать сочетание AHCI и BitLocker.
Перейти с режима RAID на AHCI может быть не так просто, как может показаться. Встроенных инструментов для этого в Windows 10 нет. Однако, вы можете изменить настройки режима в BIOS вашего компьютера. В данной статье мы расскажем как это сделать на примере компьютера Dell.
Перед началом работы лучше создать резервную копию всех важных данных, чтобы минимизировать возможные риски потери информации.
Для переключения с режима RAID на AHCI выполните следующие шаги:
- Выключите компьютер и включите его снова.
- Во время загрузки компьютера нажмите клавишу F2 или Del, чтобы открыть BIOS.
- Перейдите в раздел «Storage» или «Advanced» (в разных моделях BIOS это может иметь названия).
- В разделе «Storage» найдите опцию «SATA Operation» или «SATA Configuration».
- Выберите режим «AHCI».
- Нажмите клавишу F10, чтобы сохранить изменения и выйти из BIOS.
- После перезагрузки Windows должна автоматически обнаружить новый контроллер и установить соответствующие драйверы.
- Теперь ваш компьютер будет работать в режиме AHCI.
Важно отметить, что после перехода с режима RAID на AHCI все данные на вашем RAID-массиве будут недоступны. Если у вас есть важные данные на RAID-массиве, создайте резервную копию перед выполнением этих действий.
Если вы все-таки решились на переход с режима RAID на AHCI и вам необходимо восстановить данные с RAID-массива после этого, можно воспользоваться специальным программным обеспечением для создания и восстановления массивов, таким как Dell PowerEdge RAID Controller или Storage Spaces в Windows 10.
Часто задаваемые вопросы:
- Могу ли я поменять режим AHCI на RAID без переустановки Windows? Да, это возможно, но потребуется перенастроить диск и возможно восстановить данные с резервной копии.
- Какой режим лучше выбрать — AHCI или RAID? Это зависит от ваших потребностей. Если вам нужна высокая скорость передачи данных и возможность повысить производительность дисков, AHCI может быть предпочтительнее.
Проверка и настройка системы после изменения режима хранилища данных
После изменения режима хранилища данных на вашем компьютере с AHCI на RAID или наоборот, очень важно проверить и настроить систему, чтобы убедиться, что все работает правильно и безопасно.
1. Проверьте, что RAID-массив сформирован и работает:
- Загрузитесь в безопасном режиме Windows (для Windows 10 и 8 нажмите клавишу Shift и затем выберите «Перезагрузить» в меню «Пуск»).
- Откройте Диспетчер устройств и разверните ветку «Контроллеры IDE ATA/ATAPI».
- Если вы видите контроллер RAID с названием, содержащим RAID или перечень жестких дисков, значит, RAID-массив работает.
2. Если вам нужно добавить драйвера для RAID-контроллера:
- В Диспетчере устройств найдите ваш RAID-контроллер и щелкните правой кнопкой мыши.
- Выберите «Обновить драйвер» и следуйте инструкциям, чтобы добавить драйвер.
- Перезагрузите компьютер после добавления драйвера.
3. Проверьте, что программа RAID Array Manager (управление массивом RAID) установлена и сконфигурирована:
Если у вас есть программа RAID Array Manager, убедитесь, что она установлена и правильно сконфигурирована для работы с вашим RAID-массивом.
4. Проверьте, что все ваши данные безопасны и не потеряны:
- Сделайте резервные копии всех ваших важных данных на другой диск или носитель.
- Проверьте, что на ваших жестких дисках или RAID-массивах нет ошибок с помощью программного обеспечения для диагностики жестких дисков.
После выполнения этих шагов вы должны быть готовы к работе в новом режиме хранилища данных без проблем и потери данных.
В данной статье мы рассмотрели переключение режимов AHCI и RAID без необходимости переустановки Windows. Этот процесс может быть полезен в таких случаях, когда пользователь хочет создать RAID-массив из существующего жесткого диска или дополнительных дисков.
Для выполнения данной операции необходимы некоторые знания и навыки работы с командной строкой Windows. Описанный здесь метод применим для операционной системы Windows, включая Windows 10.
Стоит отметить, что переключение режимов может привести к потере данных, поэтому перед выполнением данной операции рекомендуется создать резервные копии важной информации.
Если у вас уже настроены динамические диски или RAID-массивы, перед переключением режима вам стоит обратиться за помощью к производителю контроллера RAID или к поставщику программного обеспечения для настройки и управления массивами.
Важно помнить, что после изменения режима работы дискового контроллера на RAID, Windows может не сразу обнаружить название RAID-массива и выдавать соответствующее сообщение при открытии диска. Для обхода этого ограничения можно воспользоваться программами, предоставляемыми производителями жёстких дисков или контроллеров RAID.
В будущем, если вы планируете создание нового RAID-массива или необходимо переключиться обратно на режим AHCI, рекомендуется ознакомиться с инструкциями и руководствами, предлагаемыми производителями жестких дисков и контроллеров RAID.
В случае возникновения дополнительных вопросов или потери данных в процессе выполнения описанных команд, пожалуйста, обратитесь за дополнительной информацией к поддержке Dell или поставщика программного обеспечения.
Комментарии к статье 15
Количество запусков RAID-массива или его создание (если вы его уже потеряли на двух дисках)
Ответа, к сожалению, в этом описании не нашел, пожалуйста, скажите, как?
Для изменения режима с AHCI на RAID и обратно вам потребуется программное обеспечение для управления встроенными в жесткий диск контроллерами RAID. Если у вас уже есть RAID-массив, то для его удаления придется воспользоваться специальными программами или командами в BIOS.
Если в системе нет существующего RAID-массива, то для создания нового RAID-массива необходимо открыть BIOS, найти меню RAID и выполнить команду для создания массива. После этого нужно будет указать тип RAID-массива (например, RAID 0 или RAID 1), выбрать нужное количество дисков и установить другие параметры, если это потребуется.
После настройки RAID-массива, вы сможете менять режимы AHCI и RAID без необходимости переустановки системы. Для этого вам понадобится открыть BIOS или программный инструмент для управления RAID-массивом.
Как выполнить процедуру по переключению режимов?
1. Открываем программный инструмент для управления RAID-массивом или входим в BIOS (обычно, для доступа к BIOS необходимо при запуске системы нажать клавишу «Enter» или указанную в описании системы).
2. В программном инструменте или BIOS ищем меню или раздел, отвечающий за управление RAID-массивом.
3. В меню или разделе выбираем режим работы RAID-массива, который нам необходим: AHCI или RAID.
4. Сохраняем изменения и перезагружаем систему.
Важно отметить!
Переключение режимов может привести к потере данных на существующем RAID-массиве, поэтому перед выполнением данной процедуры рекомендуется создать резервную копию всех важных файлов.
Дополнительные инструменты и программы могут потребоваться для повышения безопасности и функциональности RAID-массивов, а также для решения задаваемых ими задач.
При возникновении проблем или вопросов по данной процедуре, рекомендуется обратиться к официальной документации или поддержке вашего компьютера или материнской платы.
Видео:
Bios UEFI ASUS не видит жесткий диск в Boot Priority для выбора диска для загрузки Windows, как
Bios UEFI ASUS не видит жесткий диск в Boot Priority для выбора диска для загрузки Windows, как by Мистер Николя — Mister Nikolya 232,590 views 2 years ago 3 minutes, 26 seconds