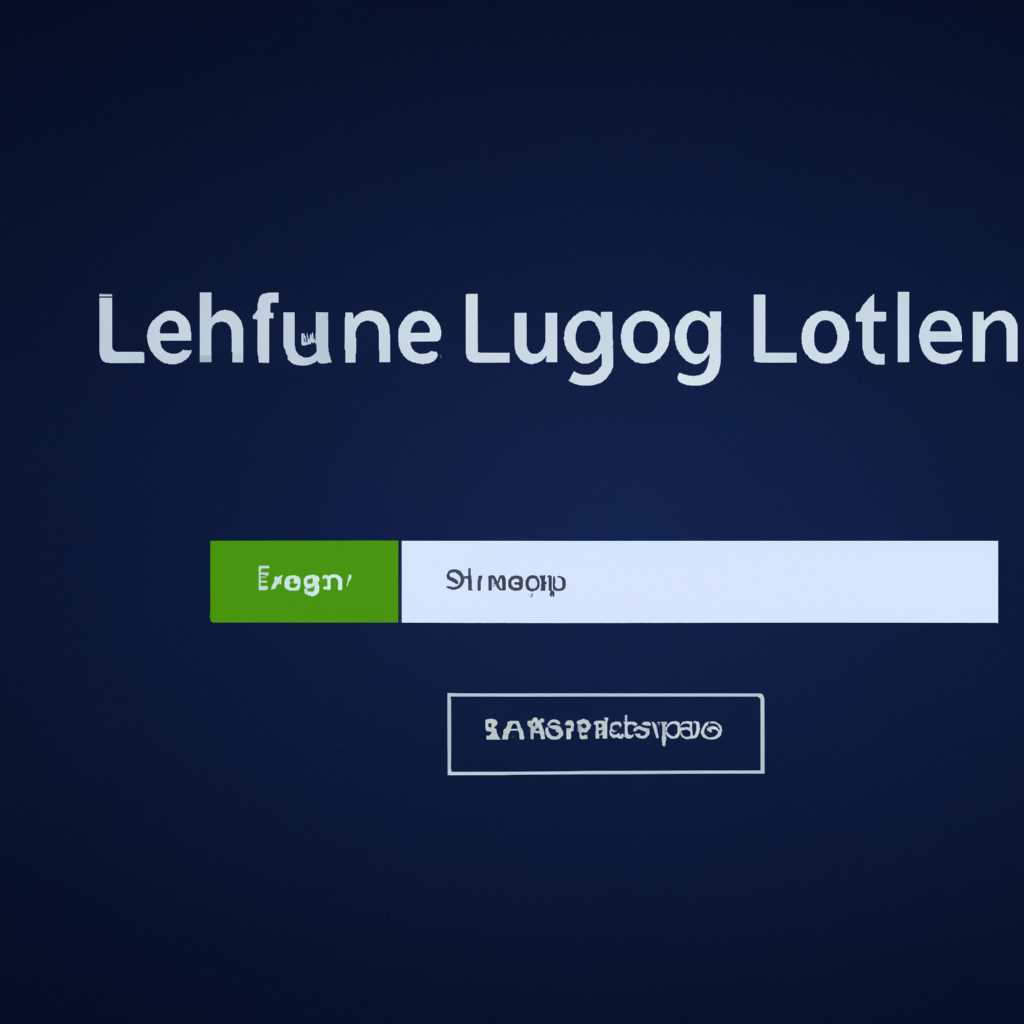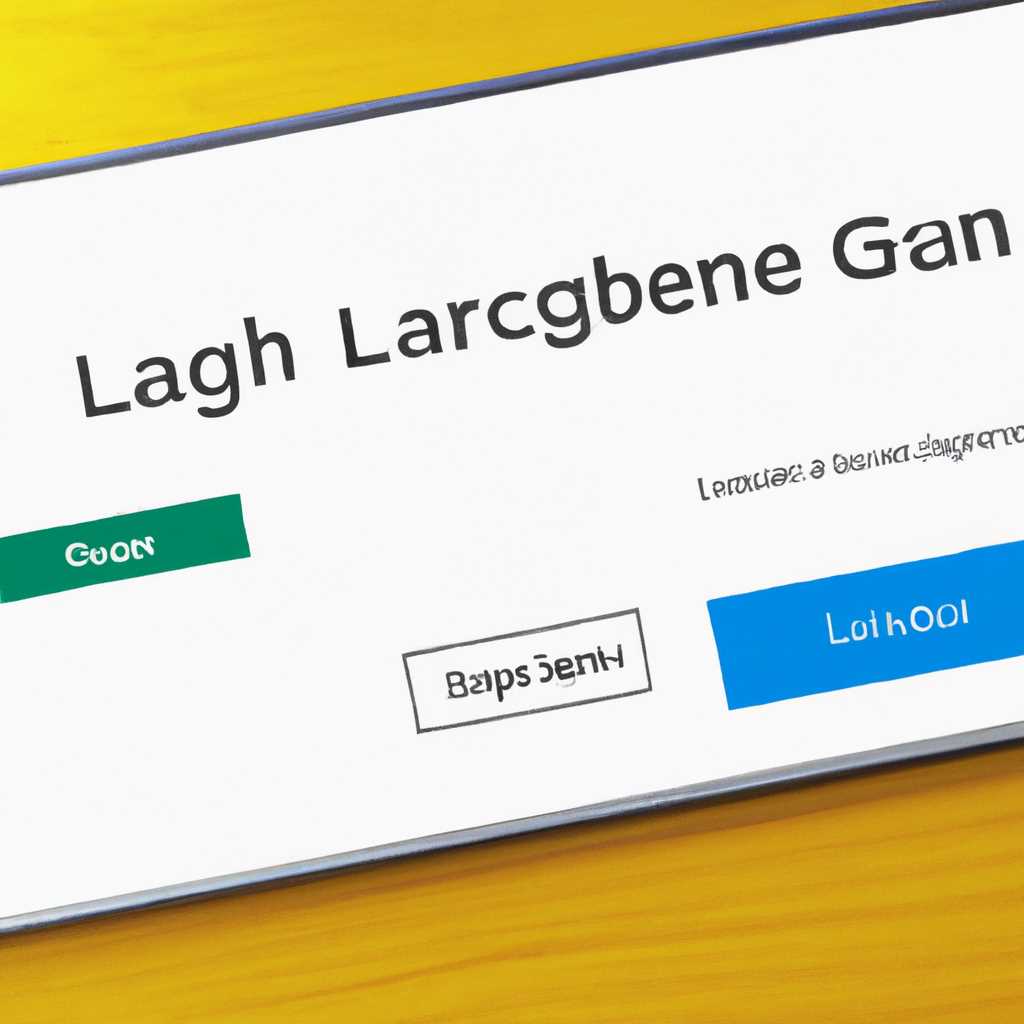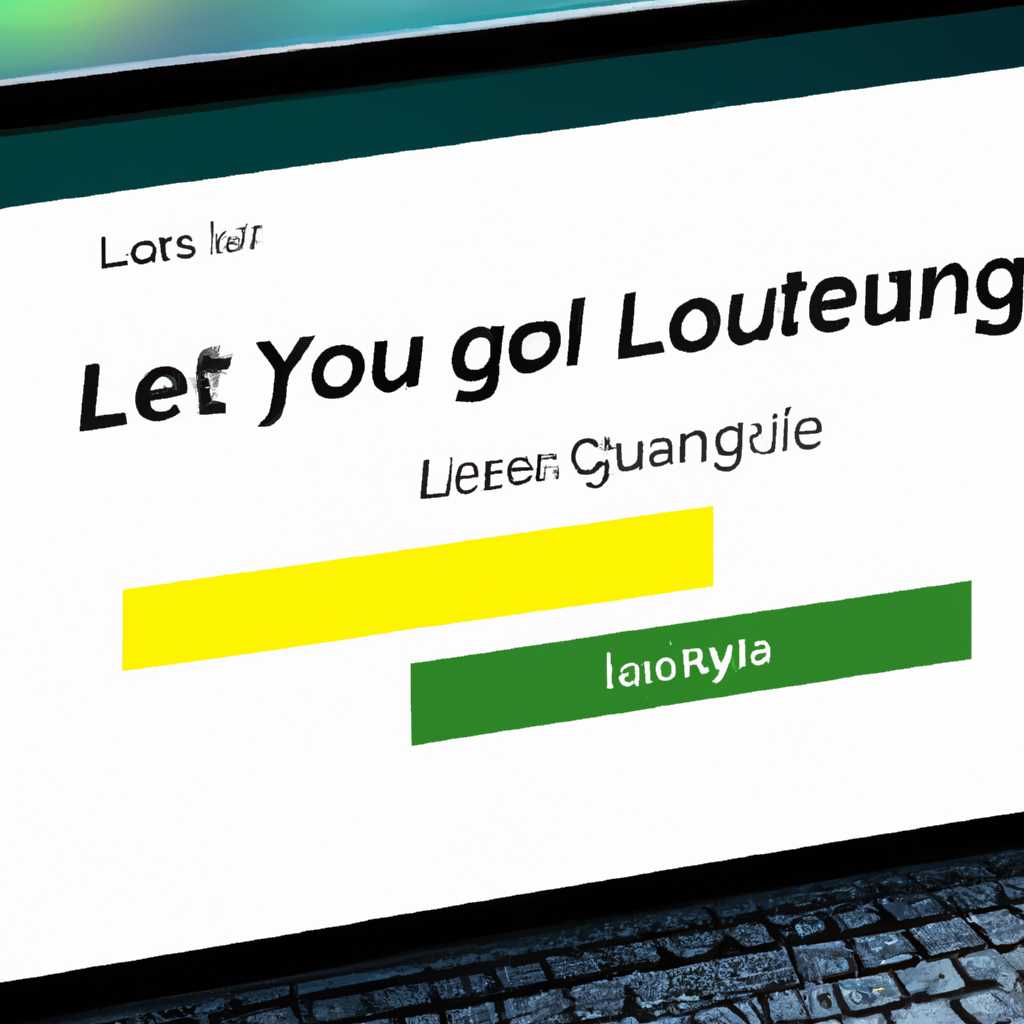- Как изменить язык ввода на экране входа в систему? Пошаговое руководство по настройке
- Как переключить язык ввода на экране входа в систему?
- Использование стандартной раскладки клавиатуры
- Использование командной строки
- Использование службы автовхода в систему
- Руководство по настройке
- Просмотр настроек клавиатуры
- Видео:
- Как поменять язык ввода на экране приветствия в Windows 7
Как изменить язык ввода на экране входа в систему? Пошаговое руководство по настройке
В этой статье мы рассмотрим различные способы переключения языка ввода на экране входа в систему. Если вы используете русский языкkeyboard, то, скорее всего, столкнулись с проблемой неудобства ввода русского текста через консолью. По умолчанию, система воспринимает клавиши как keysym-события, что может сильно затруднить просмотр и выполнение команд на русском языке. Однако, существуют различные способы настройки системы для более удобного использования русской раскладкой клавиатуры.
Одним из способов является использование списка клавиш в окне управления языком на экране логина. Вы можете выбрать русский язык из списка доступных языков и задать его использование по умолчанию. Это временная настройка и будет применена только при следующей загрузке системы. Кроме того, это не решит проблемы с использованием русской раскладки в других окнах и консолью.
Другим способом является использование системного меню настроек. Если вы не видите нужного языка в списке, то можете попробовать загрузить список всех доступных языков по сеанса загрузки. Для этого вам потребуется права администратора или доступ к редактору директив системного меню. Однако, эта возможность доступна только при использовании системы с systemd.
Клавиша переключения языка также может быть изменена с помощью клавиш на клавиатуре. В большинстве случаев это можно сделать с помощью комбинации клавиш Shift+Alt или Ctrl+Shift. Однако, варианты изменения клавиш переключения языка зависят от используемого графического среды и настроек системы.
Как переключить язык ввода на экране входа в систему?
Когда вы входите в систему через экран логина, вы можете столкнуться с проблемой переключения языка ввода. В этом разделе мы рассмотрим, как настроить эту функцию.
Использование стандартной раскладки клавиатуры
При входе в систему по умолчанию используется язык ввода, который был настроен во время установки операционной системы. Если вам нужно переключиться на другую раскладку, вам придется вручную изменить ее.
- Когда вы видите экран входа в систему, нажмите на клавишу Ctrl + Shift одновременно.
- Обратите внимание на язык ввода, который отображается в строке логина. Если это не русский язык, нажмите на кнопку с раскладкой клавиатуры и выберите русский язык из списка.
- Теперь вы сможете вводить данные на русском языке.
Использование командной строки
Если вы предпочитаете использовать командную строку для переключения языка ввода на экране входа в систему, следуйте этим простым шагам:
- Откройте редактор и найдите файл
/etc/profile. - Добавьте следующую строку в файл:
- Сохраните изменения и закройте файл.
export LC_ALL=ru_RU.utf8
Теперь при каждом входе в систему будет использоваться русский язык.
Использование службы автовхода в систему
Если у вас есть постоянная потребность в работе на русском языке, вы можете настроить систему на автоматический вход с использованием русской раскладки клавиатуры.
- Откройте файл
/etc/init.d/autologinв редакторе. - В найденной строке
exec /sbin/<файл_логина>, где <файл_логина> — файл логина, замените его на следующую строку: - Сохраните изменения и закройте файл.
exec /sbin/<файл_логина> -- -l ru_RU.utf8
Теперь система будет автоматически входить с использованием русской раскладки клавиатуры.
Поздравляем, вы научились переключать язык ввода на экране входа в систему! Теперь вы сможете использовать русский язык для управления вашим сеансом.
Руководство по настройке
Если вам необходимо переключить язык ввода на экране входа в систему, вы можете воспользоваться несколькими способами. В данном руководстве мы рассмотрим два основных варианта.
Первый способ заключается в использовании инструмента «localectl». Для этого вам потребуются права root-пользователя. Вы можете установить раскладку клавиатуры, которую желаете использовать по умолчанию при загрузке системы. Например, для установки русской раскладки клавиатуры введите следующую команду:
sudo localectl set-keymap ru
Второй способ включает использование «sash-kan». Для его использования необходимо загрузиться в загрузочный консольный режим, а затем просмотреть список доступных раскладок, выполнив следующую команду:
rootlexx
После просмотра списка раскладок вы можете добавить нужные варианты для переключения. Например, для добавления английской раскладки клавиатуры введите следующую команду:
sudo sash-kan add-keymap en
После добавления нужных раскладок вы можете переключаться между ними во время ввода на экране сеанса входа в систему пользователем. Для переключения между доступными раскладками вы можете использовать клавишу, заданную в настройках автоповтора.
В данном руководстве мы рассмотрели два способа переключения языка ввода на экране входа в систему. Вы можете установить нужную раскладку клавиатуры как на уровне загрузки системы, так и на уровне текущего сеанса. При использовании инструментов «localectl» и «sash-kan» вы получаете возможность добавлять и настраивать различные варианты раскладок клавиатуры, что позволяет использовать несколько языков для ввода текста. Помните, что для выполнения некоторых команд может потребоваться права root-пользователя.
Просмотр настроек клавиатуры
Чтобы просмотреть настройки клавиатуры, вам нужно войти в систему и выполнить следующую команду в консоли:
loadkeys -v
Эта утилита отобразит список раскладок клавиатуры, установленных в вашей системе. Вы увидите некоторые варианты раскладки клавиатуры, такие как «ru» для русской раскладки и «us» для американской раскладки клавиатуры.
Если вы хотите переключить язык ввода на экране входа в систему, вы можете вручную отредактировать файл конфигурации клавиатуры. Файл настроек клавиатуры называется «keyboard» и обычно находится в каталоге «/etc/default». Вы можете отредактировать этот файл с помощью команды:
sudo nano /etc/default/keyboard
В файле настроек клавиатуры вы можете изменить значение переменной «XKBLAYOUT» на желаемую раскладку клавиатуры. Например, вы можете изменить значение на «us» для английской раскладки или на «ru» для русской раскладки:
XKBLAYOUT="ru"
После внесения изменений в файл настроек клавиатуры сохраните его и перезагрузите систему. Новая раскладка клавиатуры должна быть применена при следующем входе в систему.
Если вам нужно включить автоповтор клавиш, вы также можете изменить значение переменной «XKBOPTIONS» на «srvrkeys:none» в файле настроек клавиатуры.
Если вы хотите включить автовход в систему с определенной раскладкой клавиатуры, вы можете отредактировать файл загрузочной службы, такой как «grub», и добавить параметры загрузки для вашей раскладки клавиатуры. Вы можете изменить последовательность параметров загрузки, чтобы ваш язык ввода по умолчанию был выбран при входе в систему.
Например, в файле конфигурации загрузочной службы «grub» (который может располагаться в «/etc/default/grub» или «/etc/grub.d/»), вы можете добавить строку:
GRUB_CMDLINE_LINUX_DEFAULT="quiet splash keyboard=russian,russian"
После внесения изменений в файл загрузочной службы «grub» выполните команду:
sudo update-grub
Эта команда обновит файл конфигурации загрузочной службы «grub» и применит ваши настройки.
Таким образом, вы можете просмотреть, изменить и настроить настройки клавиатуры в системе, чтобы переключить язык ввода на экране входа в систему и во время сеанса пользователя.
Видео:
Как поменять язык ввода на экране приветствия в Windows 7
Как поменять язык ввода на экране приветствия в Windows 7 by Обучалка Компов 23,381 views 8 years ago 3 minutes, 23 seconds