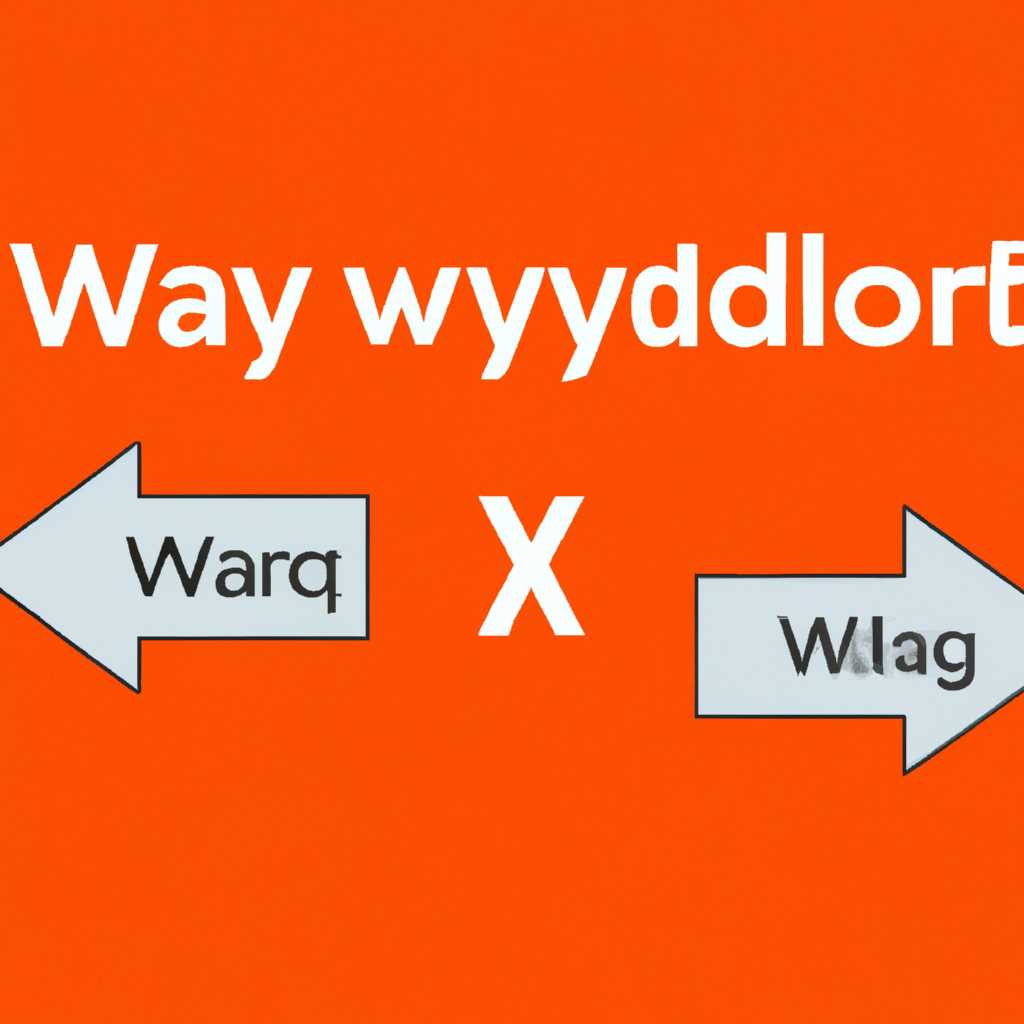- Как выбрать между Xorg и Wayland в Ubuntu
- Что такое Xorg и Wayland
- Сравнение Xorg и Wayland
- Различия между Xorg и Wayland
- 1. Xorg
- 2. Wayland
- Графическая система Xorg
- 1. Отключение Wayland и включение Xorg
- 2. Использование Xorg
- 3. Устранение проблем и замечаний
- Графическая система Wayland
- Установка и запуск
- Проблемы и их решение
- Лучшие практики
- Видео:
- Why I don’t recommend Ubuntu anymore
Как выбрать между Xorg и Wayland в Ubuntu
Один из важных аспектов при работе с Ubuntu – это выбор графического сервера, с помощью которого вы будете запускать свое рабочее окружение. Ubuntu по умолчанию использует Xorg, однако, начиная с версии 17.10, он также поддерживает новый протокол Wayland. В этой статье мы рассмотрим, как переключаться между этими двумя графическими серверами в Ubuntu.
Прежде чем мы начнем, давайте разберемся, что такое Xorg и Wayland. Xorg был разработан для замены более ранних систем, таких как XFree86, и является самым используемым графическим сервером для Linux. Он предоставляет возможность отображать окна и запускать приложения. С другой стороны, Wayland – это современный протокол, разработанный, чтобы заменить Xorg. Он предлагает более современную архитектуру и решает некоторые проблемы, с которыми столкнулись Xorg и другие старые системы.
Now, how can we switch between Xorg and Wayland in Ubuntu? The process is fairly simple. Firstly, you need to log out from your current session. On the login screen, click on the gear icon (which is located next to the «Sign In» button). This will bring up a menu where you can select either «Ubuntu» (which uses Wayland) or «Ubuntu on Xorg» (which uses Xorg). Simply choose the desired option and log back in. It’s as easy as that!
It’s worth mentioning that not all graphics cards and drivers are compatible with Wayland. While Wayland has support for most modern GPUs, there may be some cards or drivers that don’t work well with it. If you have previously tried Wayland and encountered issues, or if you need to run a specific software that requires Xorg, it’s safer to stick with Xorg.
In conclusion, Ubuntu provides the flexibility to switch between Xorg and Wayland depending on your needs and preferences. Whether you want to take advantage of Wayland’s modern architecture or stick with the tried and tested Xorg, Ubuntu has you covered. Just remember to keep in mind the compatibility issues and make your choice accordingly. Happy computing!
Что такое Xorg и Wayland
Система Xorg представляет собой полноценный сервер отображения с возможностью выполнения всех операций рендеринга на стороне клиента. Это означает, что все графические приложения (клиенты) работают независимо от сервера, и приложения могут запускаться и работать удаленно на других компьютерах. Однако использование Xorg может потреблять больше ресурсов и иметь некоторые проблемы с производительностью и безопасностью.
Wayland, с другой стороны, представляет собой более современный и легковесный протокол, ориентированный на упрощение архитектуры и повышение производительности. Он работает в режиме rootless, что означает, что приложения работают непосредственно на графическом сервере без необходимости запуска отдельного сервера. Wayland также предлагает ряд новых функций, таких как поддержка мультитач и более плавное отображение. Однако он все еще не поддерживает некоторые старые приложения и может вызывать проблемы совместимости.
Сравнение Xorg и Wayland
| Xorg | Wayland |
|---|---|
| Старая и широко используемая система | Новый и современный протокол |
| Работает в режиме сервера | Работает в режиме rootless |
| Поддерживает старые приложения | Не поддерживает все приложения |
| Может потреблять больше ресурсов | Более легковесный и производительный |
| Имеет проблемы с производительностью и безопасностью | Предлагает новые функции и упрощенную архитектуру |
Оба протокола имеют свои сильные и слабые стороны, и выбор между ними зависит от вашего специфического использования. На некоторых системах вы можете запускать как Xorg, так и Wayland, в то время как на других системах вы можете быть ограничены только одним из них.
Если вы обладаете ноутбуком или другим переносным устройством, вы, вероятно, будете сталкиваться с выбором между Xorg и Wayland. Прежде чем переключаться на один из них, рекомендуется ознакомиться с источниками и полезными советами для устранения неполадок и проблем, с которыми вы можете столкнуться.
Различия между Xorg и Wayland
Есть две основные системы отображения графического интерфейса в Linux: Xorg и Wayland. Обе системы предоставляют пользователю возможность взаимодействовать с графическими приложениями, но они работают по-разному и имеют различные особенности.
1. Xorg
Xorg (X Window System) является старшей системой отображения, которая была развита и использовалась на протяжении десятилетий. В основе Xorg лежит протокол X, который определяет способы взаимодействия клиент-сервер между графическими приложениями и сервером отображения. Эта архитектура делает Xorg очень гибким и позволяет работать с разными видами устройств (такими как виртуальные, физические и устройства ввода).
Однако Xorg имеет некоторые недостатки, такие как сложность в настройке и использовании системных ресурсов. Иногда пользователи сталкиваются с проблемами, связанными с отображением, ускорением графики и безопасностью. Эти проблемы обычно решаются, но могут потребовать некоторых дополнительных настроек или изменений.
2. Wayland
Wayland – это новая система отображения, разработанная Linux-инженерами в ответ на проблемы, с которыми сталкиваются пользователи Xorg. Особенность Wayland заключается в том, что он предоставляет упрощенный протокол для взаимодействия между клиентом и сервером отображения. Он устраняет некоторые проблемы, возникающие в Xorg, включая сложность настройки, проблемы с безопасностью и ускорение графики.
Wayland позволяет более прямое взаимодействие с аппаратными ресурсами устройства, что повышает производительность и эффективность. Он также обеспечивает дополнительную безопасность, путем строгой изоляции клиентских приложений друг от друга.
Несмотря на многие преимущества Wayland, некоторые пользователи могут столкнуться с проблемами совместимости с определенными приложениями, особенно с теми, которые поддерживают только Xorg. Кроме того, некоторые функции, такие как nested compositing (вложенное составление изображения), могут быть недоступны в Wayland.
В итоге, выбор между Xorg и Wayland зависит от ваших конкретных потребностей и предпочтений. Если вам нужен стабильный и широко поддерживаемый протокол отображения, который позволяет работать с различными устройствами и имеет настройки для ускорения графики, то Xorg может быть предпочтительнее. Если вам нужна более современная и безопасная система, которая предоставляет прямой доступ к аппаратным ресурсам, Wayland может быть лучшим вариантом.
В любом случае, выбор системы отображения — это индивидуальное решение, и вы всегда можете попробовать оба варианта, чтобы понять, какой подходит для вас лучше всего.
Графическая система Xorg
1. Отключение Wayland и включение Xorg
Прежде чем переключиться на Xorg, убедитесь, что у вас установлена Ubuntu версии 17.10 или более старая.
Для отключения Wayland и включения Xorg выполните следующие шаги:
- Войдите в систему Ubuntu под своим именем пользователя.
- Откройте терминал.
- Введите команду
sudo nano /etc/gdm3/custom.confи нажмите Enter. Это откроет файл настроек для редактирования. - Найдите строку
#WaylandEnable=falseи удалите символ#в начале строки. - Сохраните файл и закройте редактор.
- Перезагрузите компьютер.
2. Использование Xorg
После переключения на Xorg вы сможете запускать программы и приложения в привычном графическом режиме, как и раньше.
Если у вас возникли проблемы с установкой Xorg или нужно внести дополнительные настройки, вы можете отредактировать файл настроек с помощью команды sudo nano /etc/X11/xorg.conf. В этом файле вы найдете различные параметры и опции, которые можно настроить под ваши нужды.
3. Устранение проблем и замечаний
Если у вас возникла проблема или ошибка при использовании Xorg, может быть полезно выполнить следующие действия:
- Проверьте, установлены ли необходимые драйверы для вашей видеокарты. Если необходимо, установите их и перезапустите компьютер.
- Убедитесь, что ваши мониторы правильно настроены и подключены к вашей видеокарте.
- Определите, какие приложения или программы вызывают проблемы, и попробуйте их отключить или переустановить.
- Изучите сообщения об ошибках в терминале или журналах системы, чтобы понять, в чем может быть проблема.
- При необходимости обратитесь к руководствам или форумам по Ubuntu для получения дополнительной помощи и рекомендаций.
Напоминаем, что при переключении между Xorg и Wayland в Ubuntu вы можете использовать только одну графическую систему в любой момент времени. Если вы ранее использовали Xorg и хотите переключиться на Wayland, следуйте тем же шагам, чтобы отключить Xorg и включить Wayland.
Графическая система Wayland
Для многих пользователей переключение с Xorg на Wayland может быть лучшим решением, однако, у них могут возникнуть проблемы и запросы на решение некоторых проблем. В данной статье представлены некоторые трюки и советы для запуска и управления средой Wayland.
Установка и запуск
3. Если Wayland не запускается автоматически, попробуйте добавить следующую строку в файл ~/.xinitrc:
exec gnome-session --session=gnome-wayland
Примечание: Путь к файлу .xinitrc может быть разным в зависимости от вашего дистрибутива и настроек пользователя. Убедитесь, что указываете правильный путь к файлу.
Проблемы и их решение
1. Проблема с совместимостью: Некоторые программы, драйверы и настройки могут не работать должным образом в среде Wayland. Если вы сталкиваетесь с проблемами, попробуйте воспользоваться Xorg-совместимыми инструментами или проведите дополнительные настройки.
2. Проблема с отображением шрифтов: В некоторых случаях шрифты могут отображаться некорректно или нечитаемо в среде Wayland. Попробуйте изменить настройки шрифтов или использовать другие шрифты.
3. Проблема с монитором: Если у вас возникла проблема с отображением на экране или множественными мониторами, попробуйте настроить соответствующие настройки дисплея в настройках системы или использовать инструменты, предоставляемые вашим драйвером видеокарты.
4. Проблема с клавиатурой и мышью: Если у вас возникли проблемы с клавиатурой или мышью, убедитесь, что они правильно подключены и настроены. Вы также можете попробовать отключить некоторые утилиты или настройки, которые могут вызывать проблемы. Если все остальное не помогает, попробуйте перезагрузить компьютер или отключить/подключить устройства заново.
Лучшие практики
1. Проверьте, что у вас установлены все необходимые программы и драйвера для работы с Wayland. Проверьте, необходимы ли некоторые дополнительные пакеты или зависимости.
2. Проверьте настройки системы, чтобы быть уверенным, что Wayland правильно настроен и используется. Проверьте настройки экрана, ввода и другие связанные с Wayland параметры.
3. Периодически проверяйте наличие обновлений и новых версий Wayland. Установите их, чтобы быть в курсе последних исправлений и улучшений.
4. В случае серьезных проблем или неожиданного отключения Wayland, попробуйте переключиться на Xorg или другую графическую среду. Убедитесь, что вы имеете все необходимые инструменты и драйвера, чтобы безопасно и успешно переключиться.
5. Использование Wayland on-demand: Если вы хотите попробовать Wayland, но не хотите полностью переключаться на него, попробуйте использовать режим «on-demand». В этом режиме Wayland будет запускаться только для определенных программ или окон. Это может быть полезно для тестирования и пробных запусков приложений.
Независимо от выбора между Xorg и Wayland, помните, что обе системы имеют свои преимущества и недостатки. Просто выберите то, что лучше всего подходит для ваших потребностей и предпочтений.
Видео:
Why I don’t recommend Ubuntu anymore
Why I don’t recommend Ubuntu anymore by The Linux Experiment 918,240 views 1 year ago 13 minutes, 36 seconds