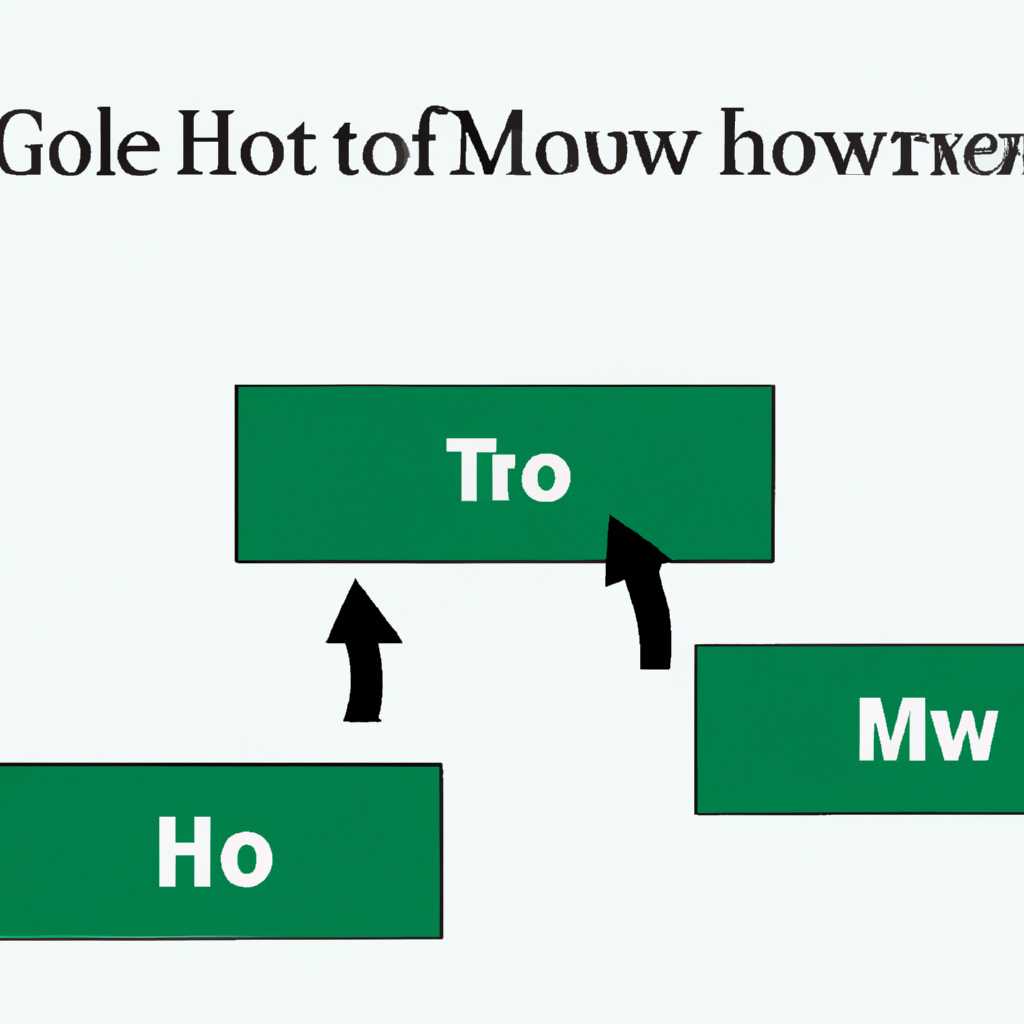- Инструкция по перемещению файлов на компьютере с помощью операционной системы Windows
- Создание файлов и папок
- Создание папки
- Создание файла
- Переименование файлов и папок
- Перемещение и копирование файлов в Windows 7 традиционным способом
- Копирование и перемещение файлов и папок
- Переименование файлов и папок
- Знакомство с Проводником Windows Explorer
- Навигация в Проводнике
- Перемещение и копирование файлов
- Переименование файлов и папок
- Видео:
- Как переместить установленную программу
Инструкция по перемещению файлов на компьютере с помощью операционной системы Windows
Перемещение файлов и папок по различным каталогам вашего компьютера является неотъемлемой частью его использования. Независимо от того, нужно ли вам создать копии документов или просто организовать ваш стол, Windows предоставляет несколько удобных способов для выполнения этой задачи.
Один из самых традиционных и быстрых способов перемещения файлов — использование Проводника. Проводник Windows — это файловый менеджер, который позволяет пользователю управлять файлами и папками на компьютере. Для перемещения файла с помощью Проводника просто кликните на файл правой кнопкой мыши и выберите команду «Переместить».
Также можно использовать комбинацию клавиш Ctrl+X для вырезания файла или папки, а затем открыть папку-назначение и нажать Ctrl+V для вставки. Этот способ также очень легок и удобен для перемещения файлов.
Если вам нужно переименовать файл или папку, выберите его, нажмите F2 или кликните правой кнопкой мыши и выберите команду «Переименовать». Затем введите новое название и нажмите Enter. Это изменит имя файла или папки, сохраняя все его содержимое и положение.
Если вы хотите переместить несколько файлов или папок одновременно, просто выделите их, зажав левую кнопку мыши, или кликнув на первый файл, затем зажав клавишу Shift и кликнув на последний файл в группе. Затем, щелкнув и удерживая мышь, перетащите группу файлов в нужную папку.
Кроме того, Windows предлагает и другие способы перемещения файлов, такие как использование командной строки или специальных программ для файлового менеджмента. Однако, для большинства пользователей, описанные выше методы являются наиболее удобными и доступными.
Создание файлов и папок
Создание папки
Если вам нужно создать новую папку для хранения ваших файлов, вам понадобится проводник, который является основным инструментом для навигации по файлам и папкам в операционной системе Windows.
- Откройте проводник, нажав на значок «Проводник» на рабочем столе или в панели задач.
- Выберите место, где хотите создать новую папку. Например, выберите папку «Документы» на рабочем столе.
- Кликнув правой кнопкой мыши на пустом месте в папке «Документы», откройте контекстное меню.
- В контекстном меню выберите опцию «Ново» и затем выберите «Папка».
- Появится надпись «Новая папка», выделите этот текст и введите новое название папки.
- Откройте новую папку, чтобы увидеть ее пустой.
Создание файла
Создание файла в Windows также очень легко. Вы можете создать файл любого типа, например текстовый документ или фотографию, используя Microsoft Word или другие приложения.
- Откройте проводник и перейдите в папку, в которой вы хотите создать новый файл.
- Кликнув правой кнопкой мыши в пустом месте папки, откройте контекстное меню.
- В контекстном меню выберите опцию «Ново» и затем выберите нужный тип файла.
- Введите имя файла и нажмите клавишу Enter.
Переименование файлов и папок
Если вам нужно изменить название файла или папки, вы можете сделать это очень легко с помощью проводника. Вот как это сделать:
- Откройте проводник и перейдите в папку, в которой находится файл или папка, которые вы хотите переименовать.
- Выделите файл или папку, кликнув на него правой кнопкой мыши.
- В контекстном меню выберите опцию «Переименовать».
- Очистите старое название и введите новое название.
- Нажмите клавишу Enter, чтобы сохранить новое название.
Теперь вы знаете, как создавать файлы и папки, а также как изменять их названия. Эти простые и удобные опции помогут вам организовать и управлять вашей информацией в операционной системе Windows.
Перемещение и копирование файлов в Windows 7 традиционным способом
Для перемещения или копирования файлов традиционным способом выполните следующие шаги:
- Откройте Проводник, нажав на значок папки на панели задач или на рабочем столе справа.
- Откройте папку, содержащую файл или файлы, которые вы хотите переместить или скопировать.
- Выделите нужные файлы или папки, щелкнув по ним левой кнопкой мыши. Чтобы выбрать несколько файлов или папок, можно нажать на клавиатуре клавишу Ctrl при клике на каждом из них.
- Нажмите правую кнопку мыши на выделенные файлы или папки и выберите команду «Копировать» или «Вырезать» из меню, которое появится.
- Перейдите к месту, куда вы хотите переместить или скопировать файлы. Надежнее всего воспользоваться пунктом «Рабочий стол» или «Мои документы».
- Нажмите правую кнопку мыши на пустом месте в этой папке и выберите команду «Вставить» из контекстного меню.
Таким образом, вы успешно переместили или скопировали файлы или папки на компьютере.
Если вам нужно изменить имя файла или папки, выполните следующие действия:
- Откройте проводник и найдите нужный файл или папку.
- Щелкните правой кнопкой мыши на файле или папке и выберите команду «Переименовать».
- Введите новое имя в появившейся строке и нажмите клавишу Enter.
Теперь у вас есть все нужные знания о перемещении и копировании файлов в Windows 7.
Копирование и перемещение файлов и папок
Чтобы скопировать файл или папку, сначала откройте проводник, нажав на пиктограмму «Проводник» на рабочем столе или набрав «проводник» в строке поиска на панели задач. Затем перейдите в каталог, где находится файл или папка, которую вы хотите скопировать.
В проводнике найдите файл или папку, которую нужно скопировать, и щелкните на ней правой кнопкой мыши. В открывшемся подменю выберите «Копировать». Теперь перейдите в папку, где вы хотите разместить копию файла или папки, и щелкните правой кнопкой мыши. В подменю выберите «Вставить». Этот способ копирования называется «копирование с использованием проводника».
Для перемещения файла или папки используйте аналогичные действия в проводнике. Найдите файл или папку, которую нужно переместить, и щелкните на ней правой кнопкой мыши. В подменю выберите «Вырезать». Затем перейдите в папку, куда нужно переместить файл или папку, и щелкните правой кнопкой мыши. В подменю выберите «Вставить». Также можно воспользоваться комбинацией клавиш Ctrl+X для вырезания и Ctrl+V для вставки. Этот способ перемещения называется «перемещение с использованием проводника».
Также можно перемещать или копировать файлы и папки с помощью мыши. Для этого откройте проводник и найдите файл или папку, которую нужно переместить или скопировать. Затем можно просто перетащить файл или папку с помощью мыши в нужную папку. Если вы хотите скопировать файл или папку, удерживайте клавишу Ctrl на клавиатуре во время перетаскивания.
Если вам нужно переименовать файл или папку, найдите его в проводнике и щелкните на нем правой кнопкой мыши. В подменю выберите «Переименовать» и введите новое название для файла или папки. Для подтверждения изменения нажмите Enter.
Таким образом, перемещение и копирование файлов и папок с помощью проводника в операционной системе Windows — это очень удобный способ управления файлами на компьютере.
Переименование файлов и папок
В операционной системе Windows существует несколько способов переименования файлов и папок. Рассмотрим два наиболее удобных и легких способа:
- Переименование файлов и папок с помощью проводника Windows:
- Переименование файлов и папок с помощью клавиатуры:
1. Откройте проводник Windows, для этого вы можете нажать комбинацию клавиш «Win + E» или кликнуть правой кнопкой мыши на значок «Проводник» на панели задач и выбрать «Открыть проводник».
2. Найдите нужный файл или папку в окне проводника.
3. Щелкните правой кнопкой мыши на файле или папке, которую хотите переименовать.
4. В выпадающем меню выберите «Переименовать».
5. Переименуйте файл или папку, введя новое имя.
6. Нажмите клавишу «Enter» для подтверждения изменений.
7. Готово! Теперь файл или папка имеют новое имя.
1. Выделите файл или папку, которую хотите переименовать, в окне проводника.
2. Нажмите клавишу «F2» на клавиатуре.
3. Введите новое имя для файла или папки и нажмите клавишу «Enter».
4. Готово! Файл или папка переименованы.
Теперь вы знаете два удобных способа переименования файлов и папок в операционной системе Windows.
Знакомство с Проводником Windows Explorer
Навигация в Проводнике
Проводник представляет собой интерфейс, позволяющий просматривать файлы на компьютере в виде папок и подпапок. Чтобы открыть Проводник, нажмите на значок «Проводник» на рабочем столе или в панели задач.
В левой части Проводника расположена панель навигации, где отображены различные группы папок, такие как «Быстрый доступ», «Этот компьютер» и «Сеть». Щелкните на любой из этих папок, чтобы увидеть содержимое.
Чтобы открыть определенную папку, просто кликните на ней левой кнопкой мыши. Если вы хотите переименовать папку или файл, выделите его, нажмите клавишу F2 и введите новое название.
Перемещение и копирование файлов
Чтобы переместить файл из одной папки в другую, выделите нужный файл, кликнув на него правой кнопкой мыши, и выберите команду «Вырезать». Затем перейдите в папку, куда хотите переместить файл, и щелкните правой кнопкой мыши в пустой области папки. В контекстном меню выберите команду «Вставить», чтобы переместить файл в новое место.
Если вы хотите создать копию файла в другой папке, выберите нужный файл и кликните правой кнопкой мыши. В контекстном меню выберите команду «Копировать». Затем перейдите в папку, где хотите создать копию, и щелкните правой кнопкой мыши в пустой области папки. В контекстном меню выберите команду «Вставить», чтобы создать копию файла.
Другой способ скопировать файл — выделите его и нажмите клавишу Ctrl+C. Затем перейдите в папку, где хотите создать копию файла, и нажмите клавишу Ctrl+V.
Переименование файлов и папок
Чтобы переименовать файл или папку, выделите его и нажмите клавишу F2. Введите новое название и нажмите Enter.
Теперь, с знаниями о Проводнике Windows Explorer, вы сможете легко перемещать и копировать файлы на своем компьютере. Попробуйте использовать различные комбинации мыши и клавиш, чтобы найти самый быстрый и удобный способ для вас.
Видео:
Как переместить установленную программу
Как переместить установленную программу by Техник-программист 62,540 views 6 years ago 3 minutes, 5 seconds