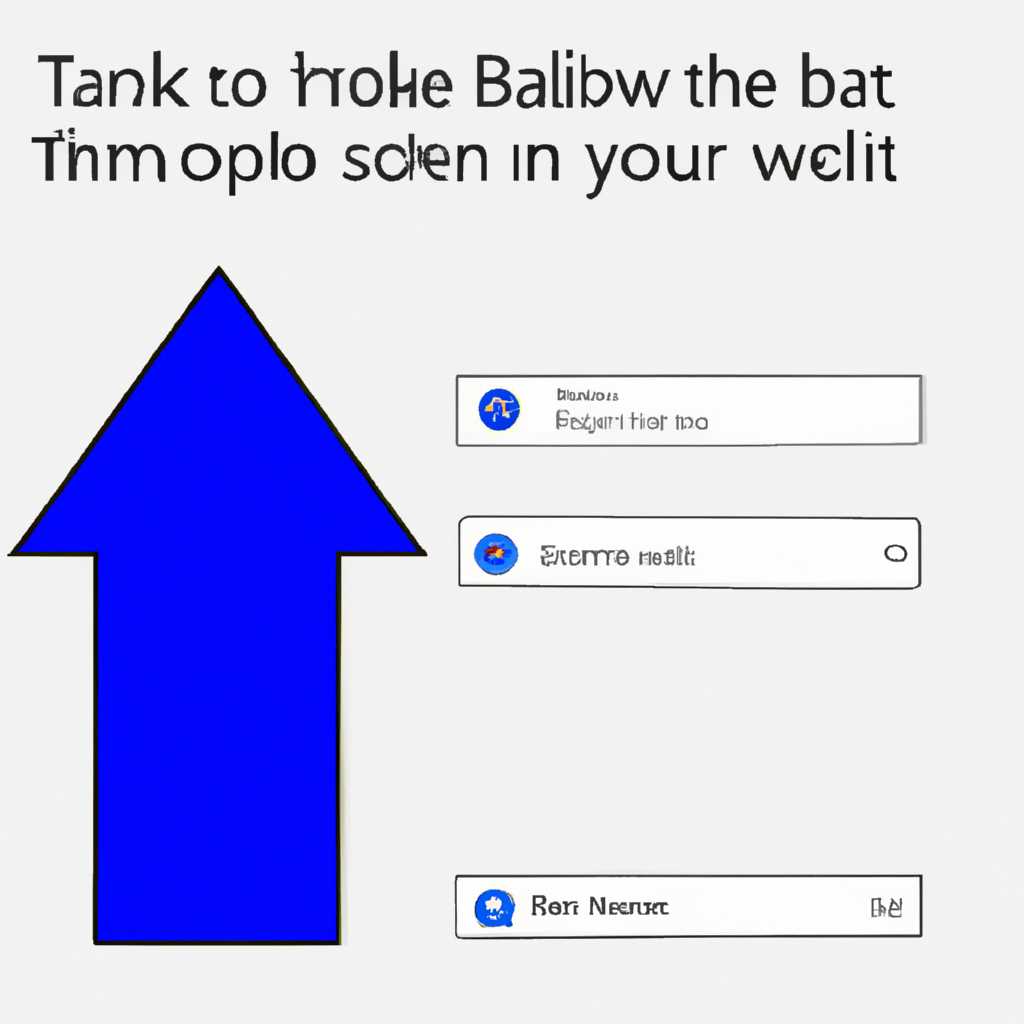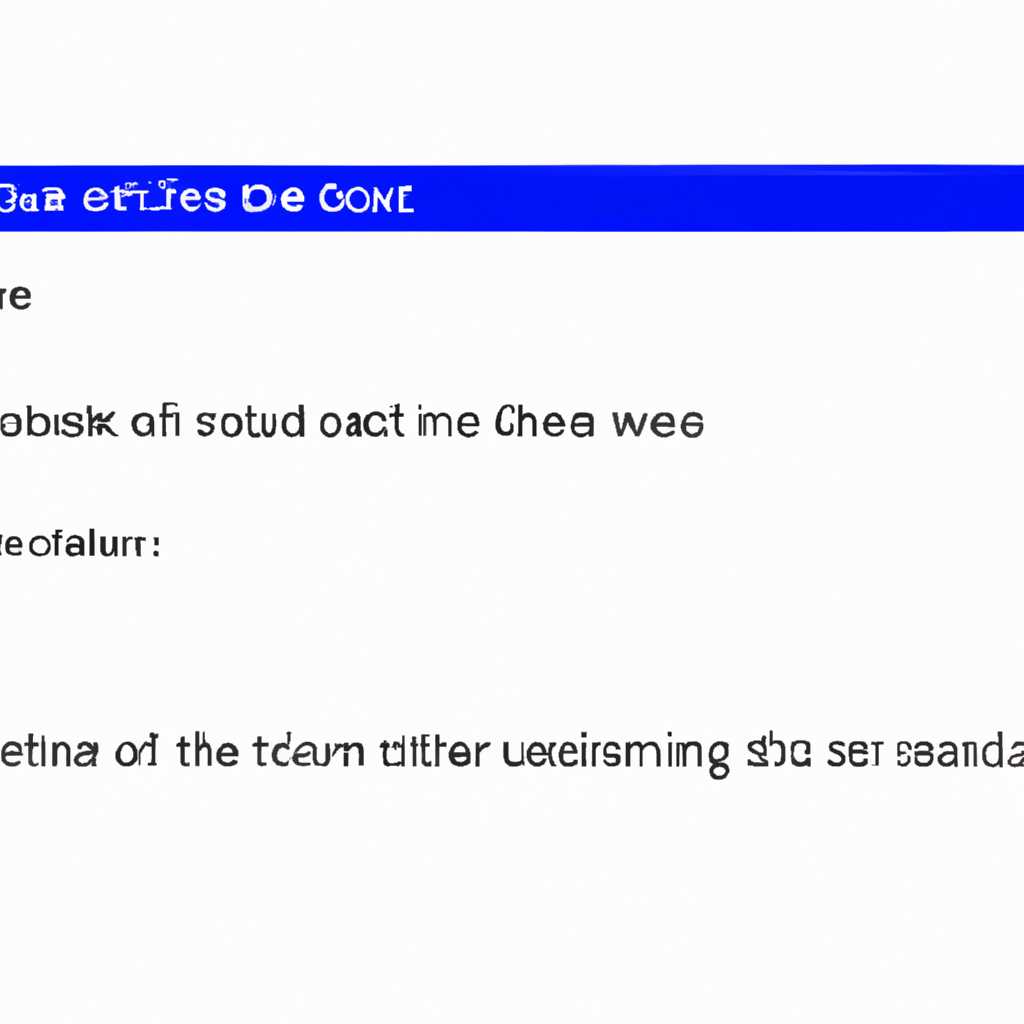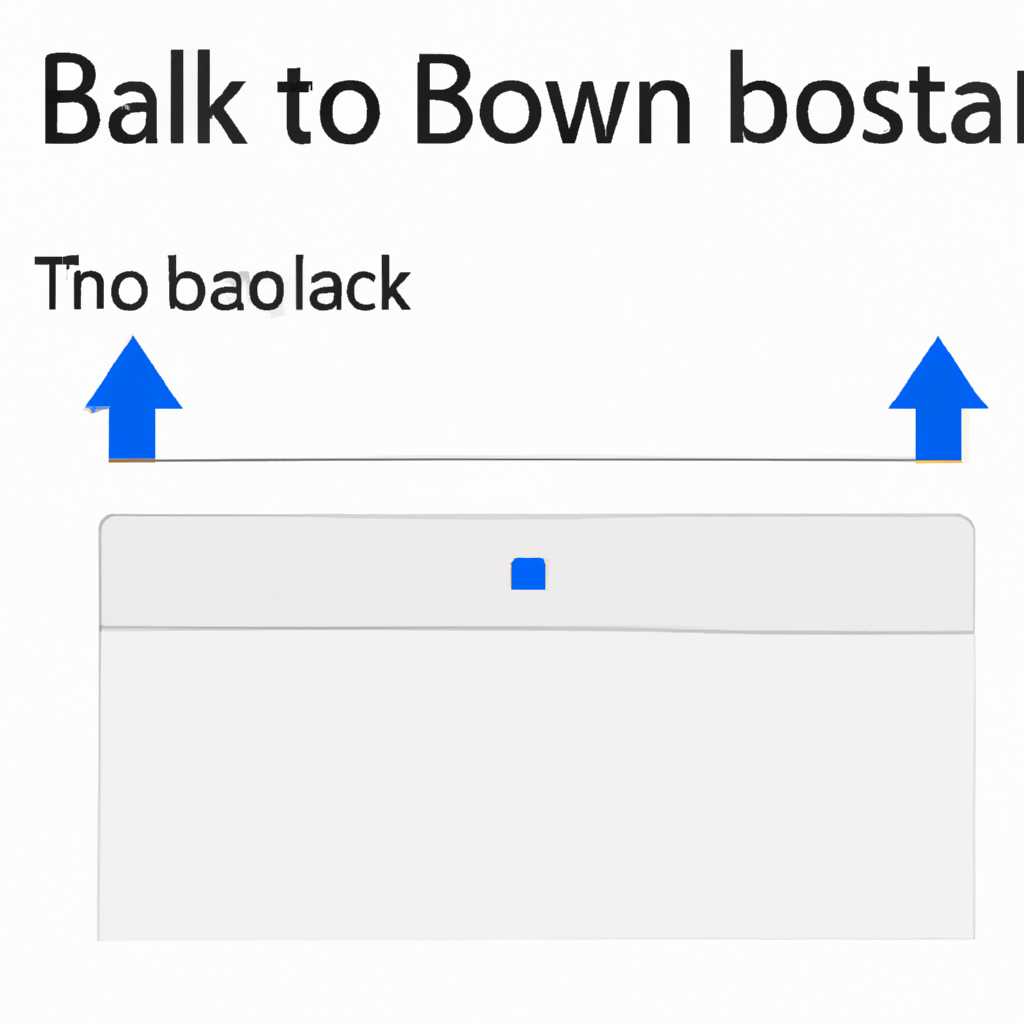- Подробная инструкция: перемещение панели задач в нижнюю позицию на Windows
- Перемещение панели задач в нижнюю позицию на Windows: инструкция
- 1. Изменение настроек в Windows 10
- 2. Изменение настроек в более старых версиях Windows (7, 8, 8.1)
- 3. Установка сторонних расширений и программ
- Превращение Ubuntu Dash в панель и перемещение боковой панели вниз
- 1. Установка дополнительных расширений Unity
- 2. Установка расширения «Ubuntu Dock»
- 3. Изменение поведения панели
- 4. Перенос боковой панели вниз
- Кастомизация интерфейса Ubuntu: настройка панели и формат даты и времени
- Шаг 1: Установка Unity Tweak Tool
- Шаг 2: Перемещение панели задач
- Шаг 3: Настройка формата даты и времени
- Классическое меню приложений и скрытие верхней панели Ubuntu
- Превращение Ubuntu Dash в Dock и использование глобального меню на панели
- 1. Установка Unity Tweak Tool
- 2. Перемещение панели задач вниз
- 3. Переключение на глобальное меню
- 4. Скрытие и уведомления на панели
- Видео:
- Панель задач на пол экрана — что делать? Как изменить размер панели задач Windows?
Подробная инструкция: перемещение панели задач в нижнюю позицию на Windows
Панель задач в Windows является одним из наиболее видимых элементов рабочего стола, и многим пользователям нравится иметь возможность настраивать ее расположение и внешний вид. Одной из таких возможностей является перемещение панели задач в нижнюю позицию экрана. В этой статье мы расскажем вам, как сделать это с помощью основных инструментов операционной системы Windows.
Первый способ переместить панель задач в нижнюю позицию заключается в использовании стандартных средств Windows. Для этого вам нужно щелкнуть правой кнопкой мыши на панели задач и выбрать пункт «Панель задач» в контекстном меню. Затем выберите «Показывать настраиваемую панель управления» и перейдите на вкладку «Позиция». В этой вкладке вы можете выбрать нужное расположение панели задач, в том числе и нижнее.
Если вы хотите иметь больше возможностей по настройке панели задач в Windows, вы можете воспользоваться дополнительными инструментами, такими как sudo, unity-tweak-tool или gnome. Эти программы позволяют более гибко настроить панель задач, в том числе переместить ее в нижнюю позицию. Они также предлагают другие опции кастомизации окружения рабочего стола, например изменение видимых значков в панели задач, добавление дополнительных программ или расширений.
Перемещение панели задач в нижнюю позицию на Windows: инструкция
Панель задач в операционной системе Windows по умолчанию располагается внизу экрана. Однако некоторым пользователям может быть удобнее переместить ее в верхнюю позицию или рассмотреть альтернативные расположения. В этой инструкции мы рассмотрим, как изменить положение панели задач на Windows и превратить ее в боковую или традиционную панель.
1. Изменение настроек в Windows 10
- Щелкните правой кнопкой мыши на панели задач.
- Убедитесь, что опция «Заблокировать панель задач» не включена. Если она включена, сначала снимите выбор.
- Щелкните правой кнопкой мыши на пустой области панели задач и убедитесь, что опция «Auto-hide the taskbar» (Авто-скрытие панели задач) выключена.
- Щелкните правой кнопкой мыши на панели задач и выберите «Панель задач» в контекстном меню.
- В контекстном меню выберите вариант «Расположение» и выберите «Внизу».
2. Изменение настроек в более старых версиях Windows (7, 8, 8.1)
- Щелкните правой кнопкой мыши на панели задач.
- Убедитесь, что опция «Заблокировать панель задач» не включена. Если она включена, сначала снимите выбор.
- Щелкните правой кнопкой мыши на пустой области панели задач и убедитесь, что опция «Закрепить панель задач» выключена.
- Щелкните правой кнопкой мыши на панели задач и выберите «Свойства».
- В окне настроек панели задач выберите вкладку «Расположение» (или «Настройка панели» в Windows 7) и выберите опцию «Внизу» или «Слева/Справа» в разделе «Способ расположения полоски задач».
- Примените изменения, нажав на кнопку «ОК».
3. Установка сторонних расширений и программ
Если встроенные в Windows настройки не удовлетворяют вашим потребностям, можно воспользоваться сторонними программами и расширениями для настройки панели задач.
- Classic Shell: Classic Shell позволяет изменить внешний вид и поведение панели задач в Windows.
- XFCE4-panel: XFCE4-panel можно установить на Windows и использовать его для создания таких панелей, как Unity или MacOS.
Установка программ и расширений обычно происходит путем:
загрузки программы или расширения с официального сайта,
выполнения установочной программы,
следование инструкциям на экране и
настройки панели задач через интерфейс программы или расширения.
Перемещение панели задач в нижнюю позицию на Windows достаточно просто и можно сделать с помощью встроенных настроек. Однако, если вам нужны более продвинутые возможности расположения панели задач, вы можете рассмотреть установку сторонних программ и расширений.
Превращение Ubuntu Dash в панель и перемещение боковой панели вниз
1. Установка дополнительных расширений Unity
Для начала, установите необходимые расширения Unity, которые позволят вам превратить Ubuntu Dash в панель. Для этого выполните следующие команды в терминале:
sudo apt install gnome-tweak-tool
sudo apt install unity-tweak-tool
2. Установка расширения «Ubuntu Dock»
Для перемещения боковой панели вниз вам потребуется расширение «Ubuntu Dock». Установите его с помощью следующей команды:
sudo apt install gnome-shell-extension-ubuntu-dock
3. Изменение поведения панели
Теперь вы можете настроить поведение панели в Unity. Откройте приложение «Tweaks», найдите пункт «Ubuntu Dock» и переключите параметр «Autohide» в положение «Off».
Затем переключите параметр «Panel Mode» в положение «Dash». Таким образом, Ubuntu Dash будет превращена в панель снизу экрана.
4. Перенос боковой панели вниз
Для перемещения боковой панели вниз выполните следующие команды в терминале:
gsettings set org.gnome.shell.extensions.dash-to-dock dock-position BOTTOM
gsettings set org.gnome.shell.extensions.dash-to-dock autohide false
Теперь боковая панель Unity будет расположена внизу экрана и не будет скрываться автоматически.
В результате вы сможете превратить Ubuntu Dash в панель и переместить боковую панель вниз. Это позволит вам изменить расположение панели и улучшить удобство использования Ubuntu 18.04.
Кастомизация интерфейса Ubuntu: настройка панели и формат даты и времени
При использовании Ubuntu вы можете легко менять положение панели задач с верхней на нижнюю позицию или наоборот. Кроме того, можно настроить формат отображения даты и времени на панели. В этой статье мы рассмотрим подробную инструкцию по настройке панели и формату даты и времени в Ubuntu.
Для переноса панели задач в нижнюю позицию на Ubuntu вам потребуется использовать Unity Tweak Tool, которое позволяет менять параметры интерфейса Ubuntu.
Шаг 1: Установка Unity Tweak Tool
1. Откройте терминал и выполните следующие команды:
sudo apt-get update
sudo apt-get install unity-tweak-tool
Шаг 2: Перемещение панели задач
1. Откройте Unity Tweak Tool и перейдите на вкладку «Panel».
2. В разделе «Место» выберите «Вниз», чтобы переместить панель задач вниз.
3. Вы можете также выбрать другие расположения панели задач, такие как слева или справа, если предпочитаете традиционную боковую панель.
Шаг 3: Настройка формата даты и времени
1. Перейдите на вкладку «Panel» и найдите раздел «Другие настройки» внизу.
2. В разделе «Формат времени» выберите, как вы хотите отображать дату и время на панели задач.
3. Для полного представления времени выберите «12-часовой формат» или «24-часовой формат» в зависимости от того, как вы обычно используете время.
4. Вы также можете настроить глобальное значение формата даты и времени, используя команду gsettings в терминале.
5. Откройте терминал и выполните следующую команду:
gsettings set org.gnome.desktop.interface clock-format ‘формат’
Замените ‘формат’ на нужный вам формат, например, ‘среда, 31 марта 2021 г., 12:00’.
Теперь вы можете настроить панель задач и формат даты и времени в Ubuntu согласно своим предпочтениям. Следуйте вышеуказанным инструкциям и получите желаемый результат.
Классическое меню приложений и скрытие верхней панели Ubuntu
Для настройки классического меню приложений и скрытия верхней панели в Ubuntu, вам потребуется некоторая дополнительная настройка. Если вы хотите скрыть верхнюю панель или перенести ее в другую позицию, то следуйте следующим инструкциям.
1. В первую очередь, откройте терминал и выполните команду sudo apt-get install xfce4-panel, чтобы установить панель xfce4-panel.
2. Затем, перейдите в меню «Система» и выберите «Настройка интерфейса». В открывшемся окне выберите вкладку «Расширения» и установите расширение «Global Menu».
3. Затем, щелкните правой кнопкой мыши на панели сверху и выберите пункт «Панели», чтобы открыть настройку панелей.
4. В этом окне, выберите позицию панели (например, нижнюю) и настройте ее по своему усмотрению. Вы можете изменять расположение значков, панелей и часов.
5. Если вы хотите скрыть верхнюю панель, то перейдите в меню «Система» и выберите «Настройка интерфейса». В открывшемся окне выберите вкладку «Панели» и установите расширение «Autohide Panel».
Теперь у вас есть возможность настроить классическое меню приложений и скрыть верхнюю панель в Ubuntu. Необходимо выполнить эти шаги в том порядке, чтобы достичь желаемого результата.
Превращение Ubuntu Dash в Dock и использование глобального меню на панели
Если вы используете Ubuntu версии 18.04 или более позднюю, то знаете, что Unity Dash теперь заменили на GNOME Shell и она по умолчанию располагается в вертикальной позиции слева на рабочем столе. Однако, если вам нравится более традиционное горизонтальное расположение панели задач внизу окна, то вы можете достичь этого с помощью некоторых настроек и расширений.
1. Установка Unity Tweak Tool
Первым шагом вам нужно установить инструмент Unity Tweak Tool, который позволяет вам изменять различные параметры Unity, включая расположение панели и доковых панелей.
Вы можете установить Unity Tweak Tool, запустив терминал и введя следующую команду:
sudo apt install unity-tweak-tool
2. Перемещение панели задач вниз
После установки Unity Tweak Tool, откройте его и перейдите на вкладку «Панель». Здесь вы найдете варианты для изменения расположения и поведения панели задач.
Выберите пункт «Перенести панель вниз» и закройте Unity Tweak Tool. Ваша панель задач теперь будет располагаться внизу экрана.
3. Переключение на глобальное меню
Чтобы использовать глобальное меню на панели задач, установите расширение «Ubuntu AppIndicator» (доступно через Ubuntu Software Center или команду sudo apt install gnome-shell-extension-appindicator) и перезагрузите систему.
После перезагрузки ваша панель задач будет содержать глобальное меню для активных приложений.
4. Скрытие и уведомления на панели
Если вы хотите скрыть панель приложений, добавьте расширение «Hide Top Panel» (доступно через Ubuntu Software Center или команду sudo apt install gnome-shell-extension-hide-top-panel) и перезагрузите систему.
После перезагрузки панель задач будет автоматически скрыта, и вы можете открыть ее, наведя курсор мыши в верхнюю часть экрана.
Теперь вы знаете, как превратить Ubuntu Dash в Dock и использовать глобальное меню на панели задач. С помощью Unity Tweak Tool и соответствующих расширений вы можете достичь полного контроля над расположением и поведением панели задач на вашем рабочем столе Ubuntu.
Видео:
Панель задач на пол экрана — что делать? Как изменить размер панели задач Windows?
Панель задач на пол экрана — что делать? Как изменить размер панели задач Windows? by Talk Eternity 830 views 8 months ago 1 minute, 33 seconds