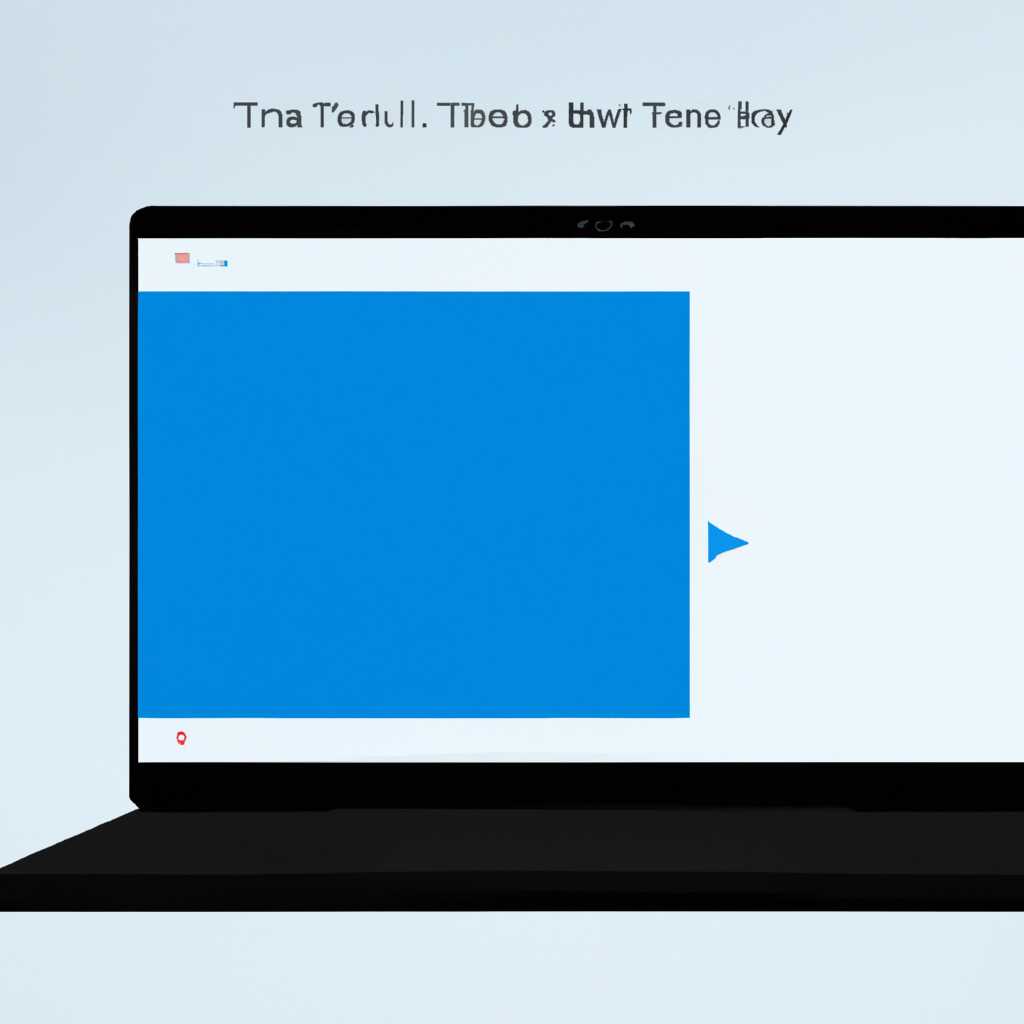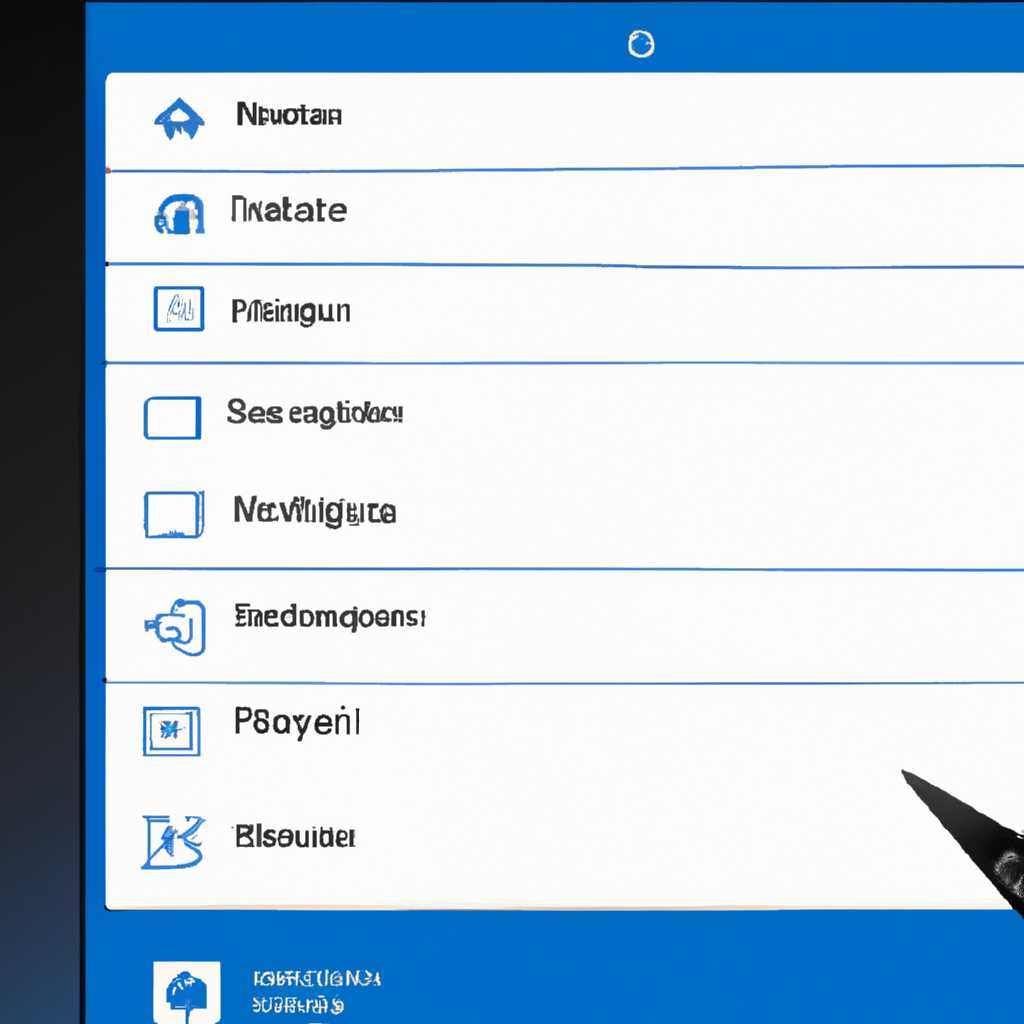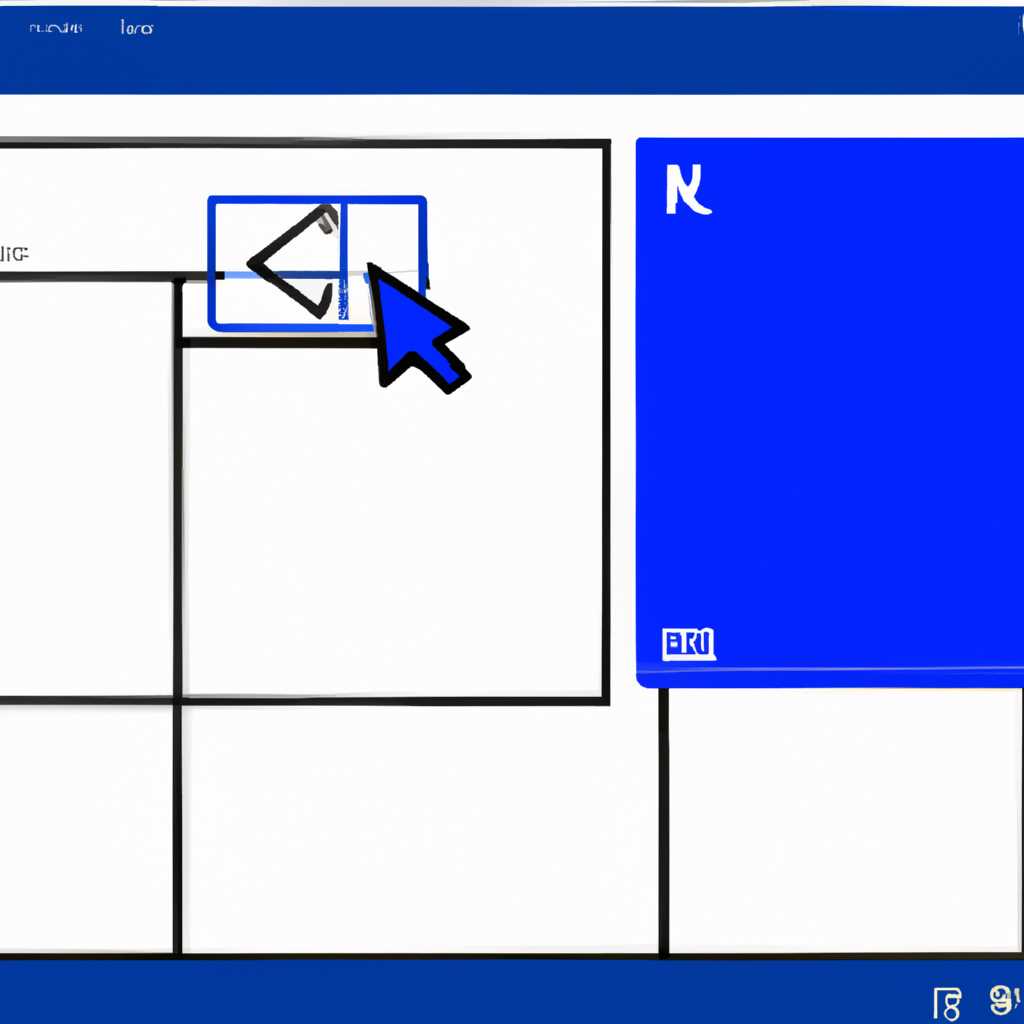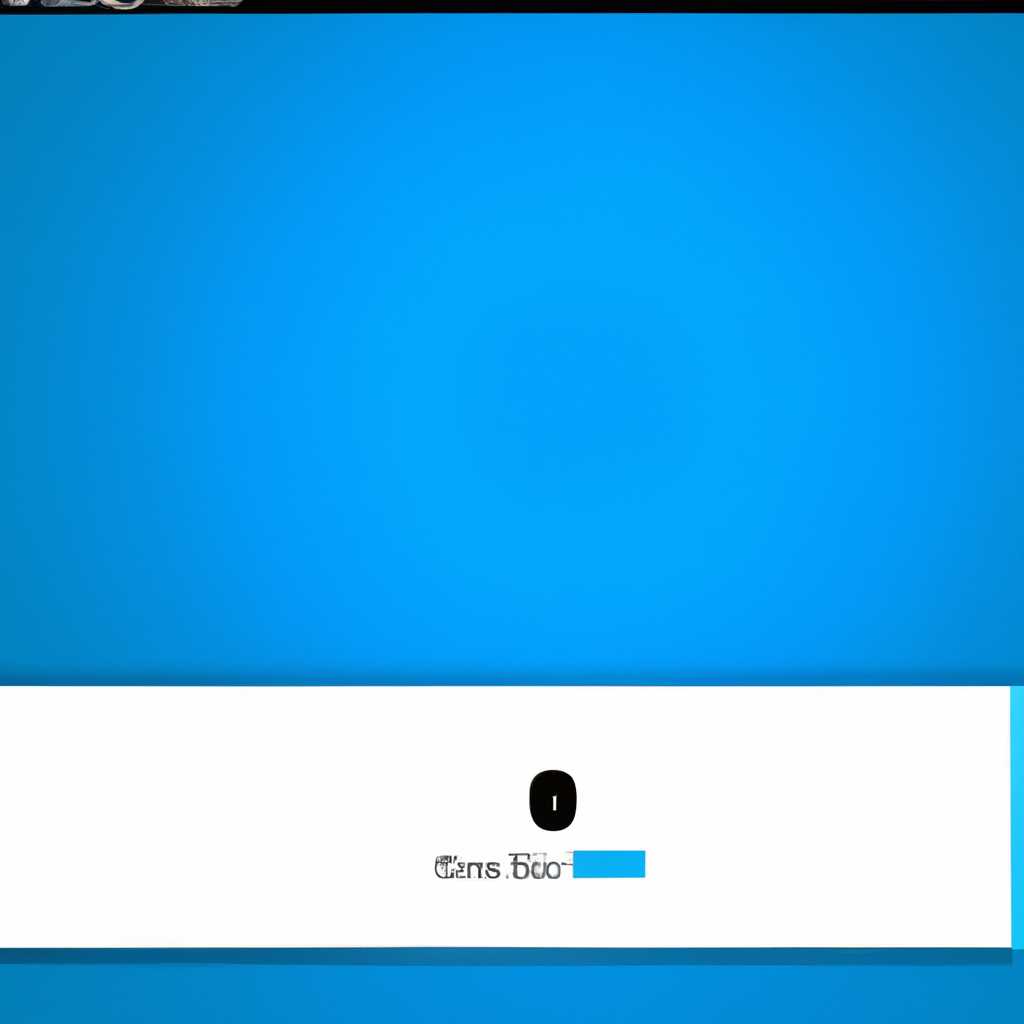- Как переместить панель задач вниз экрана Windows 10: полезные советы
- Панель задач вниз экрана Windows 10
- 1. Использование параметров панели задач
- 2. Редактирование реестра Windows
- 3. Использование командной строки или утилиты
- Полезность перемещения панели задач
- Изменение положения панели задач в Windows 10
- Способ 1: Изменение положения через настройки панели задач
- Способ 2: Перемещение панели задач горячими клавишами
- Способ 3: Использование сторонней утилиты для перемещения панели задач
- Методы изменения положения панели задач
- Использование настроек задачи
- Использование команды «Переместить» в контекстном меню
- Использование редактора реестра
- Видео:
- Как Переместить Панель Задач В Бок в Виндовс 10 / Как Вернуть Панель Задач Вниз Рабочего Стола
Как переместить панель задач вниз экрана Windows 10: полезные советы
Панель задач в Windows 10 по умолчанию располагается внизу экрана. Но что делать, если вы захотите переместить ее на другое место, например, вверху или по бокам? В этой статье мы рассмотрим несколько простых способов установить панель задач в нужное вам положение.
Первый способ перемещения панели задач – с помощью мышки. Для этого нужно нажать и удерживать левую кнопку мыши на пустой области панели задач, затем перетащить ее вниз, вверх или по бокам экрана. Примерно так же можно менять местоположение панели задач на втором мониторе, если он у вас есть.
Если вы не можете переместить панель задач ниже текущего значения, то, скорее всего, это значит, что она была зафиксирована ранее. Чтобы сделать перемещение панели задач возможным, щелкните правой кнопкой мыши на пустой области панели задач, затем выберите пункт «Панель задач» в контекстном меню и снимите галочку с опции «Зафиксировать панель задач». После этого попробуйте еще раз переместить панель вниз экрана.
Если у вас не получается переместить панель задач с помощью мышки или если у вас возникли проблемы, связанные с перемещением панели задач, то есть еще несколько альтернативных вариантов, которые вы можете использовать.
В Windows 10 есть утилиты для управления панелью задач, такие как «7+ Taskbar Tweaker» или «TaskbarX», которые позволяют изменить различные параметры задачи через редактор реестра или простым способом установить горизонтальное или вертикальное перемещение панели задач с помощью горячих клавиш.
И последний способ, который мы рассмотрим, это изменение параметров задачи через редактор реестра. Для этого нужно открыть редактор реестра, перейти к следующему пути: «HKEY_CURRENT_USER\SOFTWARE\Microsoft\Windows\CurrentVersion\Explorer\Advanced», затем найти ключ «TaskbarPosition» и изменить его значение с «Bottom» (значение по умолчанию) на «Left» (для перемещения панели задач влево), «Top» (для перемещения панели задач вверх) или «Right» (для перемещения панели задач вправо).
Панель задач вниз экрана Windows 10
Панель задач в Windows 10 по умолчанию располагается внизу экрана. Однако, возможны ситуации, когда требуется переместить ее вверху или по бокам. В этом разделе мы рассмотрим различные способы перемещения панели задач внизу экрана.
1. Использование параметров панели задач
Первый и самый простой способ перемещения панели задач — это использование настроек параметров панели задач. Для этого необходимо выполнить следующее:
- Нажмите правой кнопкой мыши на пустой области панели задач.
- В открывшемся контекстном меню выберите пункт «Настройки панели задач».
- В разделе «На задаче» выберите нужное положение панели задач (в данном случае — «Внизу экрана»).
2. Редактирование реестра Windows
Для более гибкого изменения позиции панели задач можно воспользоваться редактором реестра Windows. Для этого следуйте инструкциям ниже:
- Откройте редактор реестра, нажав комбинацию клавиш Win + R и введя «regedit».
- Перейдите к следующему пути: HKEY_CURRENT_USER\SOFTWARE\Microsoft\Windows\CurrentVersion\Explorer\StuckRects3\.
- Найдите параметр «Settings» и дважды кликните по нему.
- В открывшемся редакторе измените значение параметра на данные: 02 00 00 00 00 00 00 00 04 00 00 00 00 00 00 00 00 00 00 00 00 00 00 00 00 00 00 00 00 00 00.
- Закройте редактор реестра и перезагрузите компьютер.
3. Использование командной строки или утилиты
Еще один способ перемещения панели задач вниз экрана в Windows 10 — это использование командной строки или специальной утилиты. Для этого выполните следующие действия:
- Откройте командную строку или специальную утилиту, например, «TransTaskbar».
- В командной строке или утилите введите команду для перемещения панели задач вниз: «TaskbarLocationBottom».
- Нажмите Enter и перезагрузите компьютер для применения изменений.
Установив панель задач вниз экрана Windows 10, вы сможете лучше организовать рабочий стол и избежать возможных проблем с видеокартой или текущими настройками.
Полезность перемещения панели задач
Перемещение панели задач вниз экрана Windows 10 может быть очень полезным в нескольких случаях. Во-первых, это улучшает удобство работы на рабочем столе, особенно при использовании монитора с большим разрешением или в случае нескольких мониторов. Панель задач внизу экрана позволяет легко получить доступ ко всем открытым окнам и приложениям без необходимости перемещаться вверху экрана. Во-вторых, перемещение панели задач также может быть полезным для пользователей с видеокартами, которые имеют проблемы с отображением панели задач в версиях Windows 10 до обновленных версий. Перемещение панели задач вниз экрана помогает избежать этих проблем.
Есть несколько способов переместить панель задач внизу экрана Windows 10. Один из самых простых способов — сделать это через параметры панели задач. Наведите указатель мыши на пустую область панели задач, щелкните правой кнопкой мыши и выберите пункт «Параметры панели задач». В открывшемся окне в разделе «Положение панели задач на экране» выберите вариант «Внизу». После этого панель задач переместится вниз экрана.
Еще одним способом перемещения панели задач вниз экрана Windows 10 является использование комбинаций клавиш. Нажмите клавиши Win + R, чтобы открыть окно «Выполнить», и введите команду «regedit», чтобы открыть редактор реестра. В редакторе реестра перейдите к следующему пути: HKEY_CURRENT_USER\Software\Microsoft\Windows\CurrentVersion\Explorer, и найдите параметр «TaskbarPosition» в правой панели. Щелкните два раза на параметре «TaskbarPosition» и введите значение «0» (для перемещения панели задач вниз экрана). Закройте редактор реестра и перезапустите компьютер, чтобы применить изменения.
Также можно использовать различные утилиты и расширения, чтобы переместить панель задач внизу экрана Windows 10. Некоторые из них позволяют включить горячие клавиши для перемещения панели задач, включить или отключить кнопки на панели задач, менять параметры панели задач и многое другое. Найдите подходящую утилиту или расширение для вашей версии Windows 10 и установите его, следуя инструкциям на сайте разработчика.
Все вышеуказанные варианты позволяют сделать панель задач на рабочем столе Windows 10 видимой внизу экрана. Если вам нужно вернуть панель задач в верхнюю часть экрана, вы можете использовать те же самые способы, чтобы вернуть задачу на свое первоначальное место.
Изменение положения панели задач в Windows 10
Способ 1: Изменение положения через настройки панели задач
Первый и наиболее простой способ изменения положения панели задач в Windows 10 – использовать настройки панели задач. Для этого:
- Кликните правой кнопкой мыши на свободном месте панели задач.
- Выберите пункт «Настройки панели задач».
- В разделе «Положение панели задач на экране» выберите требуемую позицию (вверху, внизу, слева или справа).
Способ 2: Перемещение панели задач горячими клавишами
Другой способ изменения положения панели задач в Windows 10 – использование горячих клавиш. Вот несколько комбинаций клавиш для перемещения панели задач:
- Win + R (открывает «Выполнить»), затем введите «regedit» и нажмите Enter, чтобы открыть Редактор реестра.
- Перейдите к следующему пути: HKEY_CURRENT_USER\Software\Microsoft\Windows\CurrentVersion\Explorer\StuckRects3
- Найдите параметр «Settings» и дважды кликните по нему.
- В строке значения найдите символ «03» и замените его на «02» (перемещение панели вниз).
- Перезагрузите компьютер, чтобы изменения вступили в силу.
Способ 3: Использование сторонней утилиты для перемещения панели задач
Если вы не хотите изменять настройки реестра вручную или использовать комбинации горячих клавиш, можно установить специальное расширение или утилиту для перемещения панели задач. На рынке есть различные программы, такие как «TaskbarX» или «TaskbarDock». Установите требуемую утилиту и следуйте инструкциям по ее настройке.
Таким образом, есть несколько способов изменения положения панели задач в Windows 10. Выберите наиболее удобный для вас и наслаждайтесь новым расположением панели задач на рабочем столе.
Методы изменения положения панели задач
Перемещение панели задач вниз экрана Windows 10 может быть полезным для облегчения управления задачами и повышения удобства использования операционной системы. В этом разделе мы рассмотрим несколько методов, которые можно использовать, чтобы переместить панель задач вниз экрана.
Использование настроек задачи
Первый и самый простой способ переместить панель задач вниз экрана Windows 10 — это использовать настройки задачи.
- Щелкните правой кнопкой мыши на пустой области панели задач.
- Убедитесь, что опция «Закрепить панель задач» выключена.
- Наведите курсор на пустую область панели задач, зажмите левую кнопку мыши и перетащите панель задач вниз до желаемого положения.
- Отпустите левую кнопку мыши, чтобы закрепить панель задач в новом положении.
Если у вас возникли проблемы с перемещением панели задач с помощью обычных способов, вы также можете использовать следующие методы.
Использование команды «Переместить» в контекстном меню
В Windows 10 также доступна команда «Переместить» в контекстном меню панели задач, которую можно использовать для перемещения панели задач вниз экрана.
- Щелкните правой кнопкой мыши на пустой области панели задач.
- В контекстном меню выберите пункт «Переместить».
- Используя клавиши со стрелками на клавиатуре, переместите панель задач вниз экрана.
- Нажмите клавишу Enter, чтобы закрепить панель задач в новом положении.
Использование редактора реестра
Для более продвинутых пользователей существует возможность изменить положение панели задач с помощью редактора реестра Windows.
- Откройте редактор реестра, нажав комбинацию клавиш Win + R и вводя команду «regedit».
- Перейдите к следующему пути:
HKEY_CURRENT_USER\Software\Microsoft\Windows\CurrentVersion\Explorer\Advanced. - Щелкните правой кнопкой мыши в правой панели редактора реестра и выберите пункт «Создать» -> «DWORD-значение (32 бита)».
- Назовите новое значение «TaskbarPosition» (без кавычек) и дважды щелкните по нему, чтобы открыть окно редактирования значения.
- Введите значение «1» для перемещения панели задач вниз экрана, «2» — вверх экрана, «3» — слева экрана и «4» — справа экрана.
- Нажмите кнопку «ОК», чтобы применить изменения.
- Перезагрузите компьютер, чтобы изменения вступили в силу.
После перезагрузки панель задач будет перемещена в соответствующее положение в зависимости от заданного значения.
Установка горячих клавиш для перемещения панели задач также является возможной с помощью утилит сторонних разработчиков.
Возможные значения для ключа «TaskbarPosition» в редакторе реестра:
| Значение | Положение панели задач |
|---|---|
| 0 | Верх экрана |
| 1 | Низ экрана |
| 2 | Слева экрана |
| 3 | Справа экрана |
Используя эти методы, вы можете легко изменить положение панели задач в Windows 10 внизу экрана и настроить ее так, чтобы она лучше соответствовала вашим потребностям и предпочтениям.
Видео:
Как Переместить Панель Задач В Бок в Виндовс 10 / Как Вернуть Панель Задач Вниз Рабочего Стола
Как Переместить Панель Задач В Бок в Виндовс 10 / Как Вернуть Панель Задач Вниз Рабочего Стола by Хомяк Компьютерный 3,148 views 1 year ago 1 minute, 49 seconds