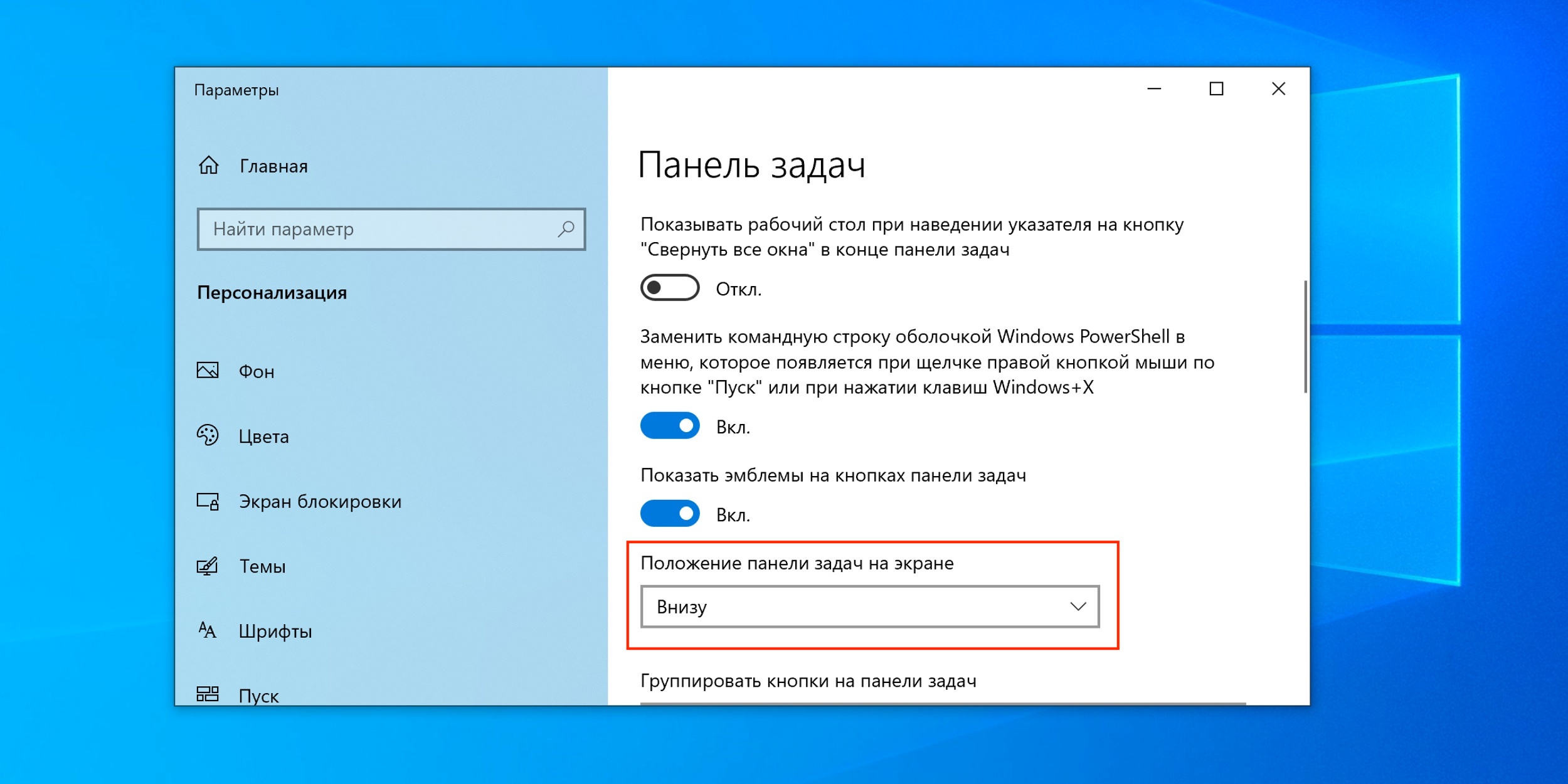- Как переместить панель задач вниз экрана руководство для Windows 10
- Как переместить панель задач вниз экрана
- Использование параметров управления
- Использование контекстного меню панели задач
- Использование реестра Windows
- Руководство для Windows 10
- Перемещение панели задач вниз экрана
- Закрепление панели задач внизу экрана
- Как изменить позицию панели задач
- Настройки для перемещения на Windows 10
- Перемещение панели задач с помощью мыши
- Перемещение панели задач через параметры Windows 10
- Как переместить панель задач в другое место
- Изменение расположения панели задач на экране Windows
- Перемещение панели задач вниз экрана
- Полезные советы и трюки для Windows 10
- Как изменить расположение панели задач
- Перемещение панели задач с помощью мыши
- Использование параметров задачи «Панель задач и меню Пуск»
- Шаг за шагом руководство по перемещению панели задач на Windows 10
- Видео:
- Как переместить панель задач Windows 10
Как переместить панель задач вниз экрана руководство для Windows 10
Панель задач в Windows 10 по умолчанию расположена внизу экрана. Однако, некоторым пользователям такое положение может не подходить по разным причинам. В этой статье мы расскажем вам, как изменить положение панели задач и переместить ее вниз экрана.
Для перемещения панели задач вниз экрана в Windows 10 есть несколько способов. Например, вы можете использовать контекстное меню панели задач или настройки панели управления. Давайте рассмотрим каждый из этих способов подробнее.
Первый способ — использование контекстного меню панели задач. Щелкните правой кнопкой мыши на панели задач и выберите пункт «Настройка панели задач». В открывшемся окне вы увидите параметры для изменения положения панели. Поставьте флажок «Закрепить панель задач» и выберите параметр «Внизу» в разделе «Расположение на экране». Нажмите «Применить» и «ОК» для сохранения изменений.
Второй способ — использование настроек панели управления. Откройте панель управления, используя поисковую строку или через меню «Пуск». В поле поиска введите «панель управления» и откройте соответствующий результат. В панели управления найдите раздел «Панель задач и панель уведомлений» или «Настройка панели задач». В этом разделе вы сможете изменить положение панели задач на рабочем столе. Выберите нужное положение и нажмите «ОК», чтобы сохранить изменения.
Независимо от выбранного способа перемещения панели задач наше руководство поможет вам легко изменить прежнее положение и попасть в нужное положение по вашему желанию. Перемещение панели задач вниз экрана в Windows 10 упростит управление задачами и инструментами и позволит вам более удобно работать с вашим компьютером.
Как переместить панель задач вниз экрана
Если вам необходимо изменить расположение панели задач на вашем компьютере с операционной системой Windows 10, вы можете легко настроить это в параметрах управления.
Использование параметров управления
- Откройте «Параметры» в контекстном меню кнопки «Пуск».
- На панели «Задачи» выберите «Параметры панели задач».
- В открывшемся окне в разделе «Расположение на экране» установите флажок напротив «Внизу».
- Если вы хотите закрепить панель задач в конкретном положении на экране, вы можете включить параметр «Закрепить панель задач». Это позволит сохранить расположение панели задач вне зависимости от открытия или закрытия окон.
Использование контекстного меню панели задач
- Щелкните правой кнопкой мыши на панели задач на рабочем столе.
- В контекстном меню выберите пункт «Панель задач».
- Выберите пункт «Положение» и затем «Внизу».
Если вы хотите вернуть панель задач в исходное положение по умолчанию, можно воспользоваться следующим способом:
Использование реестра Windows
- Откройте редактор реестра, нажав сочетание клавиш Win + R и введя команду «regedit».
- В редакторе реестра перейдите по пути «HKEY_CURRENT_USER\Software\Microsoft\Windows\CurrentVersion\Explorer\StuckRects3».
- Щелкните правой кнопкой мыши на элементе «Settings» и выберите «Удалить».
- Закройте редактор реестра и перезагрузите компьютер.
Обратите внимание, что перемещение панели задач вниз экрана может быть не поддержано в некоторых режимах или темах Windows. В таком случае вам следует использовать другой метод перемещения или вернуть панель задач в исходное положение.
Руководство для Windows 10
В операционной системе Windows 10 панель задач по умолчанию располагается внизу экрана. Однако, в зависимости от ваших предпочтений или особенностей работы вам может потребоваться переместить ее.
В данной статье мы предоставляем аннотацию о том, как переместить панель задач вниз экрана в Windows 10.
Перемещение панели задач вниз экрана
- Откройте контекстное меню панели задач, нажав ПКМ по пустому месту на панели задач или щелкнув правой кнопкой мыши.
- Выберите пункт «Настройки панели задач».
- В открывшемся окне параметров панели задач переключитесь на вкладку «Расположение».
- В разделе «Расположение панели задач для второго экрана» найдите параметр «Выбор положения экрана» и выберите «Внизу».
- Если вам необходимо переместить панель задач на основном экране, в разделе «Расположение панели задач на рабочем столе» установите флажок напротив параметра «Откройте окно управления задачами и отпустите кнопку мыши для перемещения панели задач».
- После изменения параметров нажмите кнопку «Применить» и закройте окно настроек панели задач.
Теперь панель задач будет располагаться внизу экрана. Если вам в будущем потребуется вернуть ее в прежнее положение, повторите указанные выше шаги и выберите другие параметры расположения.
Закрепление панели задач внизу экрана
Если вы хотите закрепить панель задач внизу экрана, чтобы она всегда оставалась на виду при открытии окон или при переключении между ними, вы можете использовать следующий способ:
- Щелкните ПКМ по пустому месту на панели задач.
- В контекстном меню выберите пункт «Закрепить панель задач».
Теперь панель задач будет закреплена внизу экрана и останется на месте даже в режиме полноэкранного открытия окон.
Обратите внимание, что если вы перемещаете панель задач в наверх экрана или на правую сторону, то параметры расположения панели задач настраиваются аналогичным образом.
Как изменить позицию панели задач
Панель задач в Windows 10 по умолчанию расположена внизу экрана. Однако, вам может потребоваться переместить ее в другое место для более удобного использования. В этой статье мы рассмотрим несколько способов, которые позволят вам изменить положение панели задач.
Первый способ — использовать контекстное меню панели задач. Для этого нажмите правой кнопкой мыши на прежнем месте панели задач и выберите «Параметры панели задач».
Откроется окно «Параметры задач», в котором вы можете изменить расположение панели задач на рабочем столе. В разделе «Позиция панели задач на экране» выберите другое положение: сверху, справа или слева.
Если вы хотите переместить панель задач на второй монитор, то у вас есть такая возможность. Вам нужно щелкнуть правой кнопкой мыши на панели задач и выбрать пункт «Перейти к параметрам панели задач». Затем откройте вкладку «Многие главные экраны» и установите флажок «Показать панель задач на всех главных экранах».
Еще один способ изменить положение панели задач — использовать реестр операционной системы. Для этого откройте «Редактор реестра» и перейдите к следующему пути: «HKEY_CURRENT_USER\Software\Microsoft\Windows\CurrentVersion\Explorer\StuckRects3\».
Затем найдите параметр «Settings» и щелкните правой кнопкой мыши на нем. В контекстном меню выберите «Изменить». В открывшемся окне измените значение параметра на «03 00 00 00».
После этого закройте «Редактор реестра» и перезагрузите компьютер. Панель задач должна вернуться в исходное положение на рабочем столе.
Теперь вы знаете, как переместить панель задач на экране Windows 10. Используйте представленные способы, чтобы настроить расположение панели задач по своему усмотрению.
Настройки для перемещения на Windows 10
Если вы хотите переместить панель задач вниз экрана, в операционной системе Windows 10 есть несколько способов сделать это. Рассмотрим первый из них:
Перемещение панели задач с помощью мыши
1. Нажмите правую кнопку мыши на панели задач. В контекстном меню выберите пункт «Параметры панели задач».
2. В открывшейся панели параметров панели задач найдите параметр «Расположение панели задач на экране» и выберите «Внизу» с помощью флажка.
3. Закройте панель параметров панели задач, нажав кнопку «Применить» и «ОК».
Перемещение панели задач через параметры Windows 10
1. Нажмите правую кнопку мыши на рабочем столе. В контекстном меню выберите пункт «Параметры».
2. В открывшемся окне параметров Windows выберите вкладку «Персонализация».
3. Находим пункт «Панель задач» справа на вкладке «Персонализация».
4. В разделе «Стандартные параметры панели задач» изменяем положение на «Внизу» с помощью флажка.
5. Нажимаем кнопку «Применить» и «ОК».
Теперь панель задач будет находиться внизу экрана. Если вам вдруг захочется вернуть ее в исходное положение, то вы можете воспользоваться аналогичным способом в настройках.
Как переместить панель задач в другое место
Если из-за необходимости изменения расположения контекстной панели задач в Windows 10, мышь будет использоваться по-другому. Давайте рассмотрим, как переместить панель задач вниз экрана:
- Щелкните правой кнопкой мыши на пустом месте панели задач и закройте все открытые окна и программы.
- В контекстном меню выберите «Панель задач».
- Есть два способа переместить панель задач вниз экрана:
Первый способ:
- Откройте параметры Windows 10, нажав на кнопку «Пуск» и выбрав «Настройки».
- В окне «Настройки» выберите «Персонализация».
- На панели слева выберите «Задачи».
- В разделе «Положение панели задач на экране» выберите положение «Внизу» из выпадающего меню.
Второй способ:
- Нажмите правой кнопкой мыши на пустом месте панели задач и убедитесь, что флажок «Закрепить панель задач» не выбран.
- Нажмите правой кнопкой мыши на панели задач и выберите «Задачи».
- На панели инструментов выберите «Докеровка» и выберите положение «Внизу» или любое другое необходимое место.
Внимание: Перед внесением изменений в реестр операционной системы Windows 10 запомните или запишите параметры перемещения панели задач. В случае, если что-то пойдет не так, вы сможете восстановить исходное положение задачи.
Теперь, когда вы знаете, как переместить панель задач вниз экрана, вы можете настраивать ее положение в соответствии со своими предпочтениями.
Изменение расположения панели задач на экране Windows
Обратите внимание: панель задач в Windows 10 по умолчанию располагается внизу экрана, но вы можете изменить ее расположение в зависимости от своих предпочтений.
В этой статье мы рассмотрим следующие способы перемещения панели задач:
1. Перемещение панели задач с помощью мыши:
- Щелкните правой кнопкой мыши на пустом месте панели задач.
- Убедитесь, что параметр «Закрепить панель задач» не установлен (если установлен, снимите флажок).
- Наведите указатель мыши на панель задач.
- Щелкните и удерживайте левую кнопку мыши и перетащите панель задач к нужному положению (вверх, вниз, вправо или влево).
- Отпустите кнопку мыши, чтобы закрепить панель задач в новом положении.
2. Перемещение панели задач через параметры:
- Откройте «Параметры» Windows, щелкнув правой кнопкой мыши по панели задач и выбрав пункт «Параметры панели задач».
- В разделе «Расположение на экране» выберите другое положение для панели задач (внизу, вверху, слева или справа).
- Закройте окно «Параметры панели задач», чтобы сохранить изменения.
3. Перемещение панели задач через контекстное меню:
- Щелкните правой кнопкой мыши на пустом месте панели задач.
- Убедитесь, что параметр «Закрепить панель задач» не установлен (если установлен, снимите флажок).
- В контекстном меню выберите пункт «Переместить» или «Разблокировать панель задач».
- Наведите указатель мыши на панель задач.
- Щелкните и удерживайте левую кнопку мыши и перетащите панель задач в новое положение (вверх, вниз, вправо или влево).
- Отпустите кнопку мыши, чтобы закрепить панель задач в новом положении.
Возвращаем панель задач в исходное положение:
- Щелкните правой кнопкой мыши на пустом месте панели задач.
- Убедитесь, что параметр «Закрепить панель задач» не установлен (если установлен, снимите флажок).
- В контекстном меню выберите пункт «Закрепить панель задач».
- Панель задач вернется в свое первоначальное положение внизу экрана.
Аннотация: изменение положения панели задач на экране Windows 10 может быть полезным, если вы хотите лучше использовать рабочее пространство или привыкли к другому положению панели задач.
Перемещение панели задач вниз экрана
Внимание! Восстановление панели задач в прежнее положение может быть выполнено с помощью следующего способа.
Аннотация: Флажок «Помещать панель задач на рабочем столе, когда она не используется в режиме на весь экран» должен быть установлен. Если флажок не установлен, мышь перемещается на верхнюю часть экрана или на контекстном поле задач. Следующее положение будет использоваться в параметрах позиции панели. Если флажок установлен, панель задач будет перемещена внизу последней используемой программы, когда мышь находится на рабочем столе.
Чтобы вернуть панель задач на рабочем столе в прежнее положение внизу, выполните следующие действия:
- Щелкните правой кнопкой мыши на панели задач.
- Выберите пункт «Настроить панель инструментов» в контекстном меню.
- На панели инструментов выберите вкладку «Панель задач».
- Нажимаете параметр «Внизу экрана» в разделе «Позиция задач» и меняем его на «Верхнюю часть экрана».
- Если нужно вернуть панель задач вниз экрана, есть еще один параметр – «Внешняя панель задач». Нажимаем его и выбираем «Закрепить внизу».
Также можно перемещать панель задач в разные места на рабочем столе:
- Перетаскивание с помощью мыши: Щелкните на панели задач и, не отпуская кнопку мыши, переместите панель в нужное положение.
- Использование реестра: Откройте редактор реестра, перейдите по пути «HKEY_CURRENT_USER\Software\Microsoft\Windows\CurrentVersion\Explorer\StuckRects3», найдите параметр «Settings», откройте его и измените его значение на «03 00».
Возвращаем панель задач на рабочий стол:
- Откройте «Панель управления» и выберите «Параметры панели задач и навигации».
- В разделе «Позиция панели задач» выберите «Внизу» и нажмите «ОК».
Вот как переместить панель задач вниз экрана в Windows 10.
Полезные советы и трюки для Windows 10
Если вы хотите переместить панель задач вниз экрана в операционной системе Windows 10, в этой статье мы рассмотрим несколько способов, как это сделать.
Первый способ — через параметры панели задач:
- Щелкните правой кнопкой мыши на пустом месте панели задач.
- В контекстном меню выберите «Панель задач».
- Затем выберите «Настройки панели задач».
- В разделе «Положение на экране» выберите «Внизу».
- Закройте окно параметров панели задач.
Второй способ — через реестр:
- Откройте Редактор реестра.
- Перейдите к следующему пути: HKEY_CURRENT_USER\Software\Microsoft\Windows\CurrentVersion\Explorer\StuckRects3.
- Найдите параметр с именем Settings и дважды щелкните по нему.
- Измените значение параметра на 03 00 00 00.
- Закройте Редактор реестра.
После перемещения панели задач вниз экрана у вас появится возможность закрепить ее в этом месте. Если вы хотите вернуть панель задач в ее исходное положение, повторите описанные выше шаги, но вместо «Внизу» выберите «Вверху» в параметрах панели задач.
Наш следующий совет: в Windows 10 есть способ быстро открыть параметры панели задач. Просто нажмите и удерживайте клавишу Windows на клавиатуре и, не отпуская ее, нажимайте клавишу I.
Еще один полезный трюк: если вы хотите изменить положение отдельных элементов панели задач, то просто щелкните на элементе правой кнопкой мыши и выберите «Открепить от панели задач». Затем перетащите элемент на другое место на рабочем столе и щелкните на нем правой кнопкой мыши снова, выбрав «Закрепить в панели задач».
Надеемся, наши советы помогут вам настроить панель задач в Windows 10 по вашему вкусу и удобству. Удачи!
Как изменить расположение панели задач
В операционной системе Windows 10 можно настраивать множество параметров, включая расположение панели задач. По умолчанию она расположена внизу экрана, но вы можете переместить ее в другое положение по своему вкусу.
Есть несколько способов изменить положение панели задач:
Перемещение панели задач с помощью мыши
Чтобы переместить панель задач, нужно использовать мышь:
- Щелкните правой кнопкой мыши на панели задач.
- В контекстном меню выберите параметр «Панель задач» и убедитесь, что флажок «Закрепить панель задач» не установлен.
- Затем щелкните левой кнопкой мыши на панели задач, удерживайте и перетащите ее в другое положение на рабочем столе. Можете выбрать расположение внизу, вверху или по бокам экрана.
- Отпустите кнопку мыши, чтобы закрепить панель задач в новом положении.
Использование параметров задачи «Панель задач и меню Пуск»
Если вам необходимо более настраиваемое перемещение панели задач, вы можете воспользоваться параметрами задачи:
- Щелкните правой кнопкой мыши на пустом месте панели задач или на кнопке «Пуск».
- В контекстном меню выберите пункт «Параметры задачи» и откройте его.
- В окне «Параметры задачи» выберите вкладку «Панель задач» и найдите параметр «Расположение панели задач на экране».
- Используйте выпадающий список, чтобы выбрать новое положение панели задач (внизу, вверху, слева или справа).
- Нажмите кнопку «Применить» и закройте окно «Параметры задачи».
Теперь панель задач будет перемещена в новое положение на экране.
Шаг за шагом руководство по перемещению панели задач на Windows 10
Если вы желаете изменить положение панели задач на рабочем экране операционной системы Windows 10, то вам необходимо настроить соответствующие параметры.
Перемещение панели задач возможно как в верхнюю, так и в нижнюю часть экрана. Например, если панель задач находится внизу экрана, вы можете закрепить ее в верхней части. И наоборот.
Чтобы изменить положение панели задач на Windows 10, следуйте данным инструкциям:
- Щелкните правую кнопку мыши на пустом месте панели задач, чтобы открыть контекстное меню.
- В контекстном меню щелкните на пункте «Настройки панели задач».
- Откроются настройки панели задач. В разделе «Параметры панели задач» найдите флажок «Расположение панели задач на экране».
- Снимите флажок «Расположение панели задач по умолчанию».
- Теперь вы можете менять положение панели задач на свое усмотрение. Чтобы переместить панель задач внизу экрана, щелкните мышью по пункту «Нижняя панель». Если вы желаете поместить панель задач наверху экрана, щелкните по пункту «Верхняя панель».
- После выбора нужного положения панели задач, закройте окно настроек.
Теперь вы успешно переместили панель задач на Windows 10 в новое положение. Если вдруг возникнет необходимость вернуть панель задач в прежнее положение или восстановить ее по умолчанию, вы можете использовать аналогичные параметры в настройках.
Обратите внимание, что вы также можете перемещать панель задач с помощью мыши. Просто щелкните на панели задач, удерживайте кнопку мыши и перетащите панель в другое место на рабочем столе.
Видео:
Как переместить панель задач Windows 10
Как переместить панель задач Windows 10 di Аниса Гарайева 270 visualizzazioni 5 anni fa 2 minuti e 23 secondi