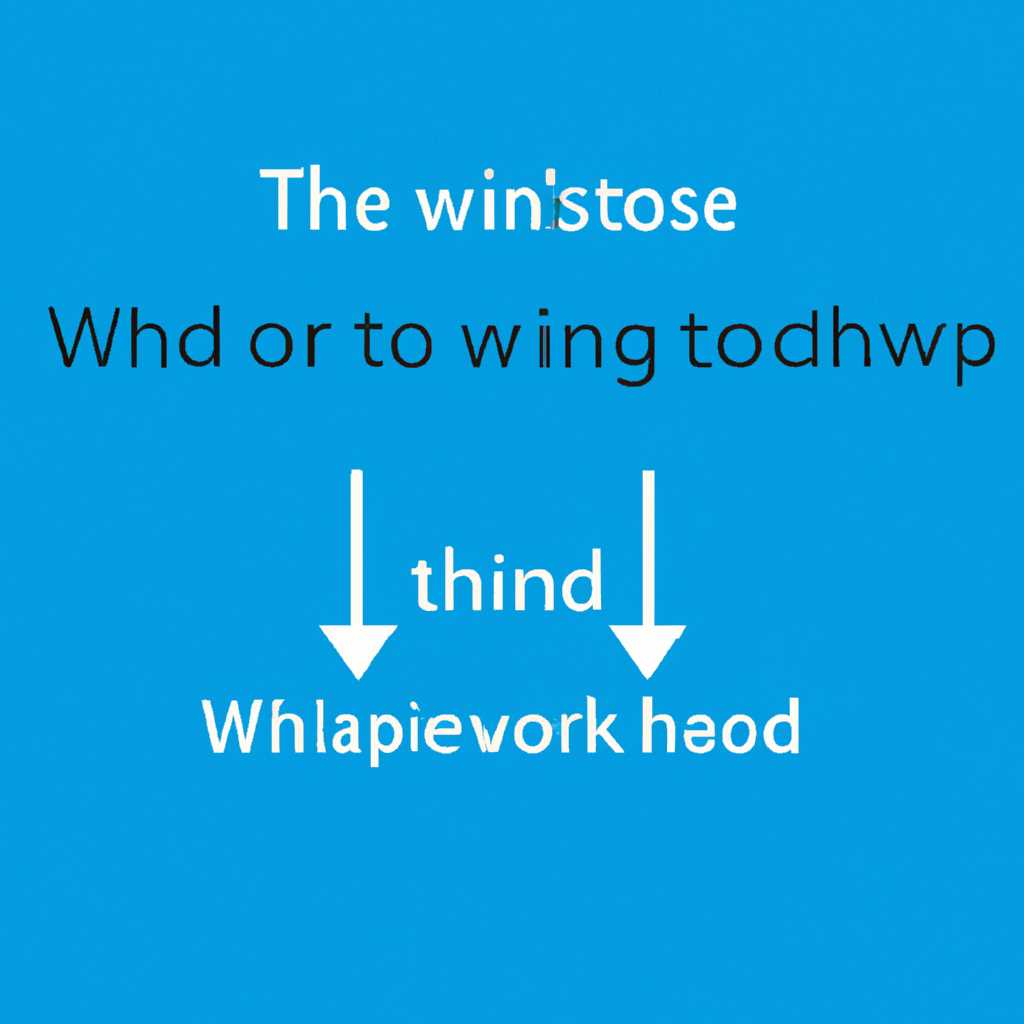- Как переместить панель задач Windows вбок или вверх: практическое руководство
- Как переместить панель задач Windows вбок или вверх
- Перемещение панели задач вбок или вверх с помощью мыши
- Изменение положения панели задач с помощью настроек Windows
- Устранение ошибок и возврат к начальному положению панели задач
- Размещение панели задач вбок
- Способы перемещения панели задач
- Устранение проблем при перемещении панели задач
- Перенос панели задач вверх
- Перемещение панели задач горизонтально
- Перемещение панели задач вверх
- Настройка панели задач с помощью панели управления
- Видео:
- Как вернуть Панель задач на место в Windows 10
Как переместить панель задач Windows вбок или вверх: практическое руководство
Панель задач Windows – это полезный инструмент, который помогает пользователям быстро переключаться между открытыми приложениями и выполнять другие операции. Однако, стандартное расположение панели задач «снизу» экрана не всегда подходит каждому пользователю. Некоторым может быть удобнее или желательно переместить панель задач боковыми или верхней сторонами экрана. В этой статье мы рассмотрим различные способы изменения расположения панели задач Windows 10.
Одним из типичных случаев, когда пользователи хотят переместить панель задач, является привычка работы с компьютерами, где панель задач находится по бокам или сверху экрана. Если вы такой пользователь и хотите вернуть панель задач в свое привычное место, то вам потребуется знать какие параметры и настройки использовать.
Перемещение панели задач в Windows 10 можно выполнить несколькими способами. Один из способов – это использование меню настроек панели задач. Чтобы открыть это меню, щелкните правой кнопкой мыши на свободной области панели задач и выберите пункт «Панель задач» в контекстном меню. В открывшемся подменю выберите «Настройки панели задач». В настройках вы можете выбрать положение панели задач: сверху, по бокам или снизу. После выбора желаемого положения нажмите кнопку «Применить» и «ОК», чтобы сохранить изменения.
Как переместить панель задач Windows вбок или вверх
Панель задач Windows обычно расположена внизу экрана на рабочем столе компьютера. Однако, многие пользователи предпочитают изменить ее положение для удобства работы или по своим предпочтениям. В этом руководстве мы рассмотрим, как переместить панель задач Windows вбок или вверх.
Перемещение панели задач вбок или вверх с помощью мыши
Настройка положения панели задач с помощью мыши – самый простой и интуитивный способ реорганизации панели задач.
- Кликните правой кнопкой мыши на пустом месте панели задач.
- Убедитесь, что опция «Заблокировать панель задач» не отмечена галочкой. Если помечена, снимите отметку.
- Уведите указатель мыши к верхней или боковой части панели задач.
- Когда курсор мыши изменится на двойную стрелку, нажмите и удерживайте левую кнопку мыши.
- Потяните панель задач в желаемое положение по вертикали или горизонтали.
- Отпустите левую кнопку мыши, чтобы закрепить новое положение панели задач.
Теперь панель задач будет отображаться по вашим настройкам положения.
Изменение положения панели задач с помощью настроек Windows
Если у вас возникли проблемы с перемещением панели задач с помощью мыши, вы можете воспользоваться настройками Windows.
- Щелкните правой кнопкой мыши на пустом месте панели задач и выберите «Панель задач» -> «Настройки панели задач».
- В разделе «Расположение панели задач на экране» выберите нужный вариант: «Снизу», «Слева», «Справа» или «Вверху».
- Щелкните в любом месте на рабочем столе или настройках, чтобы применить изменения.
Устранение ошибок и возврат к начальному положению панели задач
В некоторых случаях пользователю может потребоваться вернуть панель задач в исходное положение:
- Кликните правой кнопкой мыши на пустом месте панели задач и убедитесь, что опция «Заблокировать панель задач» не отмечена галочкой.
- Щелкните правой кнопкой мыши на панели задач и выберите «Настройки панели задач».
- В разделе «Расположение панели задач на экране» выберите «Снизу».
- Щелкните в любом месте на рабочем столе или настройках, чтобы применить изменения и вернуть панель задач на исходное месторасположение.
Путем изменения положения панели задач на рабочем столе Windows 10, вы можете улучшить свой рабочий процесс и работать более продуктивно. Используйте указанные выше инструкции для настройки панели задач, чтобы она соответствовала вашим предпочтениям и потребностям.
Размещение панели задач вбок
Способы перемещения панели задач
Windows предлагает несколько способов изменить положение панели задач. Рассмотрим следующие варианты:
- Перетаскивание мышкой: Это самый простой способ переместить панель задач. Для этого необходимо нажать на пустое место панели задач левой кнопкой мыши и, удерживая, перетащить ее в нужное положение – вбок или вверх. При перемещении панели задач появится небольшое прямоугольное окошко, указывающее на новое местоположение. Отпустите кнопку мыши, чтобы закрепить панель задач в новом положении.
- Изменение настроек через свойства: Если вы не можете переместить панель задач с помощью мыши, можно воспользоваться настройками. Щелкните правой кнопкой мыши на пустом месте панели задач и выберите пункт «Свойства» в контекстном меню. В открывшемся окне выберите вкладку «Панель задач» и найдите поле «Расположение панели задач на экране». В выпадающем меню выберите желаемое положение – «снизу», «слева», «справа» или «сверху». Нажмите кнопку «OK», чтобы сохранить изменения.
- Изменение в реестре: Если предыдущие способы не сработали, можно внести изменения в реестр операционной системы. Но эта опция предназначена для более опытных пользователей, так как неправильные изменения могут вызвать проблемы с работой компьютера. Для доступа к реестру необходимо открыть меню «Пуск», ввести в строке поиска «Regedit» и нажать Enter. В реестре найдите ключ «HKEY_CURRENT_USER\Software\Microsoft\Windows\CurrentVersion\Explorer\StuckRects3» и удалите его. После этого перезагрузите компьютер, чтобы изменения вступили в силу.
Устранение проблем при перемещении панели задач
Иногда пользователи могут столкнуться с проблемами при перемещении панели задач. Вот несколько решений для таких случаев:
- Если панель задач не перемещается, убедитесь, что она не зафиксирована. Щелкните правой кнопкой мыши на панели задач и проверьте, что пункт «Закрепить панель задач» не отмечен. Если отмечен, щелкните на нем, чтобы открепить панель задач.
- Если панель задач все равно не перемещается, попробуйте изменить положение папки «Панель задач» на рабочем столе. На рабочем столе щелкните правой кнопкой мыши и выберите пункт «Представление» в контекстном меню. Затем выберите «Вид» и убедитесь, что опция «Заблокировать элементы на рабочем столе» не отмечена. Если отмечена, снимите отметку.
- В случаях, когда ничто не помогает, можно попробовать обновленные варианты перемещения панели задач. Некоторые пользователи отмечают, что помогает открепить панель задач, перетащить ее в новое положение и снова закрепить.
В случае, если безопасные способы исправления проблемы не помогают, можно обратиться к специалисту или поискать дополнительную информацию о данной проблеме в официальной документации Windows или на официальных форумах сообщества пользователей.
Перенос панели задач вверх
Панель задач Windows, по умолчанию, расположена внизу экрана. Однако некоторым пользователям может потребоваться изменить ее месторасположение и переместить панель задач вверх.
Перед тем, как начать перемещение панели задач, необходимо открыть рабочий стол и кликнуть правой кнопкой мыши на свободной области экрана. В появившемся меню следует выбрать опцию «Настройки панели задач».
Перемещение панели задач горизонтально
В типичных компьютерах под управлением Windows 10 пользователи могут изменить месторасположение панели задач снизу на горизонтальное положение. Для этого необходимо найти панель задач на рабочем экране и кликнуть на нее левой кнопкой мыши. Затем следует нажать правой кнопкой мыши на заднем плане и выбрать опцию «Настройки панели задач». В окне настроек панели задач нужно пролистать вниз и найти опцию «Каскадная строка по центру». Поставьте этот вариант на ПКМ и в случае следующего обновления ПКМ должно вернуться обратно.
Перемещение панели задач вверх
Для перемещения панели задач вверх, необходимо кликнуть правой кнопкой мыши на свободную область панели, а затем выбрать опцию «Настройки панели задач». В открывшемся меню настройки панели задач нужно прокрутить вниз и найти опцию «Выберите местоположение панели задач на экране». В этом разделе можно выбрать «Снизу» или «Слева» или «Справа» в зависимости от желаемой позиции панели. После выбора нужного положения панели задач, нужно нажать кнопку «OK» для сохранения изменений.
Если панель задач не перемещается, возможно, возникли проблемы с настройками мышки или настроек панели задач. Для устранения ошибок можно попробовать следующие способы:
- Перезапустить компьютер и попробовать снова переместить панель задач;
- Проверить настройки мышки на компьютере и обновить их, если необходимо;
- Проверить настройки панели задач и убедиться, что опция «Закрепить панель задач» не активирована. Если да, то нужно отключить эту опцию;
- Использовать клавиатурные сочетания для перемещения панели задач. Например, Win + D открывает рабочий стол, а Win + B выделяет элементы панели задач.
Благодаря этим простым способам перемещения панели задач, пользователи могут изменять положение панели в соответствии с их предпочтениями и удобством использования компьютера.
Настройка панели задач с помощью панели управления
Перемещение панели задач является одним из типичных способов настройки работы и отображения задач на рабочем экране. Если пользователь хочет изменить положение панели задач в Windows 10, – он должен зайти в настройки и воспользоваться опциями для реестра и параметрами.
Существует несколько способов переместить панель задач с помощью панели управления. Вот как это сделать:
- Кликните правой кнопкой мыши на пустую область панели задач в нижней части экрана.
- Выберите «Панель задач» в контекстном меню.
- В открывшемся окне «Параметры панели задач» выберите вкладку «Позиция на экране».
- Откройте выпадающий список, где можно выбрать положение панели задач: «Внизу», «Слева», «Справа» или «Вверху».
- Выберите желаемое положение панели задач и нажмите кнопку «OK».
- Панель задач должна переместиться в новое положение на экране.
Если пользователь захочет вернуть панель задач к ее текущему положению или установить настройки по умолчанию, то он также может воспользоваться панелью управления:
- Кликните правой кнопкой мыши на пустую область панели задач в нижней части экрана.
- Выберите «Панель задач» в контекстном меню.
- В открывшемся окне «Параметры панели задач» выберите вкладку «Позиция на экране».
- Откройте выпадающий список и выберите вариант «Закрепить панель задач».
- Нажмите кнопку «OK».
Если у пользователя возникают проблемы или ошибки при перемещении панели задач или ее закреплении, он может устранить их, следуя этим простым шагам устранения проблем:
- Кликните правой кнопкой мыши на пустую область панели задач в нижней части экрана.
- Выберите «Панель задач» в контекстном меню.
- В открывшемся окне «Параметры панели задач» выберите вкладку «Позиция на экране».
- Убедитесь, что параметр «Закрепить панель задач» не выбран.
- Нажмите кнопку «OK» и закройте окно настроек.
Если проблема не устраняется с помощью этих настроек, пользователь может также попробовать изменить параметры панели задач через «Свойства панели задач». Для этого нужно кликнуть правой кнопкой мыши на панели задач и выбрать «Свойства». В открывшемся окне пользователь может настроить панель задач с помощью различных параметров.
Вот несколько типичных способов настройки панели задач с помощью панели управления. В зависимости от версии Windows 10 и конфигурации компьютера, пользователю могут быть доступны различные опции.
Видео:
Как вернуть Панель задач на место в Windows 10
Как вернуть Панель задач на место в Windows 10 by Мой Друг Компьютер 15,904 views 7 years ago 3 minutes, 9 seconds