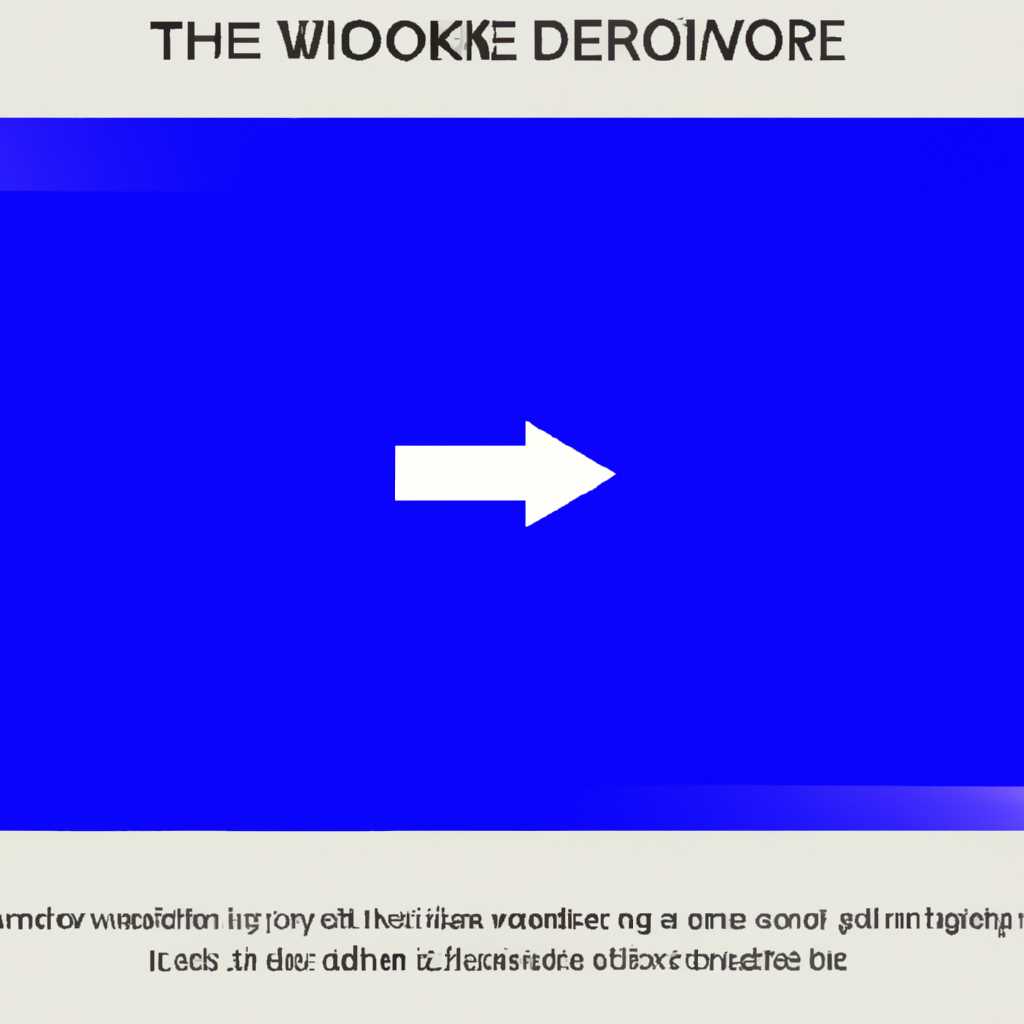- Как переместить рабочий стол на другой диск в Windows 10: подробная инструкция
- Способ 1: Изменить месторасположения сохранения файлов рабочего стола в Windows 10
- Способ 2: Метод изменения диска для рабочего стола в Windows 10
- Шаг 1: Перенести файлы рабочего стола
- Шаг 2: Изменить место расположения рабочего стола
- Как перенести рабочий стол на другой локальный диск в Windows 10
- Метод 1: Изменение расположения рабочего стола через свойства
- Метод 2: Перенос рабочего стола с помощью средств Windows 10
- Как перенести Рабочий стол на другой диск в Windows 10
- Видео:
- Как изменить папку Загрузки Windows 10
Как переместить рабочий стол на другой диск в Windows 10: подробная инструкция
В Windows 10 рабочий стол представляет собой локальный диск, на котором расположены все файлы и папки вашего рабочего пространства. Однако, когда диск, на котором расположены данные рабочего стола, заполняется, возникает необходимость в переносе этих файлов на другой диск. Для этого в операционной системе Windows 10 есть несколько способов, которые мы рассмотрим в этой статье.
Первым способом перенести рабочий стол на другой диск является использование стандартных средств Windows. Для начала откройте окно «Выполнить» (Win+R) и введите команду «shell:desktop». После этого нажмите Enter или нажмите на кнопку «ОК». Вы увидите папку рабочего стола, в которой хранятся все файлы и ярлыки.
Вторым способом является изменение месторасположения папки рабочего стола. Для этого откройте окно «Проводник» и найдите папку «Рабочий стол» на левой панели. Щелкните правой кнопкой мыши на папке «Рабочий стол» и выберите «Свойства». Затем перейдите на вкладку «Место» и нажмите на кнопку «Изменить».
Способ 1: Изменить месторасположения сохранения файлов рабочего стола в Windows 10
Для тех пользователей, которым удобно сохранять свои файлы на другом диске или в другой папке, Windows 10 предлагает возможность изменить месторасположение рабочего стола. В этом случае все файлы, сохраненные на рабочем столе, будут автоматически перенесены в новую папку на выбранном диске. Как это сделать, рассмотрим ниже.
1. Нажимаем комбинацию клавиш Win+R на клавиатуре, чтобы открыть окно «Выполнить».
2. В окне «Выполнить» вводим команду «shell:desktop» (без кавычек) и нажимаем Enter. Откроется папка с файлами рабочего стола.
3. Выберите нужную папку на другом диске или в другой папке, которую хотите использовать в качестве нового места сохранения файлов рабочего стола.
4. Нажимаем правую кнопку мыши на выбранной папке и выбираем «Свойства».
5. В окне «Свойства» выбираем вкладку «Расположение».
6. Нажимаем кнопку «Изменить» рядом с полем «Полный путь».
7. В открывшемся окне выбираем новое место расположения для файлов рабочего стола на другом диске или в другой папке. Нажимаем «Применить» и «ОК», чтобы сохранить изменения.
Теперь все файлы, сохраненные на рабочем столе, будут автоматически перенесены в новую папку на выбранном диске. Когда вы сохраняете новый файл на рабочем столе, он будет фактически сохранен в выбранной папке на другом диске.
Способ 2: Метод изменения диска для рабочего стола в Windows 10
Когда речь идет о перемещении рабочего стола на другой диск в Windows 10, методов существует несколько. Если вы хотите перенести файлы рабочего стола с одного диска на другой, это также возможно. Для этого можно использовать штатные средства операционной системы или сторонние программные обеспечения.
Способ, который мы рассмотрим здесь, позволяет изменить место расположения рабочего стола на другом диске в Windows 10 с помощью встроенных инструментов операционной системы.
Шаг 1: Перенести файлы рабочего стола
- Нажмите клавиши Win+R на клавиатуре, чтобы открыть «Запустить»
- Введите «shell:desktop» и нажмите «OK». Это откроет папку с текущими файлами рабочего стола.
- Откройте другой диск, на котором хотите расположить рабочий стол.
- Создайте папку, в которую вы хотите перенести файлы рабочего стола.
- Выделите все файлы и папки на рабочем столе и скопируйте их в новую папку на другом диске.
Шаг 2: Изменить место расположения рабочего стола
- Щелкните правой кнопкой мыши на пустом месте на рабочем столе и выберите «Персонализация».
- На открывшейся странице перейдите в раздел «Темы».
- В нижней части страницы найдите ссылку «Рабочий стол» и нажмите на нее.
- В разделе «Расположение папки» нажмите на кнопку «Изменить местоположение».
- Выберите путь к папке, которую вы создали на другом диске для рабочего стола.
- Нажмите «ОК», чтобы сохранить изменения.
После завершения этих шагов, ваш рабочий стол будет перемещен на другой диск в Windows 10. Все файлы и папки, которые вы перенесли, будут отображаться на новом месте.
Как перенести рабочий стол на другой локальный диск в Windows 10
Перемещение рабочего стола на другой локальный диск может быть полезно, если у вас есть ограниченное место на текущем диске или если вы хотите организовать файлы и папки по-другому. В этой статье мы рассмотрим подробную инструкцию о том, как перенести рабочий стол с одного диска на другой в операционной системе Windows 10.
Метод 1: Изменение расположения рабочего стола через свойства
- Щелкните правой кнопкой мыши на пустом месте на рабочем столе и выберите «Свойства».
- На вкладке «Местоположение» нажмите кнопку «Переместить».
- Выберите новое место для сохранения папки рабочего стола. Если папки не существует, вы можете создать ее, нажав кнопку «Создать папку».
- После выбора нового места нажмите кнопку «Применить» и затем «ОК».
- Выполните перенос файлов и папок на новое место.
Метод 2: Перенос рабочего стола с помощью средств Windows 10
- Откройте проводник Windows, щелкнув на иконке папки на панели задач или нажав клавишу Win + E.
- На левой панели проводника выберите «Этот компьютер» или «Мой компьютер».
- Перейдите на текущий диск, где расположен ваш рабочий стол, и найдите папку «Рабочий стол».
- Щелкните правой кнопкой мыши на папке «Рабочий стол» и выберите «Свойства».
- На вкладке «Местоположение» нажмите кнопку «Переместить».
- Выберите новое место для сохранения папки рабочего стола.
- Нажмите кнопку «Применить» и затем «ОК».
- Вас спросят, хотите ли вы переместить все файлы из старого расположения в новое. Если хотите сохранить все файлы, нажмите «Да».
После выполнения этих шагов ваш рабочий стол будет перенесен на другой локальный диск. Учтите, что после переноса может потребоваться перезагрузка.
Весьма полезно знать, что в Windows 10 есть несколько штатных способов изменить месторасположение рабочего стола или других папок в системе. Теперь вы можете легко перенести рабочий стол на другой диск и организовать свои файлы и папки так, как вам удобно.
Как перенести Рабочий стол на другой диск в Windows 10
Если вам не угодно фактическое месторасположение рабочего стола в Windows 10, есть возможность переместить его на другой диск или в другую папку. В этой статье мы рассмотрим методы, которые позволят изменить расположение рабочего стола вам по вкусу.
Есть несколько способов изменить месторасположение рабочего стола в Windows 10. Вот два основных метода:
| Метод 1: Изменить расположение рабочего стола в настройках Windows 10 | Метод 2: Переместить папку Рабочий стол на другой диск |
 |  |
Метод 1 предлагает использовать штатные средства Windows 10 для изменения расположения рабочего стола. Для этого вам потребуется выбрать новое место для сохранения рабочего стола и изменить его месторасположение в настройках операционной системы.
Метод 2 предлагает переместить папку Рабочий стол на другой диск или в другую папку по вашему выбору. Этот метод более гибкий и позволяет вам полностью изменить месторасположение рабочего стола, а также перенести все файлы и папки с него на другой диск или в другую папку.
В обоих случаях важно помнить, что перемещение рабочего стола может повлиять на работу некоторых программ и установленных приложений. Поэтому рекомендуется перед перемещением рабочего стола создать резервную копию важных файлов и папок.
Теперь, когда вы знаете о двух методах перемещения рабочего стола в Windows 10, вы можете выбрать тот, который лучше всего соответствует вашим потребностям.
Видео:
Как изменить папку Загрузки Windows 10
Как изменить папку Загрузки Windows 10 by remontka.pro video 68,821 views 4 years ago 2 minutes, 46 seconds