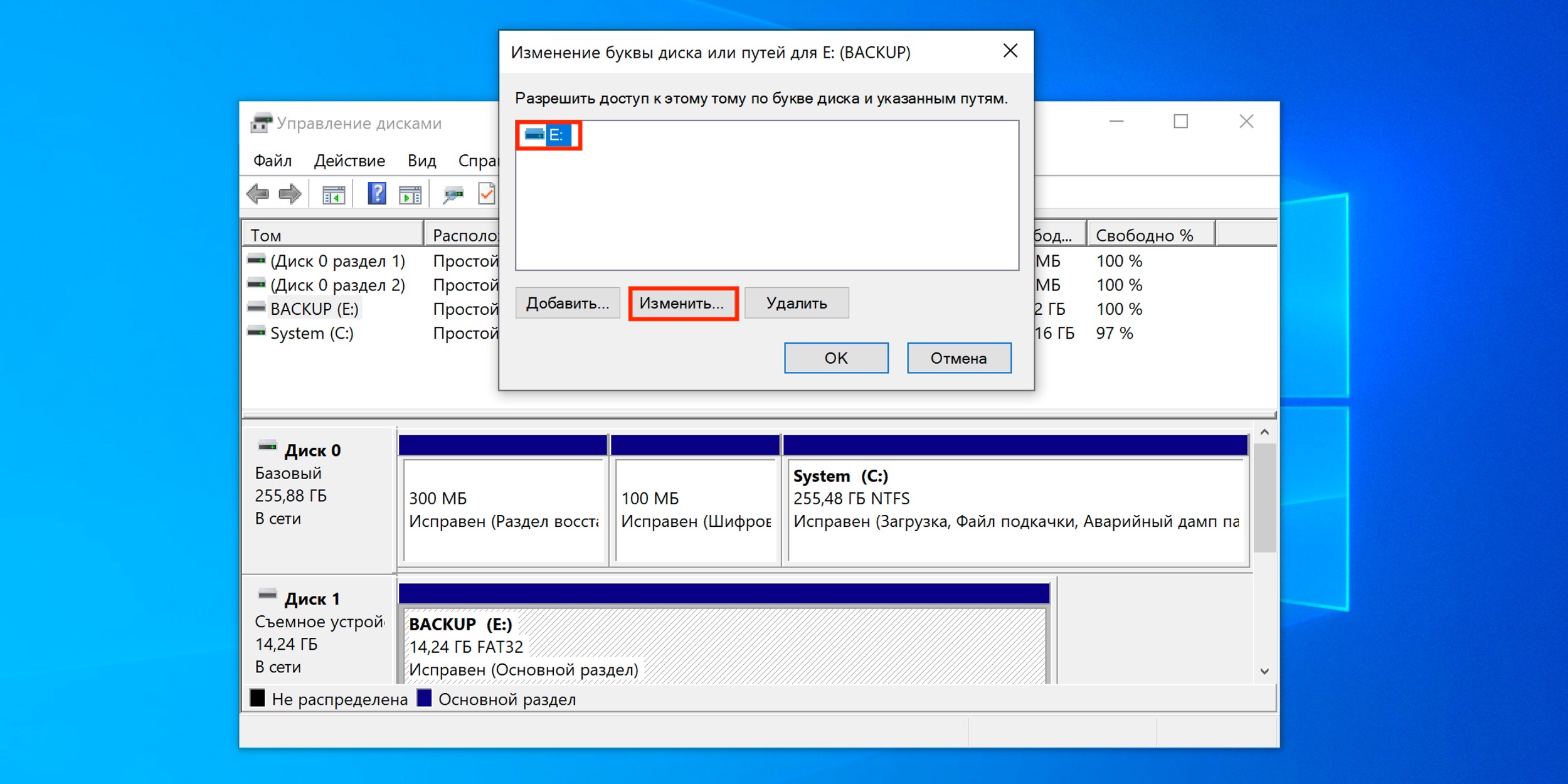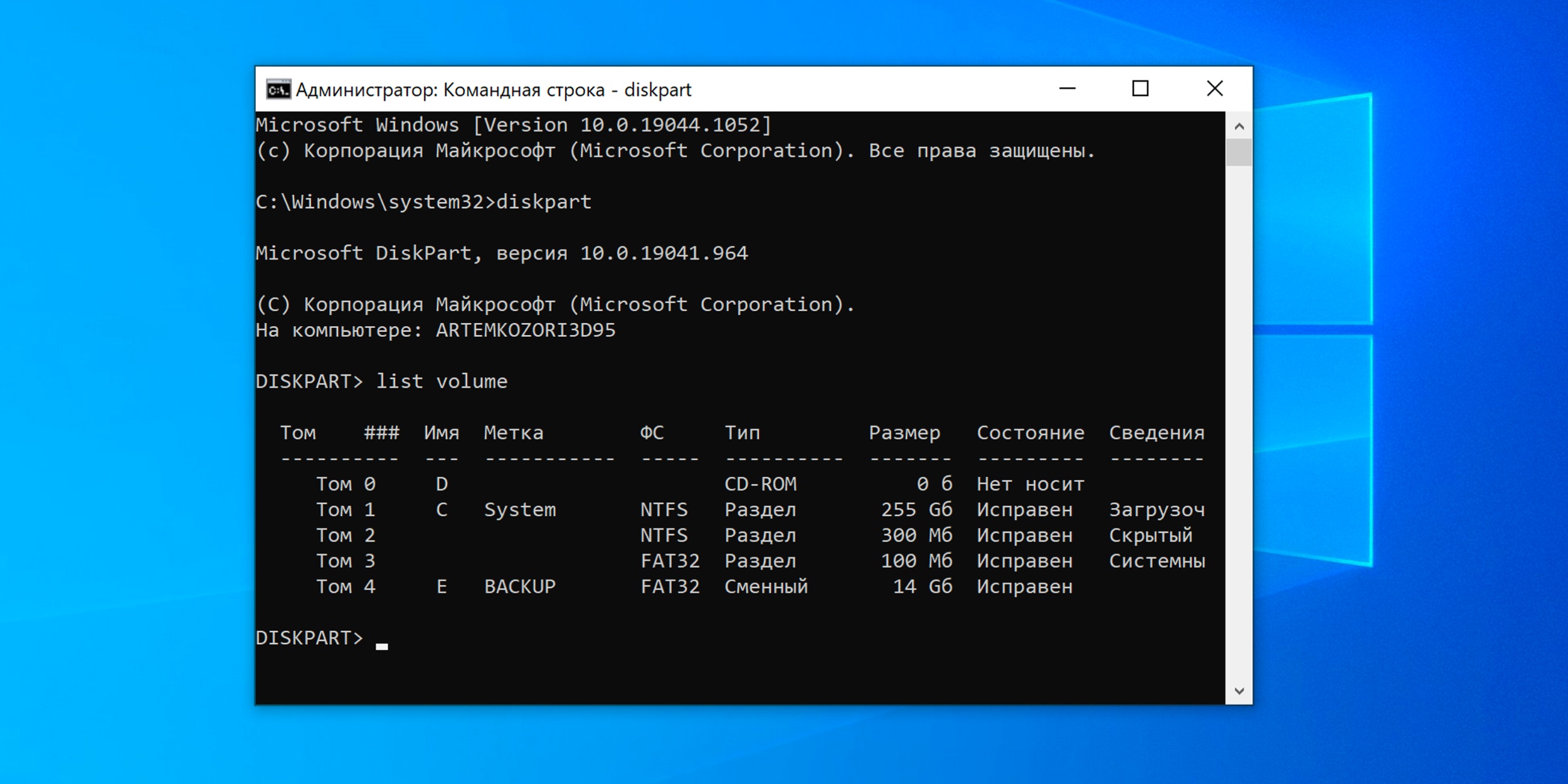- Как сменить букву диска в Windows 10, 8, 7 пошаговая инструкция
- Как изменить букву диска в Windows 10, 8, 7: пошаговая инструкция
- При использовании утилиты «Управление дисками»
- При использовании командной строки
- При использовании редактора реестра
- Откройте меню «Пуск» и найдите «Управление дисками»
- Нажмите правой кнопкой мыши на нужный диск и выберите «Изменить букву диска и пути»
- Шаги по смене буквы диска:
- Изменение буквы диска с помощью редактора дисков:
- В появившемся окне нажмите на кнопку «Изменить»
- Способ 1: Изменение буквы диска через «Управление дисками»
- Способ 2: Изменение буквы диска с помощью команды diskpart
- Выберите новую букву для диска из списка доступных букв
- Нажмите «OK» и подтвердите изменение буквы диска
- Изменение буквы диска с помощью командной строки
- Изменение буквы диска с помощью PowerShell
- Подождите, пока процесс изменения буквы диска завершится
- Убедитесь, что буква диска изменилась в списке дисков
- Проверьте, что буква диска успешно изменена в системе
- 1. Проверка через проводник Windows
- 2. Проверка через командную строку
- Видео:
- 🔁Как изменить название и букву локального диска в Windows10 ?
Как сменить букву диска в Windows 10, 8, 7 пошаговая инструкция
Если у вас есть ноутбук или компьютер, заряженный специфическим названием, то вы, возможно, столкнулись с проблемой управления дисками. Название этого ноутбука или компьютера не всегда является удобным при выполнении определенных операций, и установка нового названия может оказаться полезной. В этой статье будет представлена пошаговая инструкция о том, как изменить букву диска в Windows 10, 8, 7.
Существует несколько разделов, в которых вы можете поменять название диска, и каждый раздел будет подробно описан. Есть несколько простых способов, как изменить букву диска в Windows 10, 8, 7. Мы рекомендуем использовать командную строку или утилиту для управления дисками, такие как Diskpart или «Управление дисками». Но вы также можете использовать стандартные средства Windows.
Первый способ заключается в использовании Diskpart и командной строки. Для этого нажмите «Win+R», введите «diskpart» и нажмите «Enter». Откроется командная строка, в которой следует ввести команду «list volume», чтобы отобразить список разделов. Затем выберите желаемый раздел и введите «select volume X», где «X» — номер раздела. После этого введите команду «assign letter=Y», где «Y» — новая буква диска, которую вы хотите присвоить.
Второй способ — использование «Управление дисками». Для этого откройте «Панель управления», найдите раздел «Управление дисками» и откройте его. Затем найдите нужный раздел диска, щелкните правой кнопкой мыши и выберите «Изменить букву и путь диска». В появившемся окне нажмите на кнопку «Добавить» и выберите новую букву диска. Подтвердите изменения и закройте окна.
Третий способ — использование Powershell. Для этого откройте командную строку Powershell и выполните следующую команду: «Get-Volume | ? { $_.FileSystemLabel -eq ‘название’ } | Get-Partition | Set-Partition -NewDriveLetter Y», где «название» — текущее название диска, а «Y» — новая буква диска.
В данной статье были представлены простые и полезные способы изменения буквы диска в Windows 10, 8, 7. Вы можете выбрать удобный для вас способ и легко выполнить изменение.
Как изменить букву диска в Windows 10, 8, 7: пошаговая инструкция
Изменение буквы диска в операционных системах Windows 10, 8 и 7 может быть полезной процедурой, особенно если вы планируете переместить разделы диска или просто изменить их идентификаторы. В данной инструкции вы найдете пошаговые действия, которые помогут вам поменять букву диска сразу на нескольких версиях Windows.
При использовании утилиты «Управление дисками»
- Нажмите сочетание клавиш Win+R, чтобы открыть окно «Выполнение».
- Введите команду diskmgmt.msc и нажмите клавишу Enter. Откроется окно «Управление дисками».
- Найдите нужный диск в разделе «Диски» и выберите его.
- Щелкните правой кнопкой мыши на выбранный диск и выберите пункт «Изменить букву диска или путь…».
- В открывшемся окне нажмите кнопку «Изменить…» и выберите новую букву диска.
- Нажмите кнопку «ОК», чтобы сохранить изменения. Закройте окно «Управление дисками».
При использовании командной строки
- Нажмите сочетание клавиш Win+R, чтобы открыть окно «Выполнение».
- Введите команду diskpart и нажмите клавишу Enter. Откроется командная строка утилиты «DiskPart».
- Введите команду list volume, чтобы получить список всех разделов диска.
- Найдите нужный раздел и запомните его номер.
- Введите команду select volume X, где X — номер раздела, который вы хотите поменять.
- Введите команду assign letter=Y, где Y — новая буква диска.
- Нажмите клавишу Enter, чтобы выполнить команду. Новая буква диска будет присвоена выбранному разделу.
- Закройте командную строку «DiskPart».
При использовании редактора реестра
- Нажмите сочетание клавиш Win+R, чтобы открыть окно «Выполнение».
- Введите команду regedit и нажмите клавишу Enter. Откроется редактор реестра.
- Перейдите по следующему пути: HKEY_LOCAL_MACHINE\SYSTEM\MountedDevices.
- Найдите запись, соответствующую нужному диску. Обычно она представлена в виде названия диска, например, «HarddiskVolume1».
- Щелкните правой кнопкой мыши на выбранной записи и выберите пункт «Переименовать».
- Введите новое название для диска и нажмите клавишу Enter.
- Закройте редактор реестра. Для применения изменений может потребоваться перезагрузка компьютера.
Используя один из этих простых способов, вы можете легко изменить букву диска в Windows 10, 8 и 7. Не забудьте сохранить все данные перед выполнением каких-либо операций с дисками, чтобы избежать потери информации.
Откройте меню «Пуск» и найдите «Управление дисками»
Если вам нужно сменить букву диска в Windows 10, 8 или 7, вам понадобится использовать команды управления дисками. Эти команды позволяют вам привести новое название для вашего диска, который имеет букву, которую вы хотите изменить.
Вот пошаговая инструкция:
- Откройте окно «Пуск» и введите «Управление дисками» в поле поиска.
- Нажмите Enter или выберите соответствующий результат поиска.
- В открывшемся окне управления дисками вы увидите список всех дисковых разделов на вашем компьютере.
- Найдите нужный диск или раздел, которому вы хотите изменить букву.
- Щелкните правой кнопкой мыши на этом диске или разделе и выберите «Изменить букву диска и пути» в контекстном меню.
- В открывшемся окне выберите диск или раздел и нажмите на кнопку «Изменить».
- В появившемся окне «Изменение буквы диска и пути» вы можете выбрать новую букву для вашего диска или раздела.
- После выбора новой буквы нажмите на кнопку «OK» для сохранения изменений.
Теперь вы успешно изменили букву диска в Windows 10, 8 или 7. Закройте окно управления дисками и продолжайте использовать ваш компьютер с новой буквой диска.
Нажмите правой кнопкой мыши на нужный диск и выберите «Изменить букву диска и пути»
Если вам надо изменить букву диска в Windows 10, 8 или 7, вы можете воспользоваться опцией «Изменить букву диска и пути». Этот способ очень простой и обеспечивает быструю смену буквы диска. В этой инструкции я пошагово расскажу вам, как изменить букву диска с помощью этой утилиты.
Шаги по смене буквы диска:
1. Щелкните правой кнопкой мыши на нужный диск, который вы хотите переименовать.
2. В выпадающем меню выберите пункт «Изменить букву диска и пути».
3. Появится окно «Изменение буквы диска и путей». В этом окне вам предоставлены несколько полезных опций и функций.
Изменение буквы диска с помощью редактора дисков:
Этот способ осуществляется с помощью встроенного редактора дисков в Windows. Следуйте инструкции ниже для выполнения этой операции:
1. Нажмите правой кнопкой мыши на нужный диск и выберите «Изменить букву диска и пути».
2. Появится окно «Изменение буквы диска и путей». Нажмите на кнопку «Изменить».
3. В появившемся окне выберите новую букву диска из списка доступных букв.
4. Нажмите «ОК», чтобы подтвердить изменения.
5. Вернитесь в основное окно «Изменение буквы диска и путей» и нажмите «ОК», чтобы закрыть его.
После выполнения этих шагов буква диска будет успешно изменена.
Буква диска — это буква, присвоенная диску в системе, для управления и обращения к нему. Изменение буквы диска может потребоваться по разным причинам: для организации файловой системы, для присвоения более удобной буквы или для избежания коллизий с другими дисками. Независимо от причины, сменить букву диска в Windows 10, 8 или 7 легко и удобно с помощью этого метода.
Примечание: Перед изменением буквы диска рекомендуется создать резервные копии данных, чтобы избежать потери информации в случае каких-либо проблем.
В появившемся окне нажмите на кнопку «Изменить»
Способ 1: Изменение буквы диска через «Управление дисками»
1. Нажмите Win+R на клавиатуре, чтобы открыть окно «Выполнить».
2. Введите «diskmgmt.msc» в поле «Открыть» и нажмите «OK».
3. В окне «Управление дисками» найдите нужный диск, букву которого вы хотите изменить.
4. Нажмите правой кнопкой мыши на выбранный диск и выберите «Изменить букву диска и пути».
5. В появившемся окне нажмите на кнопку «Изменить».
6. Выберите новую букву диска из списка доступных букв.
7. Нажмите «OK» для сохранения изменений.
Способ 2: Изменение буквы диска с помощью команды diskpart
1. Нажмите Win+R на клавиатуре, чтобы открыть окно «Выполнить».
2. Введите «diskpart» в поле «Открыть» и нажмите «OK».
3. В командной строке diskpart введите «list volume» и нажмите Enter. Список всех разделов и дисков на вашем компьютере будет отображен.
4. Выберите диск, букву которого вы хотите изменить, с помощью команды «select volume [номер раздела]».
5. Введите команду «assign letter=[новая буква]» для присвоения новой буквы диска.
6. Закройте окно командной строки.
Обратите внимание, что изменение буквы диска с помощью команды diskpart может быть недоступным для некоторых разделов или дисков. Если этот способ не работает или вы предпочитаете использовать стандартный редактор реестра, есть и другой способ для изменения буквы диска.
Другой способ: Изменение буквы диска с помощью редактора реестра
1. Нажмите Win+R на клавиатуре, чтобы открыть окно «Выполнить».
2. Введите «regedit» в поле «Открыть» и нажмите «OK».
3. В редакторе реестра перейдите по следующему пути: HKEY_LOCAL_MACHINE\SYSTEM\MountedDevices
4. Найдите значение с названием «Дословное название диска» (например, «\DosDevices\C:»).
5. Удалите это значение.
6. Перезагрузите компьютер.
В своей статье мы привели два простых и полезных способа сменить букву диска в Windows 10, 8 и 7. Вы можете воспользоваться утилитой «Управление дисками» для изменения буквы диска через графический интерфейс или выполнить это через командную строку с помощью команды diskpart. Оба способа очень просты в использовании и позволяют легко изменить букву диска вашего компьютера.
Выберите новую букву для диска из списка доступных букв
Если вам необходимо сменить букву диска в Windows 10, 8 или 7, это можно сделать с помощью нескольких простых шагов. В этой инструкции мы покажем вам, как изменить букву диска с помощью инструментов управления дисками и редактора реестра.
Шаги для смены буквы диска в Windows:
- Откройте «Управление дисками» через Панель управления или командную строку.
- Выберите нужный диск в разделе «Диски» или в списке дисков.
- Щелкните правой кнопкой мыши на выбранный диск и выберите «Изменить букву диска и пути».
- На вкладке «Главная» нажмите «Изменить» и выберите новую букву из списка доступных букв.
- Нажмите «OK», чтобы сохранить изменения.
Если вы хотите изменить букву диска с помощью редактора реестра, выполните следующие шаги:
- Откройте редактор реестра, нажав сочетание клавиш «Win+R», введите «regedit» и нажмите «Enter».
- Перейдите к следующему разделу: «HKEY_LOCAL_MACHINE\SYSTEM\MountedDevices».
- Найдите путь к диску, который вы хотите поменять, и поменяйте его на новую букву.
- Перезагрузите компьютер, чтобы изменения вступили в силу.
Также вы можете использовать утилиту PowerShell для смены буквы диска:
- Введите «PowerShell» в строку поиска Windows.
- Щелкните правой кнопкой мыши на приложении «Windows PowerShell» и выберите «Запуск от имени администратора».
- В командной строке введите «Get-Disk» для получения списка доступных дисков.
- Найдите нужный диск и запишите его номер.
- В командной строке введите «Set-Disk -Number <номер диска> -Letter <новая буква>«.
- Нажмите «Enter», чтобы выполнить команду и изменить букву диска.
Помните, что изменение буквы диска может привести к некорректной работе программ или системных компонентов, поэтому будьте осторожны при выполнении этих действий. Если что-то не получается или возникают проблемы, лучше всего обратиться к специалисту или использовать соответствующие утилиты.
Нажмите «OK» и подтвердите изменение буквы диска
Чтобы изменить букву диска в Windows 10, 8 или 7, можно воспользоваться командной строкой или специальной утилитой. В данной инструкции будут рассмотрены оба способа.
Изменение буквы диска с помощью командной строки
- Откройте командную строку, нажав Win+R и введя команду cmd.
- Введите команду diskpart и нажмите Enter. Эта команда позволяет вам работать с разделами и дисками через командную строку.
- Введите команду list volume, чтобы увидеть список всех разделов на вашем компьютере.
- Найдите раздел, букву которого вы хотите изменить, и запишите его номер.
- Введите команду select volume [номер раздела], заменив [номер раздела] на фактический номер раздела из предыдущего шага.
- Введите команду assign letter=[новое название диска], где [новое название диска] — это новая буква диска, которую вы хотите присвоить разделу. Например, assign letter=D.
- Нажмите клавишу Enter и убедитесь, что ваша команда была успешно выполнена.
- Введите команду exit, чтобы выйти из утилиты diskpart.
Изменение буквы диска с помощью PowerShell
- Откройте окно PowerShell, нажав Win+X и выбрав «Windows PowerShell».
- Введите команду Get-Volume, чтобы получить список всех разделов.
- Найдите раздел, букву которого вы хотите изменить, и запишите его номер.
- Введите команду Set-Volume -DriveLetter [старое название диска] -NewDriveLetter [новое название диска]. Замените [старое название диска] и [новое название диска] соответственно на текущую и новую буквы диска. Например, Set-Volume -DriveLetter C -NewDriveLetter D.
- Нажмите клавишу Enter и подтвердите выполнение команды.
После выполнения этих шагов вашей операционной системе будет присвоена новая буква диска, и вы сможете продолжить работать с вашими дисками.
Подождите, пока процесс изменения буквы диска завершится
Как только вы поменяли букву диска в Windows 10, 8 или 7, ваш компьютер начнет процесс изменения приведенной буквы к новой букве. Обычно это происходит автоматически и может занять некоторое время.
Во время этого процесса, который выполняется в фоновом режиме, вам рекомендуется закрыть все открытые списки папок и файлы, которые могут находиться на этом диске. Это поможет избежать возможных конфликтов и обеспечит более плавное выполнение задач компьютера.
Если у вас открыто много окон или файлов с этого диска, закройте их перед изменением буквы диска. В противном случае могут возникнуть проблемы с доступом к файлам и папкам.
Когда процесс изменения буквы диска завершится, можно будет снова открыть списки папок и файлы с этого диска, и они будут работать без каких-либо проблем.
Если вы видите, что процесс изменения буквы диска не завершается в течение длительного времени, проверьте статус задачи в Диспетчере задач Windows. Если процесс все еще выполняется, дождитесь его завершения.
Вот и все! Теперь вы знаете, как сменить букву диска в Windows 10, 8 или 7. Следуйте данной пошаговой инструкции, и вы сможете легко и без проблем изменить букву диска с помощью утилиты «Управление компьютером» или командной строки. Этот способ также применим для серверных версий Windows.
Убедитесь, что буква диска изменилась в списке дисков
После выполнения всех предыдущих шагов, вы должны проверить, что буква диска действительно изменилась в списке дисков вашей Windows. В обычном случае, диск, которому вы изменили букву, будет переведен на новую букву, а старая буква будет освобождена.
Чтобы проверить изменение буквы диска, следуйте этим простым шагам:
- Откройте Проводник Windows, который можно найти на рабочем столе или в меню «Пуск».
- Перейдите в раздел «Этот ПК» или «Мой компьютер».
- В списке дисков вы увидите новое название диска, которое вы присвоили. Теперь вы уверены, что буква диска была успешно изменена.
Помните, что в данной инструкции мы рассматриваем изменение буквы диска с помощью стандартных инструментов Windows. Однако, существуют и другие полезные утилиты, такие как DiskPart и редактор реестра, с помощью которых также можно изменить букву диска. Каждый из них имеет свои особенности и рекомендации по использованию, поэтому, если вам не подходят описанные выше способы, можете обратиться к другим методам.
Проверьте, что буква диска успешно изменена в системе
После выполнения всех предыдущих шагов, вы должны убедиться, что буква диска успешно изменена в системе. В этом разделе мы рассмотрим несколько простых способов проверить изменение буквы диска.
1. Проверка через проводник Windows
Откройте проводник Windows и перейдите в раздел «Этот компьютер». Если вы успешно изменили букву диска, то новое название диска будет отображаться рядом с диском. Например, если вы изменили букву диска C на Z, то название диска будет отображаться как «Локальный диск (Z:)».
2. Проверка через командную строку
Другим способом проверить изменение буквы диска является использование командной строки. Для этого выполните следующие шаги:
- Откройте командную строку (можно использовать комбинацию клавиш Windows + R, затем введите «cmd» и нажмите Enter).
- В командной строке введите команду «diskpart» и нажмите Enter. Это откроет утилиту управления дисками (DiskPart).
- Введите команду «list volume» и нажмите Enter. Это покажет список разделов дисков на вашем компьютере.
- Найдите нужный раздел по его названию или букве диска.
- Проверьте, что буква диска была успешно изменена.
Теперь вы знаете, как проверить, что буква диска успешно изменена в системе. Если буква диска не была изменена, рекомендую пройти по предыдущим шагам и убедиться, что вы правильно выполнили все указания инструкции.
Обратите внимание, что в Windows 10, 8 и 7 есть несколько различных способов изменения буквы диска. В этой инструкции была описана самая простая и распространенная методика с помощью командной строки и утилиты DiskPart. Тем не менее, существует и другие способы изменения буквы диска, например, через редактор реестра или при помощи PowerShell.
В случае, если ни один из рассмотренных способов не работает, рекомендую обратиться к документации Microsoft или к сообществу пользователей Windows для получения дополнительной помощи и рекомендаций.
Видео:
🔁Как изменить название и букву локального диска в Windows10 ?
🔁Как изменить название и букву локального диска в Windows10 ? by Android & Windows 64,966 views 7 years ago 3 minutes, 4 seconds