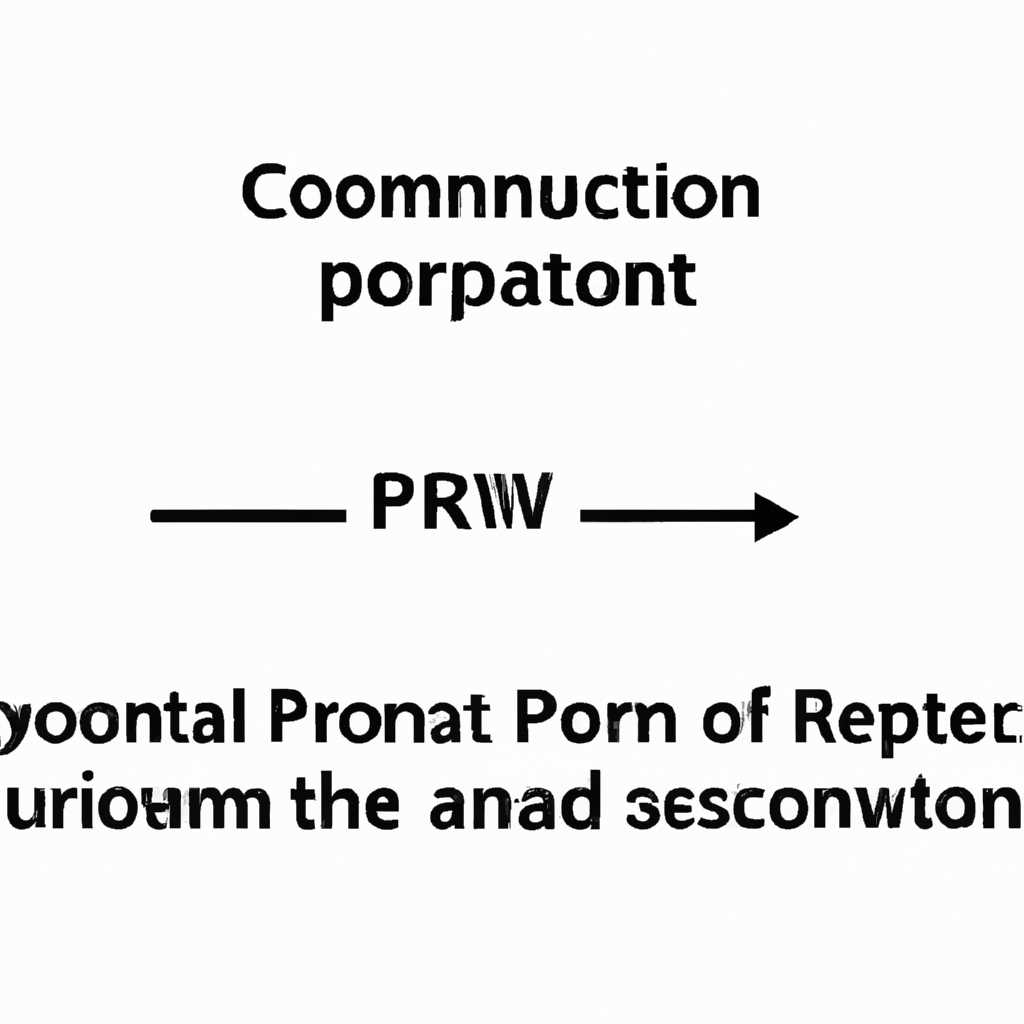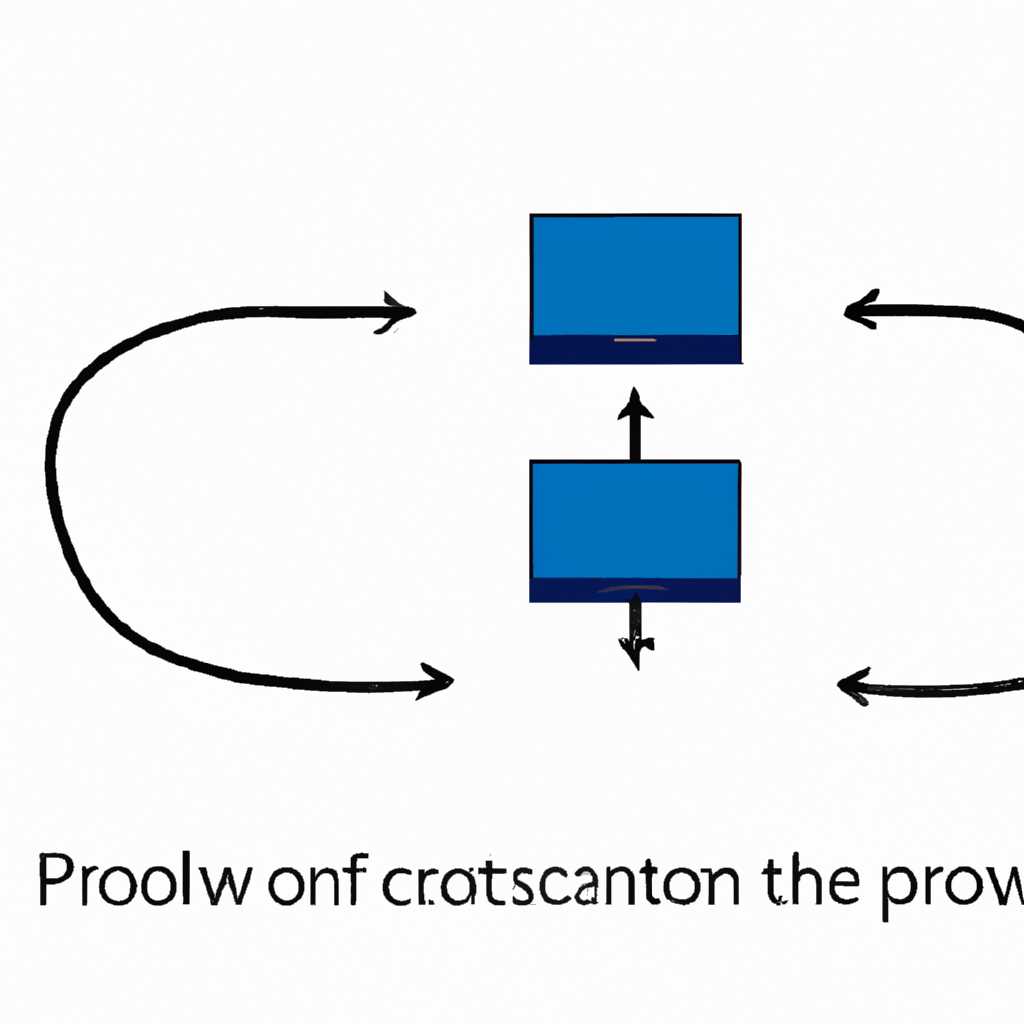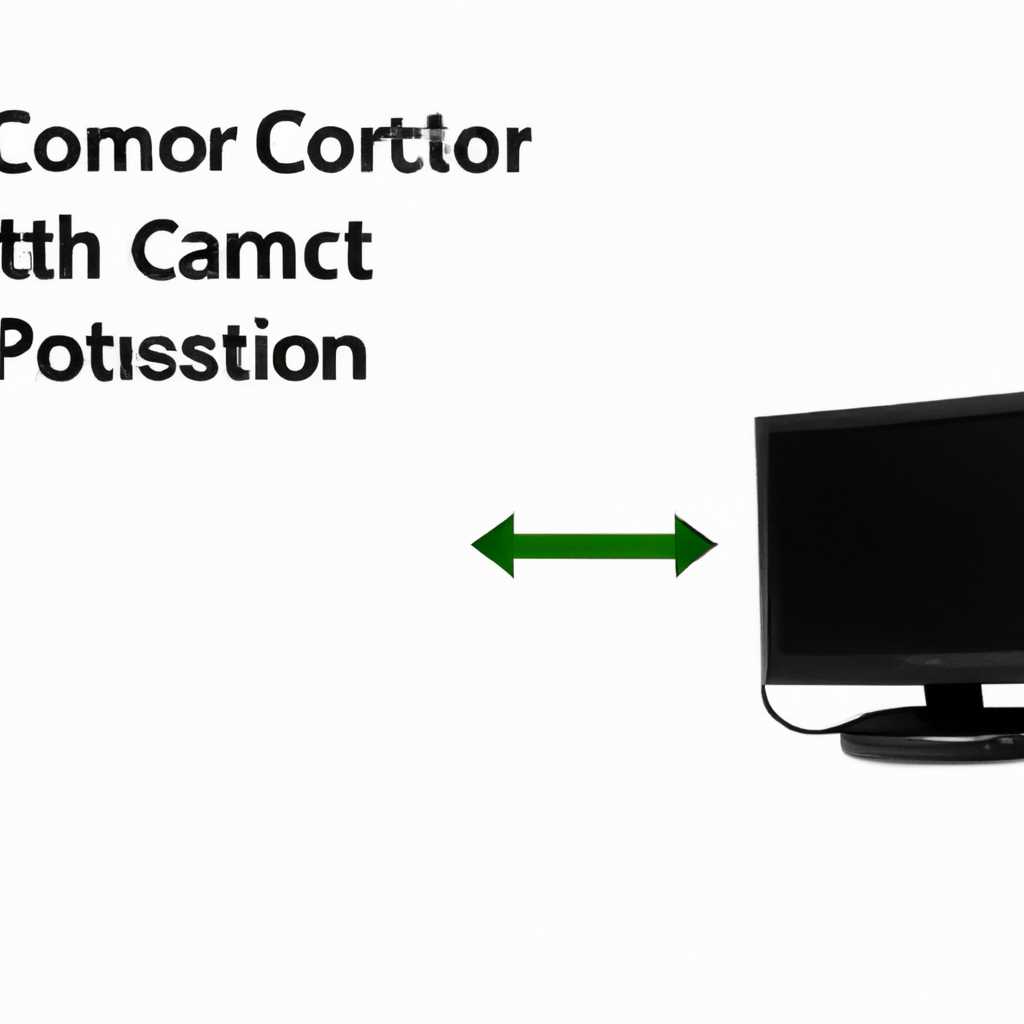- Как изменить COM порт в операционной системе Windows
- Очистка занятых COM портов
- Как изменить номер виртуального COM порта
- Смена номера COM порта для конкретного устройства
- Изменение номера COM-портов: Отображение скрытых устройств
- Как переназначить COM порт для устройства в Windows 7
- esp8266 — Сообщество разработчиков
- Шаг 1: Отображение скрытых портов в системе
- Шаг 2: Очистка занятых портов
- Шаг 3: Переназначение COM-порта
- Дополнительные советы и переменные
- Удаление занятых COM портов: Переназначение COM порта для устройства
- Шаг 1: Проверяем занятые COM порты
- Шаг 2: Очищаем занятые COM порты
- Шаг 3: Удаляем занятые COM порты
- Шаг 4: Переназначаем COM порт для устройства
- Видео:
- Установка драйверов для COM порта
Как изменить COM порт в операционной системе Windows
COM порты в ОС Windows являются важными инструментами для подключения различных устройств к компьютеру. Они используются для обмена данными с устройствами, такими как модемы, принтеры и другие периферийные устройства. Однако, возникают случаи, когда необходимо переназначить COM порт или освободить занятый порт для другого устройства.
Если вы столкнулись с проблемой занятого или неправильно настроенного порта, вам может потребоваться произвести скрытую очистку и изменить привязку COM порта в операционной системе Windows 7 или Windows 10. Для этого вы можете воспользоваться специальными инструментами и функциями, доступными в системе.
Для начала, перейдите в «Свойства» выбранного COM порта. Для этого нажмите правой кнопкой мыши на значок «Мой компьютер» на рабочем столе и выберите пункт «Свойства». Далее выберите вкладку «Устройства» и найдите в списке COM порт, который вы хотите переназначить.
В свойствах данного устройства перейдите во вкладку «Порты». Здесь вы можете изменить настройки и привязку порта к другому номеру COM. Если нужно освободить порт, нажмите на кнопку «Удалить» рядом с номером COM.
Моментально ваше устройство будет отключено от этого порта. Однако, в некоторых случаях это может не сработать и вам потребуется дополнительные действия. В таком случае можете попробовать изменить привязку порта через реестр.
Для этого вам нужно добавить или изменить запись реестра для номера COM порта, который вы хотите переназначить или удалить. Для этого откройте «Редактор реестра» и перейдите в следующую ветку:
HKEY_LOCAL_MACHINE\HARDWARE\DEVICEMAP\SERIALCOMM
В этой ветке вы найдете список всех COM портов, зарегистрированных в системе. Для переназначения или удаления необходимых портов, измените или удалите записи с номерами COM, которые вам нужно изменить или освободить.
После изменения или удаления портов в реестре, перезагрузите компьютер. После перезагрузки порты будут переназначены или освобождены в соответствии с вашими действиями.
Таким образом, перенастроить или переназначить COM порт в ОС Windows возможно с помощью нескольких простых шагов. Важно помнить, что неправильное изменение привязок портов в системе может вызвать сбои в работе устройств, поэтому будьте осторожны и следуйте инструкциям разработчиков или сообщества экспертов, чтобы избежать проблем.
Очистка занятых COM портов
Порты COM играют важную роль в системе Windows, особенно при работе с устройствами, такими как принтеры, сканеры, модемы и другие устройства, использующие последовательное взаимодействие. Однако, иногда может возникнуть необходимость в удалении или изменении привязок портов.
Данная статья будет полезна разработчикам, которые работают с устройствами, требующими смены COM порта. Вместо поиска конкретного устройства или изменения порта в свойствах устройства, можно просто очистить занятые порты в реестре.
- Перейдите в Диспетчер устройств. Для этого кликните правой кнопкой мыши на значок Пуск и выберите «Управление устройствами».
- В меню «Вид» выберите «Показать скрытые устройства».
- Разверните раздел «Порты (COM и LPT)».
- Удалите порты, которые вы хотите очистить. Вы можете также изменить номера портов, назначаемые новым устройствам.
- После этого вы можете переназначить номера портов с помощью XtCom_util или изменить их в свойствах устройства.
Таким образом, очистка занятых COM портов является полезной процедурой для разработчиков и пользователей Windows, позволяющей осуществить переназначение и изменение портов.
Как изменить номер виртуального COM порта
Когда речь идет о работе с устройствами через COM порты в операционной системе Windows, важно знать, как изменить номера виртуальных портов. Это может понадобиться, к примеру, при подключении различных устройств, использующих один и тот же номер порта.
Изначально в Windows номера COM портов назначаются автоматически операционной системой. Однако, в системе существует возможность переназначить номера портов вручную.
Чтобы изменить номера виртуальных COM портов в Windows, выполните следующие действия:
- Перейдите в свойства конкретного устройства, для которого необходимо изменить порт.
- В свойствах устройства перейдите на вкладку «Порт».
- В разделе «Параметры порта» кликните на кнопку «Дополнительные параметры».
- В открывшемся окне нажмите на кнопку «Перейти» рядом с полем «Номер порта».
- Теперь вы можете сменить номер порта на любой свободный номер.
- Подтвердите изменения, нажав на кнопку «ОК» во всех окнах.
Важно отметить, что если номер порта, на который вы хотите переназначить устройство, уже используется другим устройством, то вы увидите сообщение об ошибке. В этом случае вам потребуется освободить номер порта, удалив или сменив номер устройства, которое занимает данный порт.
Чтобы освободить номера портов от занятых устройств, можно воспользоваться утилитой devmgr_show_nonpresent_devices1, которая поможет отобразить скрытые или удаленные устройства в диспетчере устройств.
Для изменения номеров виртуальных COM портов также можно воспользоваться программными средствами, например, с помощью редактирования реестра или использования специального программного обеспечения, такого как XtComUtil.
В данной статье мы рассмотрели как изменить номер виртуального COM порта в операционной системе Windows. Эта информация окажется полезной для тех, кто работает с множеством устройств и требует переназначения портов для каждого конкретного устройства.
Смена номера COM порта для конкретного устройства
В операционной системе Windows есть момент, когда виртуального порта COM2 стал недостаточно, и вам приходится переопределить порт для конкретного устройства. Для этого можно воспользоваться реестром и изменить номер COM порта.
1. Перейдите в свойствах компьютера в раздел «Дополнительные параметры системы».
2. В открывшемся окне выберите вкладку «Свойства системы» и нажмите на кнопку «Переменные среды».
3. В разделе «Переменные среды системы» найдите переменные «COMSPEC» и «Path».
4. Нажмите на кнопку «Изменить» и передвиньте курсор до начала строки «C:\Windows\system32;».
5. Вставьте после этой строки следующую команду: «set devmgr_show_nonpresent_devices=1».
6. Нажмите на кнопку «ОК» и закройте все окна.
7. Откройте командную строку с правами администратора.
8. Введите следующую команду: «xtcom_util —com[номер порта]»
Где вместо «[номер порта]» укажите номер COM порта, который вы хотите переназначить.
9. После выполнения команды вы должны увидеть сообщение, что номер COM порта успешно изменен.
10. Перезагрузите компьютер, чтобы изменения вступили в силу.
После перезагрузки вы сможете видеть новый номер COM порта в свойствах устройств и использовать его для связи с вашим устройством.
Важно помнить, что данная процедура может быть полезна только для устройств, подключенных через COM порты, и не гарантирует полную совместимость и корректную работу с переназначенными номерами портов.
Изменение номера COM-портов: Отображение скрытых устройств
При использовании устройств, подключенных к вашему компьютеру через COM-порты, вы можете столкнуться с ситуацией, когда номер порта, к которому вы хотите подключиться, уже занят другим устройством. В таких случаях важно знать, как переназначить COM-порты для указанных устройств.
В операционной системе Windows настройки COM-портов можно изменить с помощью Диспетчера устройств. Однако иногда некоторые порты и устройства могут быть скрыты, что усложняет процесс переназначения. Для того чтобы отобразить скрытые устройства, воспользуйтесь следующей инструкцией:
- Нажмите правой кнопкой мыши на кнопку «Пуск» в левом нижнем углу экрана и выберите «Диспетчер устройств».
- В Диспетчере устройств откройте меню «Просмотр» и выберите пункт «Отображать скрытые устройства».
- Теперь вы сможете увидеть все скрытые устройства, включая те, которые ранее не были видимы.
После отображения скрытых устройств вы можете перейти к переназначению номеров COM-портов:
- Выберите устройство, для которого нужно изменить порт, и нажмите правой кнопкой мыши на нем.
- В контекстном меню выберите пункт «Свойства».
- Перейдите на вкладку «Порты» и найдите текущий номер порта.
- Нажмите кнопку «Настроить порт» или «Свойства порта».
- В открывшемся окне вы сможете сменить номер порта, выбрав другой из доступных вариантов.
- После выбора нового номера порта нажмите «OK» или «Применить» для сохранения изменений.
В некоторых случаях может потребоваться удаление текущего порта перед его переназначением. Для этого:
- Вернитесь в Диспетчер устройств и найдите нужное устройство.
- Щелкните правой кнопкой мыши на нем и выберите пункт «Удалить».
- Подтвердите удаление устройства.
После удаления устройства перейдите к переназначению номера COM-порта, следуя ранее указанным шагам.
Если вы хотите изменить номера COM-портов системы по умолчанию, то процесс может быть несколько сложнее. В этом случае потребуется вмешательство в реестр операционной системы или использование специальных утилит, таких как XT-ComUtil. Дополнительные сведения об этом процессе можно найти в документации от разработчиков или в сообществе пользователей.
Как переназначить COM порт для устройства в Windows 7
Переназначение COM порта для устройства может понадобиться, если вы столкнулись с проблемами взаимодействия вашего устройства, например ESP8266, с системой Windows 7. В этой статье мы рассмотрим, как изменить номер COM порта для этого конкретного устройства.
Прежде всего, перейдите в свойства устройства, для этого откройте «Диспетчер устройств». Если номер COM порта уже занят, то вам необходимо сначала удалить привязки к этому порту. Для этого тыкаем правой кнопкой мыши по порту, выбираем «Свойства» и переходим во вкладку «Дополнительные параметры». В этой вкладке мы можем увидеть все номера COM портов, которые заняты в системе.
Если вы хотите изменить номер COM порта для вашего устройства, выбираем пустой номер COM порта, например COM2, из списка занятых портов. Иногда может быть много прочих виртуальных COM портов, которые также заняты, но отображаться они как скрытые устройства. Чтобы отобразить все скрытые устройства в «Диспетчере устройств», вам необходимо сделать следующее:
- Запустить командную строку от имени администратора;
- В командной строке введите команду «set devmgr_show_nonpresent_devices=1» без кавычек и выполните ее;
- Затем введите команду «start devmgmt.msc» без кавычек и выполните ее;
- Теперь отобразятся все скрытые устройства в «Диспетчере устройств».
После отображения всех скрытых устройств, найдите ваше устройство в списке и удалите его. Теперь вы можете добавить его заново с новым номером COM порта.
Если после перезагрузки компьютера номер COM порта для вашего устройства снова меняется на стандартный, то вам необходимо изменить номер COM порта в реестре. Для этого выполните следующие действия:
- Откройте редактор реестра, нажав Win + R и введите «regedit» без кавычек;
- Перейдите по следующему пути: HKEY_LOCAL_MACHINE\SYSTEM\CurrentControlSet\Enum\USB
- Найдите нужное устройство среди всех переменных, сопоставляемых с номерами COM портов, и измените значение переменной «PortName» на желаемый номер порта;
- После изменения значения переменной «PortName» перезагрузите компьютер.
После перезагрузки компьютера номер COM порта для вашего устройства останется неизменным.
Переназначение COM порта для устройства в операционной системе Windows 7 может быть весьма полезным действием, особенно если у вас возникают проблемы взаимодействия с вашим устройством, таким как ESP8266. Изначально номер COM порта присваивается системой автоматически, но его можно изменить и сделать постоянным, следуя данным инструкциям.
esp8266 — Сообщество разработчиков
Настройка COM-портов в Windows может быть не такой простой задачей, как кажется. Но с помощью небольших манипуляций вы сможете переназначить порт для вашего ESP8266-устройства.
Шаг 1: Отображение скрытых портов в системе
Изначально, Windows не отображает скрытые COM-порты в свойствах устройств. Чтобы изменить это поведение, выполняем следующую последовательность действий:
- Запускаем «Диспетчер устройств» (можно сделать это, нажав «Пуск», в поле поиска вводим «Диспетчер устройств» и выбираем соответствующее приложение).
- Переходим во вкладку «Вид» и выбираем пункт «Показать скрытые устройства».
Теперь вы увидите много дополнительных портов COM в списке устройств.
Шаг 2: Очистка занятых портов
На данный момент порт, который вам нужен, скорее всего, занят другим устройством. Чтобы освободить порт, выполните следующее:
- Выбираем устройство, с которым порт был связан (обычно его можно определить по номеру порта, например, «COM2»).
- Правой кнопкой мыши тыкаем на устройство и выбираем пункт «Удалить».
- Продолжаем удалять все устройства, связанные с этим портом, до тех пор, пока порт не будет полностью очищен.
Шаг 3: Переназначение COM-порта
После очистки порта, мы можем переназначить его для ESP8266-устройства:
- Находим ваше ESP8266-устройство в списке устройств и выбираем его свойства.
- Переходим во вкладку «Порты» и выбираем пункт «Изменить настройки порта».
- В открывшемся окне выбираем номер COM-порта, который был очищен на предыдущем шаге (например, COM2).
- Нажимаем «Применить» и «ОК».
Теперь ваш ESP8266 должен быть связан с выбранным COM-портом.
Дополнительные советы и переменные
Если ни один из имеющихся COM-портов не подходит или занят другим устройством, вы можете изменить номер COM-порта в реестре Windows или использовать специальные утилиты, такие как XTCom Util, чтобы создать виртуальный COM-порт.
Также, полезно знать, что номера портов COM могут быть занятыми или скрытыми в других системах, таких как Linux или macOS. В этом случае, процесс переназначения порта может отличаться.
Важно помнить, что переназначение COM-порта может быть причиной проблем, если другие программы или устройства зависят от определенного порта.
Мы рассмотрели основные шаги по переназначению COM-порта для ESP8266 в Windows. Следуя этой инструкции, вы сможете успешно подключить ваше устройство и приступить к разработке.
Удаление занятых COM портов: Переназначение COM порта для устройства
Разработчики, работающие с различными устройствами, часто сталкиваются с проблемой занятости COM портов в операционной системе Windows. Обычно это происходит, когда мы хотим назначить определенный COM порт для нашего устройства, но обнаруживаем, что он уже занят другим устройством. Чтобы решить эту проблему, необходимо очистить занятые COM порты и переназначить их для нужного устройства.
Шаг 1: Проверяем занятые COM порты
Для начала открываем диспетчер устройств. Это можно сделать, нажав правой кнопкой мыши на кнопке «Пуск» и выбрав «Диспетчер устройств» из контекстного меню. В диспетчере устройств выбираем раздел «Порты (COM и LPT)». Здесь мы можем увидеть все занятые COM порты и их номера.
Шаг 2: Очищаем занятые COM порты
Для очистки занятых COM портов в ОС Windows 10 и более поздних версиях, мы можем воспользоваться инструментом xtcom_util. Для начала, скачиваем и устанавливаем данный инструмент. После установки открываем командную строку и переходим в папку с установленным xtcom_util. Затем выполняем следующую команду:
xtcom_util devmgr_show_nonpresent_devices=1
Данная команда позволяет отобразить скрытые/удаленные устройства в диспетчере устройств. После этого, переходим снова в диспетчер устройств.
Шаг 3: Удаляем занятые COM порты
В диспетчере устройств тыкаем правой кнопкой мыши на занятый COM порт, который хотим освободить, и выбираем «Свойства». Здесь мы можем увидеть дополнительные сведения об устройстве. В разделе «Драйвер» нажимаем на кнопку «Удалить устройство». После этого система произведет сброс данного порта и освободит его для переназначения.
Шаг 4: Переназначаем COM порт для устройства
После удаления занятого COM порта, мы можем перейти к переназначению порта для нашего устройства. Для этого снова открываем диспетчер устройств и тыкаем правой кнопкой мыши на нужное устройство. Выбираем «Свойства» и переходим в раздел «Порты (COM и LPT)». Здесь мы можем выбрать доступные COM порты и назначить нужный нам номер порта.
Важно помнить, что изменение COM порта может потребовать изменения портов и на стороне программного обеспечения, которым вы пользуетесь с устройством. Например, если вы работаете с программой, которая ожидает устройство на COM2, то вам необходимо будет обновить программные настройки для работы с новым номером порта.
Знание, как переназначить и очистить COM порт в операционной системе Windows, очень полезно для разработчиков и всех, кто работает с множеством устройств. Если у вас есть виртуальное устройство, такое как ESP8266, смена портов может быть необходима для правильной работы вашего устройства.
В итоге, переназначение и удаление занятых COM портов в ОС Windows позволяет установить нужные настройки для вашего устройства и избежать конфликтов при работе с другими устройствами.
Видео:
Установка драйверов для COM порта
Установка драйверов для COM порта by Hv — Service 20,902 views 6 years ago 1 minute, 35 seconds