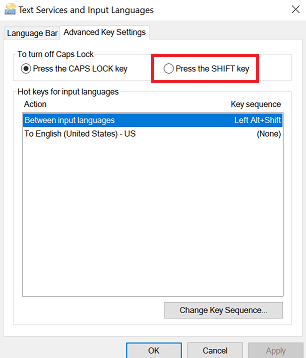- Управление состоянием Caps Lock в Windows 10 при помощи клавиши Shift
- Включение и отключение Caps Lock с помощью клавиши Shift в Windows 10
- Включение и отключение Caps Lock
- Как использовать клавишу Shift для включения и отключения Caps Lock
- Шаги для изменения настройки
- Использование KeyTweak для отключения клавиши CapsLock в Windows 10
- KeyTweak: простой способ отключить клавишу CapsLock
- Шаги 1: Загрузите и установите KeyTweak
- Шаги 2: Используйте KeyTweak для отключения CapsLock
- Шаги 3: Перезагрузите компьютер
- Как отключить CapsLock в Windows 10 с помощью KeyTweak
- KeyTweak: удобная программа для настройки клавиш в Windows 10
- Видео:
- КАК ВКЛЮЧИТЬ ИНДИКАТОРЫ ОТОБРАЖЕНИЯ CAPS LOCK И NUM LOCK НА НОУТБУКЕ ACER, WINDOWS 10
Управление состоянием Caps Lock в Windows 10 при помощи клавиши Shift
Клавиша Caps Lock может быть полезной при работе на компьютере, но иногда она может привести к нежелательным результатам. Например, когда мы случайно нажимаем эту клавишу, все буквы начинают печататься заглавными, что может вызвать неприятные ситуации. Однако, с помощью небольшой настройки в Windows 10, вы можете изменить функциональность клавиши Caps Lock, чтобы она работала только при удержании клавиши Shift.
Для включения или отключения функции Caps Lock через клавишу Shift, вам потребуется выполнить несколько простых шагов. Во-первых, откройте редактор реестра Windows 10. Для этого нажмите клавишу Winkey + R, введите «regedit» (без кавычек) и нажмите Enter.
После открытия редактора реестра перейдите к следующему пути: HKEY_LOCAL_MACHINE\SYSTEM\CurrentControlSet\Control\Keyboard Layout. Здесь вы найдете значение «Scancode Map» (в режиме двоичного кода). Если значение «Scancode Map» не существует, создайте его, щелкнув правой кнопкой мыши на папке «Keyboard Layout», выбрав «New» -> «Binary Value».
Далее, откройте значение «Scancode Map» двойным щелчком мыши. Введите следующую комбинацию 00 00 00 00 и 03 00 00 00 в обнаруженные поля в редакторе реестра. Значение 00 00 00 00 указывает на отключение Caps Lock, а 03 00 00 00 используется для включения Caps Lock.
После этого сохраните изменения, закройте редактор реестра и перезагрузите компьютер. Теперь Caps Lock будет работать только при удержании клавиши Shift. Это позволит избежать случайного включения Caps Lock и сделать работу с компьютером более удобной и эффективной.
Рекомендую отключить функцию Caps Lock через клавишу Shift, если вы не используете ее для каких-либо особых назначений. Это поможет избежать нежелательных результатов и повысить вашу производительность при печати. Теперь, когда вы знаете, как включить или отключить Caps Lock в Windows 10 с помощью клавиши Shift, вы можете настроить эту функцию на своем компьютере и наслаждаться более комфортной работой.
Включение и отключение Caps Lock с помощью клавиши Shift в Windows 10
| Шаг 1: | Откройте редактор реестра. |
| Шаг 2: | Перейдите к следующему пути в реестре: HKEY_LOCAL_MACHINE\SYSTEM\CurrentControlSet\Control\Keyboard Layout. |
| Шаг 3: | Создайте новое значение DWORD с именем Scancode Map. |
| Шаг 4: | Щелкните правой кнопкой мыши на созданном значении Scancode Map и выберите «Изменить». |
| Шаг 5: | Введите следующее значение данных: 0000 0000 0000 0000 0200 0000 2A00 3A00 0000 0000. |
| Шаг 6: | Сохраните изменения и закройте редактор реестра. |
| Шаг 7: | Перезагрузите компьютер, чтобы изменения вступили в силу. |
После выполнения всех этих шагов клавиша Caps Lock будет отключена, а клавишей Shift можно будет включать и выключать переключение между заглавными и строчными буквами.
Обратите внимание, что этот способ работает только в Windows 10 и не требует использования каких-либо дополнительных утилит или редактирования звука на компьютерах. Если вам необходимо отключить или включить Caps Lock в другой операционной системе Windows, рекомендую использовать другую возможность или утилиту.
Включение и отключение Caps Lock
В Windows 10 вы можете изменить настройки работы клавиши Caps Lock. Есть несколько способов включить или отключить Caps Lock:
1. Использование клавиши Shift
Для включения или выключения Caps Lock с помощью клавиши Shift, следуйте следующим шагам:
- Откройте любое поле для ввода текста на вашем компьютере.
- Нажмите и удерживайте клавишу Shift.
- Введите одну или несколько букв, которые вы хотите написать в верхнем регистре.
2. Использование реестра
Для включения или отключения Caps Lock через реестр, используйте следующую команду:
- Откройте редактор реестра (нажмите Winkey + R и введите «regedit», затем нажмите Enter).
- Перейдите по пути HKEY_CURRENT_USER\Control Panel\Keyboard.
- Создайте новое значение двоичного типа с именем InitialKeyboardIndicators.
- Откройте это значение и измените его данные на 0 для отключения Caps Lock или на 2 для включения Caps Lock.
- Перезагрузите компьютер для завершения процесса.
3. Использование утилиты KeyTweak
Для переназначения клавиш Caps Lock и Shift для включения и отключения Caps Lock, вы можете использовать утилиту KeyTweak:
- Скачайте и установите утилиту KeyTweak с официального сайта.
- Запустите утилиту и выберите клавишу Caps Lock для изменения.
- Переназначьте клавишу на комбинацию клавиш Shift + Caps Lock, чтобы включить или выключить Caps Lock.
- Нажмите на кнопку «Apply» или «OK», чтобы сохранить настройки.
Не забудьте перезагрузить компьютер для применения изменений.
Как использовать клавишу Shift для включения и отключения Caps Lock
В Windows 10 можно изменить функцию клавиши Shift так, чтобы она включала и отключала клавишу Caps Lock. Это может быть полезно, если вы случайно включаете Caps Lock, используя клавишу по ошибке, или если вы хотите использовать клавишу Shift для удобного переключения между режимами.
Шаги для изменения настройки
- Откройте Редактор реестра, нажав на клавишу Winkey + R и введя «regedit» в поле ввода. Нажмите Enter, чтобы открыть редактор реестра.
- Перейдите к следующему пути: HKEY_LOCAL_MACHINE\SYSTEM\CurrentControlSet\Control\Keyboard Layout.
- Создайте новый REG-файл с помощью правой кнопки мыши на папке Keyboard Layout. Выберите пункт «New» и затем «Binary Value».
- Переименуйте новый файл в Scancode Map.
- Откройте файл Scancode Map двойным щелчком мыши.
- Настройте значение REG_BINARY для файла Scancode Map следующим образом:
00 00 00 00 00 00 00 00 03 00 00 00 2a 00 3a 00 00 00 00 00. Это значение переназначает клавишу Caps Lock на клавишу Shift. Если вы хотите переключить режимы в обратную сторону, измените значение на:00 00 00 00 00 00 00 00 03 00 00 00 00 00 3a 00 2a 00 00 00. - Перезагрузите компьютер, чтобы изменения вступили в силу.
Теперь клавиша Shift будет работать вместо клавиши Caps Lock, включая и отключая ее при нажатии.
Примечание: Если вы привыкли использовать клавиши Caps Lock и Shift для включения и выключения звука, эти комбинации клавиш больше не будут работать после изменения настроек. Рекомендую использовать некоторые дополнительные кнопки на клавиатуре или специальную утилиту, такую как KeyTweak, для переназначения функций клавиш.
Теперь вы знаете, как использовать клавишу Shift для включения и отключения Caps Lock в Windows 10. Не забудьте переназначить клавиши, если вы используете их для каких-либо других функций, и перезагрузите компьютер после изменений в реестре.
Использование KeyTweak для отключения клавиши CapsLock в Windows 10
Если вы хотите отключить клавишу CapsLock в Windows 10, вы можете воспользоваться программой KeyTweak. Эта программа позволяет изменять назначение клавиш на клавиатуре, включая переключение или отключение клавиши CapsLock.
Вот несколько шагов, которые помогут вам начать процесс переназначения клавиши CapsLock с помощью KeyTweak:
- Первым делом, скачайте и установите программу KeyTweak на ваш компьютер с Windows 10.
- Откройте KeyTweak и выберите клавишу CapsLock на клавиатуре в окне программы.
- Нажмите на кнопку «Disable Key» (Отключить клавишу) внизу окна программы.
- После этого, нажмите на кнопку «Apply» (Применить) для сохранения изменений.
- Не забудьте перезагрузить компьютер, чтобы изменения вступили в силу.
После перезагрузки ваша клавиша CapsLock будет отключена, и вы больше не сможете случайно включить ее. Но не беспокойтесь, другие клавиши на клавиатуре всё еще будут работать как обычно.
Если вы хотите вернуть клавишу CapsLock в рабочее состояние, просто повторите те же самые шаги в программе KeyTweak и нажмите «Enable Key» (Включить клавишу) вместо «Disable Key» (Отключить клавишу).
KeyTweak также предлагает возможность изменить назначение других клавиш, включая функциональные клавиши и комбинации клавиш. Это полезно, если вы хотите переназначить какие-либо клавиши на клавиатуре для лучшего соответствия вашим предпочтениям.
Рекомендую использовать KeyTweak или любую другую программу для настройку клавиатуры только через официальные источники. Будьте внимательны и не скачивайте программы с ненадёжных источников, чтобы избежать возможных проблем с безопасностью вашего компьютера.
KeyTweak: простой способ отключить клавишу CapsLock
Шаги 1: Загрузите и установите KeyTweak
1. Откройте любой веб-браузер и перейдите на сайт KeyTweak (https://keytweak.en.softonic.com).
2. На странице KeyTweak нажмите кнопку «Скачать» или «Download» для загрузки установочного файла.
3. После завершения загрузки откройте установочный файл KeyTweak и следуйте инструкциям на экране, чтобы установить программу на ваш компьютер.
Шаги 2: Используйте KeyTweak для отключения CapsLock
1. Запустите KeyTweak, дважды кликнув на его ярлык на рабочем столе или в меню «Пуск».
2. В окне KeyTweak найдите кнопку CapsLock и кликните на нее, чтобы выделить ее.
3. Нажмите кнопку «Toggle» с правой стороны окна KeyTweak, чтобы отключить функцию клавиши CapsLock.
4. Нажмите кнопку «Apply» или «Применить», чтобы сохранить изменения.
Шаги 3: Перезагрузите компьютер
Чтобы изменения вступили в силу, вам необходимо перезагрузить компьютер. Нажмите кнопку «Start» или «Пуск», выберите «Power» или «Параметры» и нажмите «Restart» или «Перезагрузить». После перезагрузки клавиша CapsLock будет отключена и работать как обычная клавиша.
Рекомендую использовать утилиту KeyTweak для отключения клавиши CapsLock в Windows 10, так как она предлагает простой и удобный способ изменить назначение клавиш без необходимости изменять реестр или использовать дополнительные программы.
Как отключить CapsLock в Windows 10 с помощью KeyTweak
Рекомендую начать с выключения CapsLock в Windows 10 с помощью KeyTweak таким образом:
1. Скачайте и установите программу KeyTweak на свой компьютер.
2. Откройте KeyTweak и перезагрузите компьютер для применения изменений.
3. После перезагрузки откройте KeyTweak снова.
4. Нажмите на кнопку «Type Key» и выберите клавишу, которую хотите изменить или отключить (например, CapsLock).
5. После выбора клавиши, она будет отображаться внизу окна программы.
6. Нажмите на клавишу, чтобы увидеть ее значение в виде двоичного кода в поле «Value».
7. Чтобы переназначить или отключить клавишу, кликните на поле «Value» для буквенной клавиши и удалите значение, или назначьте любую другую кнопку (например, Shift или Enter), чтобы использовать ее вместо CapsLock.
8. Для применения изменений нажмите кнопку «Write to Registry».
9. После этого не забудьте перезагрузить компьютер, чтобы изменения вступили в силу.
Теперь вы отключили или переназначили CapsLock с помощью KeyTweak. При желании вы также можете использовать KeyTweak для изменения назначения других клавиш на клавиатуре в Windows 10.
KeyTweak: удобная программа для настройки клавиш в Windows 10
Если вы ищете возможность изменить назначение клавиш на своей клавиатуре или отключить Caps Lock на Windows 10, рекомендую вам использовать утилиту KeyTweak. С помощью этой программы вы сможете изменить функциональность клавиш, чтобы они работали так, как вам удобно.
KeyTweak предоставляет графический интерфейс и простые шаги для настройки клавиш. Вам не придется использовать редактор реестра или прописывать сложные команды. Просто откройте программу, выберите клавишу, которую хотите изменить, и переназначьте ее на другую функцию или отключите совсем.
Для отключения клавиши Caps Lock перетащите ключ на значению None. После этого нажмите кнопку Apply и перезагрузите компьютер. Теперь клавиша Caps Lock будет отключена, и вы больше не сможете активировать ее. Вместо этого вы можете использовать клавишу Shift для переключения регистра.
| Шаг | Описание |
|---|---|
| 1 | Загрузите и установите KeyTweak на ваш компьютер с Windows 10. |
| 2 | Откройте KeyTweak и выберите клавишу Caps Lock из списка. |
| 3 | Измените назначение клавиши на None или на другую клавишу или комбинацию. |
| 4 | Нажмите кнопку Apply и перезагрузите компьютер. |
Теперь вы знаете, как включить или отключить Caps Lock в Windows 10 с помощью клавиши Shift. Не забудьте, что данный процесс работает только на компьютерах с операционной системой Windows 10. Если вы используете другую версию Windows, то вам потребуется использовать другой способ настройки клавиш.
Если вы хотите изменить назначение клавиш, но не хотите использовать KeyTweak, то можно воспользоваться редактором реестра Windows. Откройте редактор реестра и найдите ключ HKEY_LOCAL_MACHINE\SYSTEM\CurrentControlSet\Control\Keyboard Layout. Добавьте новое двоичное значение или измените существующее значение, чтобы переназначить клавишу.
Если вы предпочитаете использовать готовое решение, рекомендую скачать и использовать reg-файл. Reg-файл содержит предопределенные значения для переназначения клавиш. Вы можете выбрать любую предложенную комбинацию клавиш или создать свою собственную.
Если вам потребуется включить или отключить звук при переключении регистра, то вам необходимо изменить значение клавиши в редакторе реестра. Найдите ключ HKEY_CURRENT_USER\Control Panel\Toggle и измените значение на 3 для включения звука или на 0 для отключения звука.
Теперь у вас есть все необходимые инструменты для настройки клавиш на вашей клавиатуре в Windows 10. Используйте KeyTweak или редактор реестра, чтобы изменить назначение клавиш и сделать работу на компьютере более удобной и эффективной.
Видео:
КАК ВКЛЮЧИТЬ ИНДИКАТОРЫ ОТОБРАЖЕНИЯ CAPS LOCK И NUM LOCK НА НОУТБУКЕ ACER, WINDOWS 10
КАК ВКЛЮЧИТЬ ИНДИКАТОРЫ ОТОБРАЖЕНИЯ CAPS LOCK И NUM LOCK НА НОУТБУКЕ ACER, WINDOWS 10 by ivan. kove 17,947 views 3 years ago 58 seconds