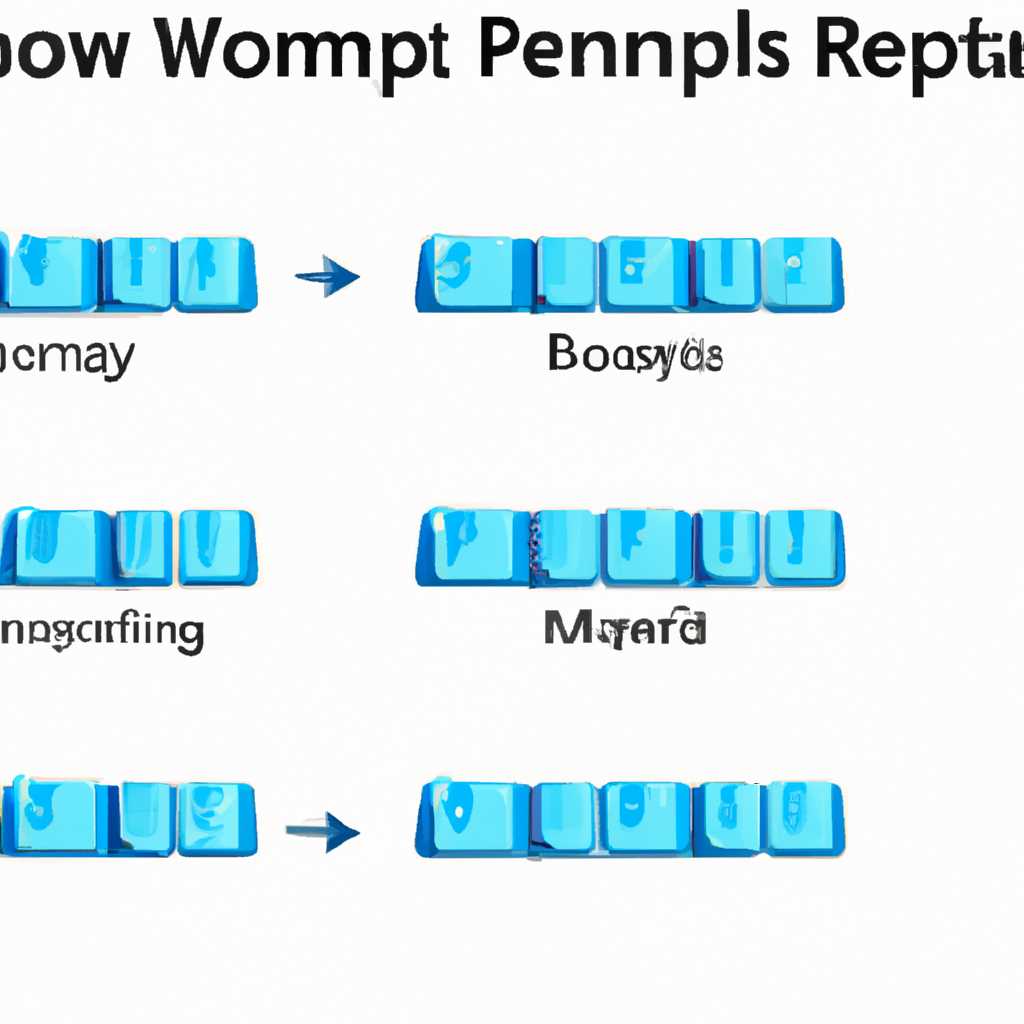- Как изменить функцию клавиш на клавиатуре в Windows 7, 8 и 10: руководство для пользователей
- Найдите настройки клавиатуры в системе
- Откройте панель управления и найдите раздел «Клавиатура»
- Выберите опцию «Изменить раскладку клавиатуры»
- Настройте новые комбинации клавиш
- Проверьте работоспособность новых настроек
- Сохраните изменения и закройте настройки клавиатуры
- Шаг 1: Найдите кнопку «OK» или «Применить»
- Шаг 2: Нажмите на кнопку «ОК» или «Применить»
- Видео:
- Как создать горячие клавиши Windows 10 8.1 и 7 в HotkeyP
Как изменить функцию клавиш на клавиатуре в Windows 7, 8 и 10: руководство для пользователей
Переназначение клавиш на клавиатуре — это полезная функция, которая позволяет настроить комбинации клавиш для выполнения различных действий. Если вы хотите, чтобы клавиши на вашей клавиатуре выполняли другие функции, а не те, которые они выполняют по умолчанию, то вам необходимо переназначить их.
Для того чтобы переназначить клавиши в операционных системах Windows 7, 8 и 10, необходимо запустить специальное приложение, которое предоставляет пользователям возможность изменять стандартные комбинации клавиш. Эта настройка может быть полезной во многих ситуациях, например, если у вас сломалась клавиша на клавиатуре или вы привыкли к иной раскладке клавиш.
Переназначение клавиш осуществляется с помощью специальных утилит, которые можно скачать с официального сайта Windows. После установки программы вы сможете запрограммировать клавиши так, чтобы они выполняли необходимые вам действия. Также вы сможете отключить ненужные вам комбинации клавиш и изменить клавишу переключения языка.
Для переназначения клавиш запустите «Диспетчер клавиатуры» в Windows, найдя соответствующий пункт в меню «Пуск». После запуска программы отобразится окно с интуитивно понятным интерфейсом. Слева находятся стандартные настройки клавиатуры, а справа — новые комбинации клавиш.
Для того чтобы переназначить клавиши, вы должны быть администратором. Для этого щелкните правой кнопкой мыши на программе «Диспетчер клавиатуры» и выберите пункт «Запуск от имени администратора». Тогда вам будет доступна возможность переназначать клавиши.
Найдите настройки клавиатуры в системе
Если у вас возникла необходимость поменять раскладку клавиатуры, назначить новые комбинации клавиш или решить проблемы с неработающими клавишами, то вам понадобится найти настройки клавиатуры в операционной системе Windows.
Есть несколько способов найти настройки клавиатуры:
| 1. | Перейдите в Панель управления через кнопку Пуск и выберите раздел «Настройка клавиатуры и ввода» или «Клавиатура». |
| 2. | Щелкните правой кнопкой мыши на значок языка в правом нижнем углу панели задач и выберите пункт «Настройка клавиатуры». |
| 3. | Нажмите клавишу Win + R на клавиатуре и введите команду «control intl.cpl,,1», затем нажмите Enter. |
После выполнения этих шагов вы перейдете к настройкам клавиатуры. На этой странице вы найдете все доступные настройки, включая возможность переназначить клавиши и изменить раскладку клавиатуры.
Если у вас возникли проблемы с клавиатурой, то вам может помочь установка специальных программ. Одной из таких программ является MapKeyboard, с помощью которой можно переназначать клавиши и создавать горячие сочетания клавиш.
Если вам необходимо изменить неработающие клавиши и у вас есть возможность использовать мышь, то вы можете выполнить эти действия с помощью диспетчера устройств. Правой кнопкой мыши нажмите на клавишу с проблемой в диспетчере устройств и выберите пункт «Обновить драйвер».
Важно помнить, что установка устаревших или неподходящих драйверов может вызвать сбой в работе клавиатуры или других устройств, поэтому перед установкой новых драйверов рекомендуется создать точку восстановления системы. Это позволит вернуть систему в рабочее состояние в случае, если что-то пойдет не так.
Надеюсь, эта информация поможет вам настроить клавиатуру на своем компьютере!
Откройте панель управления и найдите раздел «Клавиатура»
Для того чтобы переназначить клавиши на клавиатуре в операционных системах Windows 7, 8 и 10, вам потребуется помощь панели управления. Этот раздел доступен через меню «Пуск», находится в правой части экрана. Нажмите на кнопку «Панель управления», чтобы открыть ее.
После открытия панели управления найдите раздел «Клавиатура». Обычно этот раздел располагается в разделе «Оборудование и звук». Нажмите на ссылку с названием «Клавиатура», чтобы открыть настройки.
В настройках клавиатуры вы можете сменить язык клавиатуры на тот, который вы предпочитаете. Например, если вы работаете с различными языками, то можете добавить несколько языков и быстро переключаться между ними с помощью сочетания клавиш.
Также вы можете исправить проблемы с залипанием клавиш. Если клавиатура некорректно реагирует на нажатия и «залипает» определенные клавиши, откройте раздел «Залипание клавиш» и настройте задержку и интервал между повторениями.
Если вашей задачей является переназначение клавиш на собственные, то вам следует щелкнуть кнопкой мыши установка настройки «Изменение настроек клавиш» справа от раздела «Клавиатура». Появится вкладка «Смена клавиш виртуальной клавиатуры». Нажмите кнопку «Изменить» для открытия утилиты смены клавиш.
В утилите смены клавиш вы сможете переназначить стандартные клавиши на собственные. Например, вы можете сменить клавишу «Delete» на «Backspace», если вам так удобнее. Просто выберите клавишу из списка и установите новое назначение для нее.
Также вы можете переназначить кнопку мыши. Чтобы сделать это, перейдите по ссылке «Переназначение кнопок мыши» справа от раздела «Клавиатура». В открывшемся окне вы сможете запрограммировать клавишу на выполнение определенной функции вместо стандартного действия.
Если вам необходимо переназначить клавиши в определенной программе, например, в Photoshop, вы можете скачать программу или утилиту, которая позволит вам присваивать клавиши определенным действиям. Например, если вы часто работаете с Photoshop, вы можете скачать утилиту, которая позволит вам запускать определенные комбинации клавиш в сочетании с нажатием кнопки мыши.
Процесс переназначения клавиш может отличаться в зависимости от используемой операционной системы и программы. Однако, благодаря возможностям Windows 7, 8 и 10, задача смены назначения клавиш и кнопок мыши стала интуитивно понятной для пользователя.
Спасибо, что воспользовались нашим руководством. Мы надеемся, что оно было полезным и помогло вам переназначить клавиши на клавиатуре в операционных системах Windows 7, 8 и 10.
Выберите опцию «Изменить раскладку клавиатуры»
Если вы делаете много работы с клавиатурой и любите использовать быстрые комбинации клавиш, то вам также может быть интересна возможность переназначать клавиши на клавиатуре. В операционных системах Windows 7, 8 и 10 это можно сделать с помощью функции «Изменить раскладку клавиатуры».
Для начала, установите на своем компьютере программу Microsoft Keyboard Layout Creator (MKLC). С ее помощью можно создавать и редактировать раскладки клавиатуры. После установки запустите программу в режиме администратора.
Перед тем, как приступить к изменению раскладки клавиатуры, важно проверить, что ваша клавиатура подключена и работает без сбоев. Если что-то не так, то возможно вам поможет перезагрузка компьютера или установка патча, который можно найти по данной ссылке: [ссылка на патч].
Чтобы открыть настройку языка и стандартных раскладок клавиатуры, нажмите кнопку «Пуск», а затем в поисковой строке введите «язык». После выберите опцию «Изменить раскладку клавиатуры».
В открывшемся окне перейдите на вкладку «Раскладки» и кликните на кнопку «Добавить». В появившемся списке найдите и выберите нужную раскладку клавиатуры, например, «Русская — расширенная».
После выбора раскладки, кликните на нее левой кнопкой мыши и нажмите кнопку «Изменить». В появившемся окне можно произвольно переназначать клавиши на клавиатуре. Например, если вам мешает клавиша «Caps Lock», то вы можете переназначить ее на другую кнопку.
Для переназначения клавиши, нажмите на нее в правом окне и выберите новую клавишу на клавиатуре. Затем нажмите кнопку «Применить» и «ОК», чтобы сохранить изменения.
Если у вас возникнут проблемы с переназначением неработающих программ или системных клавиш, то вам может помочь отключение сочетаний клавиш. Чтобы это сделать, кликните на кнопку «Раскладки» в окне настроек языка и перейдите во вкладку «Расширенные настройки».
На данной вкладке найдите и отключите сочетания клавиш, которые мешают вам сменить раскладку или переназначить клавиши на клавиатуре.
После всех установок и настроек, вы сможете использовать новые клавиши на клавиатуре. Например, если вы переназначили клавишу «Caps Lock» на клавишу «Shift», то при ее нажатии будет происходить смена регистра символов.
Спасибо за внимание. Надеюсь, эта статья помогла вам разобраться в процедуре переназначения клавиш на клавиатуре в операционных системах Windows 7, 8 и 10.
Настройте новые комбинации клавиш
Если вы хотите назначить новые комбинации клавиш на клавиатуре в операционных системах Windows 7, 8 и 10, вам потребуется скачать и установить специальное приложение для переназначения клавиш.
Существует множество устройств и системных настроек, на которых клавиши могут быть переназначены. Например, вы можете переназначить клавиши мыши или даже интуитивно понятные комбинации клавиш на клавиатуре.
Зачастую назначение клавиш на клавиатуре или мыши может быть сложным. Некоторые приложения не позволяют вам менять комбинации клавиш без помощи сторонних приложений или патчей.
Однако, благодаря интуитивному интерфейсу приложения, скачанного с Интернета, вы сможете легко поменять назначение клавиш на клавиатуре или мыши. Вы также можете создать ярлык или сменить функцию кнопки на клавишей, которая вам нравится.
Например, если вам не нравится раскладка клавиатуры или если вам приходится часто запускать определенные программы, вы можете назначить комбинацию клавиш для запуска этих приложений. Просто откройте «Пуск» и запустите Диспетчер задач. Откройте вкладку «Приложения» и найдите программу, для которой вы хотите назначить новую комбинацию клавиш.
Помощью приложения, которое вы скачали, выберите программу и задайте комбинацию клавиш, которую вы хотите использовать для запуска данного приложения. Убедитесь, что клавиши не переназначились на компьютере или в приложении, которое вы хотите запустить с помощью новой комбинации клавиш. Если все настройки в порядке, нажмите «Применить» и закройте приложение.
Теперь, когда вы хотите запустить эту программу, вам просто нужно нажать новую комбинацию клавиш, которую вы указали. Ваш компьютер должен открывать эту программу сразу же после нажатия клавиш.
Таким образом, вы можете просто и быстро переназначить комбинации клавиш на клавиатуре в Windows 7, 8 и 10. Не беспокойтесь, если что-то пошло не так — вы всегда можете вернуть стандартные комбинации клавиш с помощью приложения или сбросить настройки клавиатуры и мыши на компьютере.
Надеемся, что эта статья поможет вам настроить новые комбинации клавиш и сделает вашу работу с компьютером более удобной и эффективной.
Спасибо за внимание!
Проверьте работоспособность новых настроек
После того, как вы переназначили клавиши на клавиатуре для операционных систем Windows 7, 8 и 10, важно проверить, что новые настройки функционируют должным образом.
Первым делом убедитесь, что ваша клавиатура все еще подключена к компьютеру и работает исправно. Проверьте, что нажатие на каждую из кнопок на клавиатуре вызывает правильную реакцию на экране. Если вы переназначили какую-то кнопку, убедитесь, что она теперь выполняет нужную вам функцию.
Если вы переназначили клавиши, связанные с управлением языком и раскладкой, убедитесь, что новые комбинации работают так, как вы задумали. Например, если вы переназначили комбинацию клавиш Shift+Alt для смены языка, проверьте, что она успешно меняет язык ввода.
Также, будьте внимательны к клавишам, которые используются в стандартных программных приложениях Windows. Если вы переназначили клавиши, которые участвуют в работе таких программ, проверьте, что новые функции не конфликтуют с уже установленными задачами.
Для проверки работоспособности новых настроек, просто выполните несколько действий на клавиатуре, используя переназначенные клавиши. Например, запустите какую-то программу через ярлык, который вы назначили на клавишу. Нажмите клавишу блокировки экрана и убедитесь, что она работает так, как вы задумали.
Если вы заметили, что какие-то клавиши не работают, или новые функции не переназначились, сначала проверьте, что вы правильно выполнели все шаги по переназначению клавиш на клавиатуре. Если все было сделано правильно, возможно, ваша клавиатура не поддерживает переназначение определенных клавиш.
В таком случае, вам могут помочь сторонние утилиты для переназначения клавиатуры, например, MapKeyboard. Эти программы обеспечивают возможность переназначения даже неработающих или устаревших клавиш на клавиатуре.
Важно помнить, что переназначение клавиш на клавиатуре — это задача, которую можно выполнить средствами стандартных средств управления Windows, однако, если что-то не работает или мешает вашей работе, решите эту задачу, используя сторонние утилиты или обращаясь за помощью к специалистам.
Сохраните изменения и закройте настройки клавиатуры
После того как вы выполните все необходимые действия для переназначения клавиш на клавиатуре в операционных системах Windows 7, 8 и 10, вам необходимо сохранить изменения и закрыть настройки клавиатуры.
Чтобы сохранить изменения, вам нужно:
Шаг 1: Найдите кнопку «OK» или «Применить»
Когда вы закончите переназначение клавиш, найдите кнопку «OK» или «Применить» в нижней части окна настроек клавиатуры.
Шаг 2: Нажмите на кнопку «ОК» или «Применить»
Нажмите на кнопку «ОК» или «Применить», чтобы сохранить изменения.
Теперь все изменения будут сохранены, и клавиши на вашей клавиатуре будут переназначены в соответствии с вашими предпочтениями.
Если вам необходимо в будущем снова поменять назначение клавиш, вы можете в любое время открыть настройки клавиатуры и произвольно настраивать их с помощью данной функции.
Важно помнить, что при выполнении переназначения клавиш может возникнуть необходимость в перезапуске компьютера или программы для того, чтобы все изменения вступили в силу.
Если вы не знаете, как правильно настроить клавиши или вам не удаётся выполнить переназначение, вы можете найти видео на YouTube или воспользоваться сторонними программами, такими как SharpKeys, чтобы изменить назначение клавиш более интуитивно.
Теперь, когда вы знаете, как переназначить клавиши на клавиатуре в операционных системах Windows 7, 8 и 10, вы сможете легко сменить назначения клавиш на более удобные для вас сочетания.
Видео:
Как создать горячие клавиши Windows 10 8.1 и 7 в HotkeyP
Как создать горячие клавиши Windows 10 8.1 и 7 в HotkeyP Автор: remontka.pro video 22 600 просмотров 2 года назад 5 минут 51 секунда