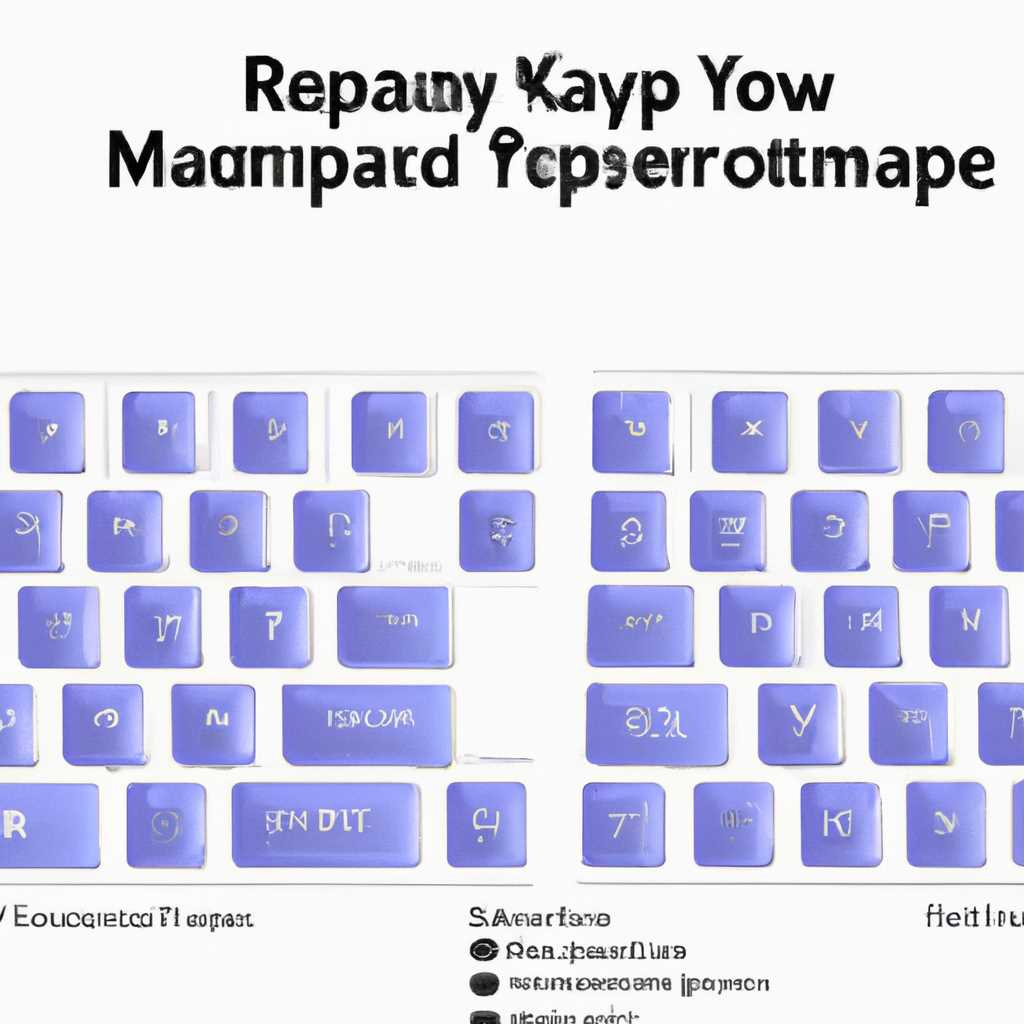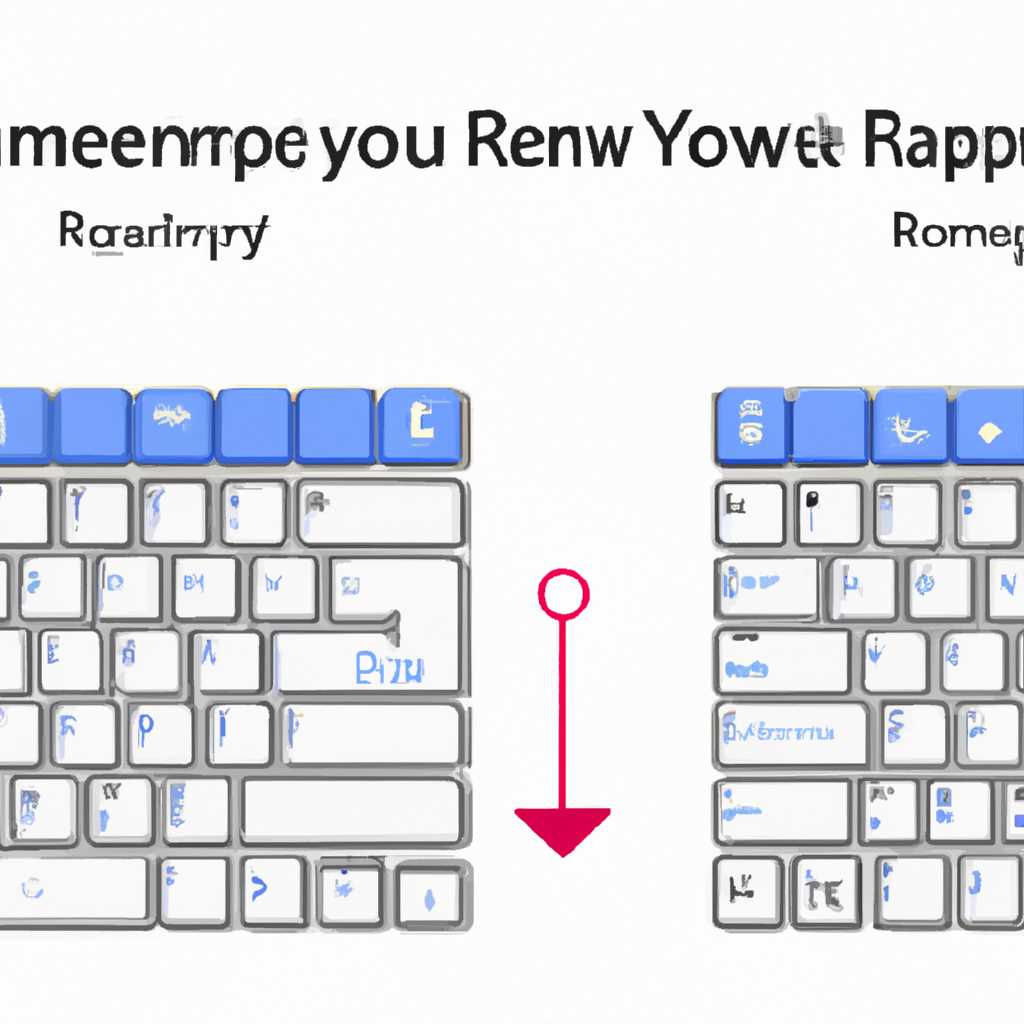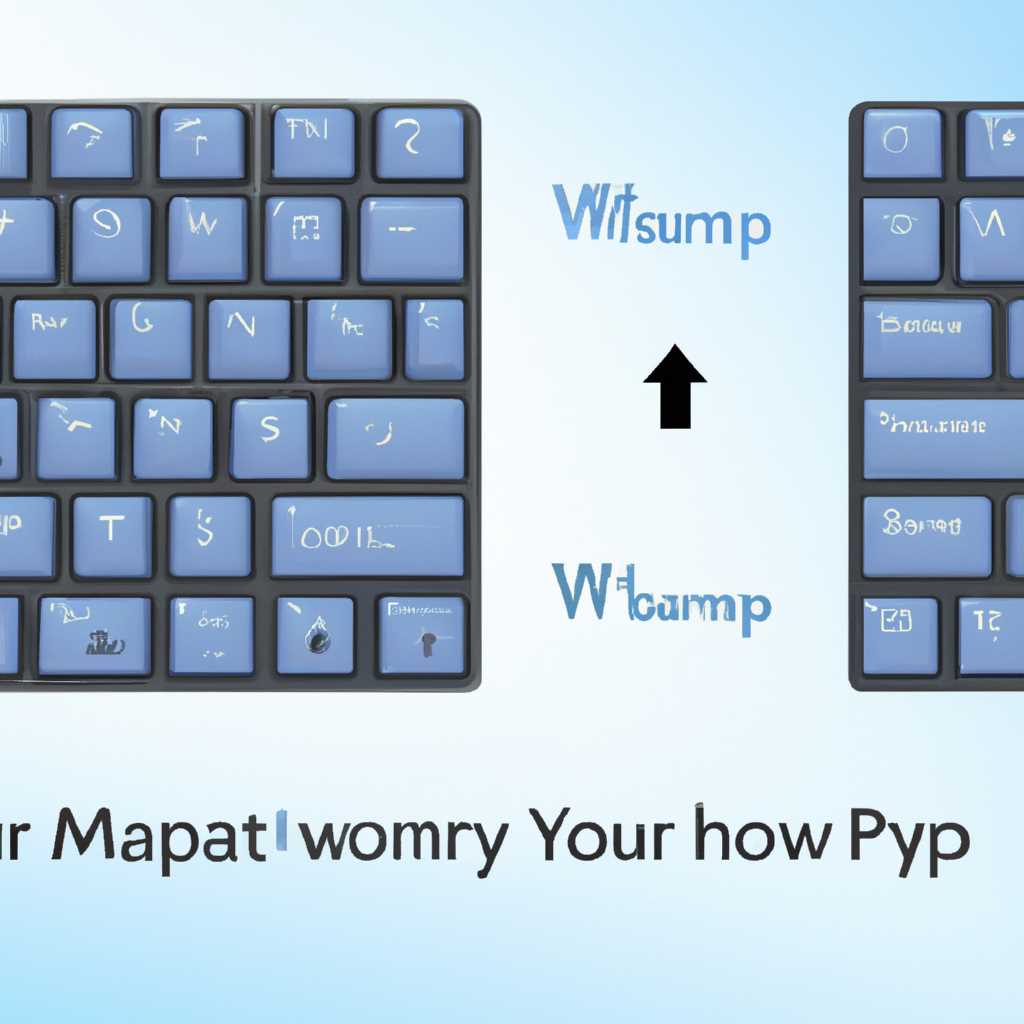- Как переназначить клавиши на клавиатуре в Windows 7, 8, 10 — подробная инструкция
- Изучение основных параметров переназначения клавиш
- Проверка параметров устройства
- Изменение параметров клавиатуры
- Возврат к стандартным параметрам
- Подготовка к переназначению клавиш
- Использование встроенных инструментов для переназначения клавиш
- Шаги для использования MapKeyboard:
- Ручное переназначение клавиш через реестр Windows
- Использование сторонних программ для переназначения клавиш
- Видео:
- Горячие клавиши Windows 10 секретные комбинации
Как переназначить клавиши на клавиатуре в Windows 7, 8, 10 — подробная инструкция
Вы когда-нибудь задумывались о том, чтобы изменить функциональность клавиш на своей клавиатуре? Оказывается, в операционных системах Windows 7, 8 и 10 это можно сделать весьма легко. Независимо от того, хотите ли вы создать новое сочетание клавиш для удобства или заменить функциональность некоторых клавиш, Windows предоставляет вам такую возможность.
Переназначение клавиш на клавиатуре открывает широкий диапазон возможностей и гибкости, когда дело доходит до использования вашего компьютера. Вы можете настроить клавиши таким образом, чтобы они выполняли определенные функции или команды, что поможет вам ускорить выполнение задач и повысить свою продуктивность.
Для начала настройки клавиатуры вам потребуется справка по переназначению клавиш. Эта инструкция поможет вам разобраться, как настроить клавиатуру в Windows 7, 8 и 10. В зависимости от вашей операционной системы, процесс может немного отличаться, но общие принципы останутся неизменными. Итак, давайте начнем!
Изучение основных параметров переназначения клавиш
Если у вас возникают проблемы с работой клавиатуры или вы хотите изменить функцию определенной клавиши, вы можете использовать параметры переназначения клавиш. В Windows 7, 8 и 10 это можно сделать с помощью стандартных инструментов операционной системы.
Проверка параметров устройства
Прежде чем делать какие-либо изменения параметров клавиатуры, следует проверить, если все устройства правильно установлены и подключены. Проверьте соединение кабелей и убедитесь, что устройство включено. Если есть проблемы с устройством, попробуйте сбросить его или найти драйверы на сайте производителя.
Изменение параметров клавиатуры
1. Нажмите кнопку «Пуск» и выберите «Панель управления».
2. Затем выберите «Устройства и принтеры».
3. В открывшемся окне найдите папку «Клавиатура» и откройте ее.
4. После открытия папки «Клавиатура» вы увидите список доступных устройств.
5. Найдите нужное устройство, которое вы хотите настроить, и щелкните правой кнопкой мыши на нем. В контекстном меню выберите «Свойства».
6. В открывшемся окне свойств выберите вкладку «Дополнительно».
7. Затем в разделе «Функции клавиш» вы можете увидеть параметры, которые можно изменить. Здесь можно запрограммировать клавиши на выполнение пользовательских сочетаний.
Возврат к стандартным параметрам
Если вы хотите вернуть клавиши к их стандартной функции, вам нужно сбросить параметры. Для этого выполните следующие действия:
1. Откройте папку «Клавиатура», как описано выше.
2. Щелкните правой кнопкой мыши на устройстве, измененные параметры которого вы хотите сбросить.
3. В контекстном меню выберите «Свойства».
4. В открывшемся окне свойств выберите вкладку «Дополнительно».
5. В разделе «Функции клавиш» нажмите кнопку «Сброс». Это вернет все клавиши к их стандартной функции.
Теперь вы знаете основные параметры переназначения клавиш на клавиатуре. Используйте эту функцию, чтобы настроить клавиши под себя и решить проблемы с работой клавиатуры.
Подготовка к переназначению клавиш
Перед тем, как переназначить клавиши на клавиатуре в Windows, необходимо выполнить несколько шагов подготовки. Первое, что стоит сделать, это проверить состояние клавиатуры и устранить любые возможные проблемы. Если клавиша залипает или не работает, воспользуйтесь специальной методикой для ее восстановления.
Если проблема с клавишами не связана с физической поломкой, то возможно дело в настройках операционной системы. Чтобы проверить это, откройте раздел «Язык и региональные стандарты» в настройках Windows и убедитесь, что у вас выбран правильный язык ввода.
Далее, вам понадобится программа для переназначения клавиш на клавиатуре. В Windows 7 и 8 самый простой способ – воспользоваться встроенной утилитой «MapKeyboard». Она позволяет добавить или удалить сочетания клавиш, которые будут выполнять определенные действия. В Windows 10 вы можете использовать программу «Microsoft Keyboard Layout Creator» или «SharpKeys».
Если обычные программы не помогают вам в решении проблемы, можно обратиться к специализированным инструментам. Например, программа «MediaKey Tool» позволяет запрограммировать мультимедийные клавиши на вашей клавиатуре для управления медиа-проигрывателем.
Также не забудьте сохранить важные настройки перед переназначением клавиш. Это поможет избежать сбоев в работе системы и быстро вернуться к нужной последовательности клавиш, если что-то пойдет не так.
Все готово для переназначения клавиш на клавиатуре через программы и инструменты. Теперь переходим к самой методике и настраиваем клавиши по своему усмотрению.
Использование встроенных инструментов для переназначения клавиш
Шаги для использования MapKeyboard:
- Скачайте и установите программу MapKeyboard с официального сайта разработчика или другого надежного источника.
- Запустите программу MapKeyboard. После запуска откроется окно программы.
- В окне программы MapKeyboard вы увидите клавиши вашей клавиатуры и их текущие назначения.
- Чтобы переназначить клавишу, щелкните на ней левой кнопкой мыши. Выбранная клавиша будет выделена.
- После выбора клавиши, выберите кнопку «Map this key (отобразить эту клавишу)».
- После этого вам будет предложено выбрать клавишу, которую вы хотите назначить на выбранную клавишу. Выберите нужную клавишу на клавиатуре и нажмите «Write» (Записать).
- Вернитесь к главному окну программы MapKeyboard и убедитесь, что переназначение клавиши появилось.
В результате этих шагов вы сможете заменить стандартное назначение клавиши на клавиатуре. Теперь, когда вы нажмете на выбранную клавишу, произойдет ввод, соответствующий клавише, которую вы выбрали для переназначения.
Важно отметить, что MapKeyboard и другие подобные программы позволяют переназначить только некоторые клавиши на клавиатуре. Некоторые клавиши, такие как клавиши Fn, MediaKey или специальные клавиши на сенсорной клавиатуре, могут быть ограничены в использовании.
Также стоит учесть, что при использовании сторонних программ для переназначения клавиш могут возникнуть некоторые нюансы. Например, переназначение клавиш может не работать во время ввода пароля при входе в систему или во время игры. В таких случаях рекомендуется отключить программу переназначения клавиш или использовать другие методы решения проблемы.
В целом, использование встроенных инструментов, таких как MapKeyboard, может быть очень удобно для переназначения клавиш на клавиатуре без необходимости установки сторонних программ. Однако, если вам требуется более сложный функционал или более гибкие настройки переназначения клавиш, можно обратиться к другим средствам, таким как реестр Windows или специальные драйвера устройств.
Ручное переназначение клавиш через реестр Windows
Если вы хотите настроить клавиатуру на своем компьютере и переназначить определенные клавиши, сочетания клавиш или кнопки на другие функции, то вам может помочь вариант ручного переназначения через реестр Windows. Этот способ применим для операционных систем Windows 7, 8 и 10.
Перед началом изменений важно создать резервную копию реестра, чтобы в случае возникновения проблем можно было восстановить исходные настройки.
Шаги по ручному переназначению клавиш через реестр Windows:
- Нажмите комбинацию клавиш Win + R, чтобы открыть окно «Выполнить».
- Введите команду regedit и нажмите кнопку «ОК». Откроется Редактор реестра Windows.
- Перейдите к следующему пути: HKEY_LOCAL_MACHINE\SYSTEM\CurrentControlSet\Control\Keyboard Layout.
- В панели задач Редактора реестра Windows найдите файл Scancode Map и откройте его двойным щелчком мыши.
- Если в вашем реестре отсутствует файл Scancode Map, то создайте его самостоятельно. Щелкните правой кнопкой мыши по папке Keyboard Layout, выберите пункт «Ново» и далее «Двоичное значение». Назовите его Scancode Map.
- Дважды щелкните на файле Scancode Map и откройте его в редакторе.
- В текстовом поле введите нужный вам код для переназначения клавиши или кнопки на другую функцию. Формат кода выглядит примерно так: 00 00 00 00 00 00 00 00 02 00 00 00 00 00 3a 00 00 00 00 00. Вместо нулей и двоичных чисел можно использовать различные значения, чтобы переназначить нужные клавиши.
- Сохраните изменения и перезагрузите компьютер для применения новых настроек.
После перезагрузки компьютера проверьте, как работают переназначенные клавиши или кнопки. В случае возникновения проблем можно снова открыть файл Scancode Map в редакторе реестра Windows и изменить значения.
Примечание: Редактирование реестра Windows требует точности и внимательности, поэтому будьте осторожны и следуйте инструкциям. Неправильные изменения в реестре могут повлиять на работу компьютера. Если вы не уверены в своих навыках, рекомендуется использовать специальные утилиты, которые предоставляют более простой способ переназначения клавиш.
Таким образом, ручное переназначение клавиш через реестр Windows может быть полезным для пользователей, желающих изменить функции кнопок или сочетаний клавиш на своей клавиатуре. Однако, перед внесением изменений, важно ознакомиться с настройками и возможностями управления клавишами в операционной системе Windows и выбрать наиболее удобный и безопасный способ настройки.
Использование сторонних программ для переназначения клавиш
Иногда встроенные в Windows инструменты не позволяют сделать изменения клавиш таким, каким вы хотите. В таком случае вы можете использовать сторонние программы, которые предоставляют более широкие возможности по переназначению клавиш.
Одной из таких программ является SharpKeys. Чтобы использовать ее, вам нужно:
- Зайти на сайт разработчика и скачать программу SharpKeys.
- После того, как программа установлена на вашем компьютере, откройте ее и вы увидите окно с главным меню.
- Чтобы начать переназначать клавиши, выберите опцию «Add» в верхней панели отображения.
- В открывшемся окне вы можете выбрать клавишу, которую хотите изменить, и клавишу, которую хотите назначить вместо нее. Нажмите кнопку «OK», чтобы подтвердить выбранные изменения.
- После того, как вы добавите все нужные вам переназначения, нажмите кнопку «Write to Registry». Это сохранит ваши изменения и сделает их действительными.
- Теперь вы можете закрыть программу и наслаждаться переназначенными клавишами.
Важно отметить, что для использования программы SharpKeys вам нужно быть администратором компьютера. Также помните, что после переустановки или восстановления системы ваши переназначения могут быть утеряны. Поэтому рекомендуется делать резервные копии перед использованием сторонних программ.
Видео:
Горячие клавиши Windows 10 секретные комбинации
Горячие клавиши Windows 10 секретные комбинации by ТЕХНО КОМПЬЮТЕР 340,969 views 3 years ago 10 minutes, 32 seconds