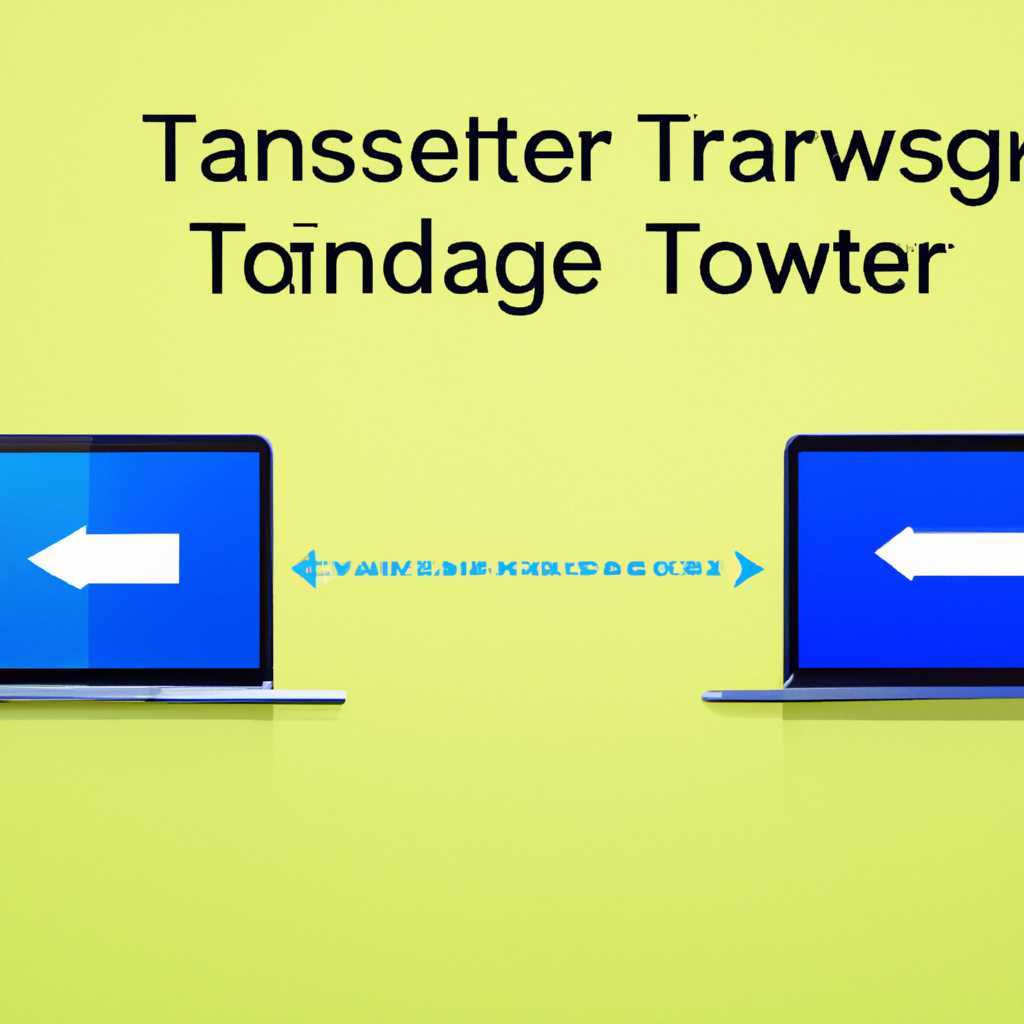- Как безопасно передать файлы с ПК на ОС Windows на компьютер Mac: полное руководство
- Перенос данных с компьютера с ОС Windows на компьютер Mac: полное руководство
- Подготовка данных на компьютере с ОС Windows
- Перенос данных с компьютера Windows на компьютер Mac
- Проверка данных на компьютере Mac
- Проверка совместимости компьютеров
- Способ 1: Использование Ассистента миграции
- Способ 2: Перенос данных через облачное хранилище
- Способ 3: Использование внешнего носителя
- Способ 4: Перенос данных по сети
- Шаг 1: Подготовка к переносу данных
- Шаг 2: Создание подключения по сети
- Шаг 3: Перенос данных
- Важно!
- Видео:
- Как передавать файлы из Windows на Mac Os. How to share files from Windows to Mac Os
Как безопасно передать файлы с ПК на ОС Windows на компьютер Mac: полное руководство
Переход с компьютера с операционной системой Windows на компьютер Mac может быть немного сложным процессом, особенно когда речь идет о переносе вашей важной информации. Однако, благодаря следующим шагам, вы сможете без проблем перенести файлы и папки на новый компьютер Mac.
В случае если ваш старый компьютер с ОС Windows все еще у вас под рукой, первое что вам нужно сделать — создать резервную копию всех ваших данных. Для этого вам потребуется подключить внешний жесткий диск или флеш-накопитель к компьютеру и скопировать все ваши файлы и папки в одну папку. Не забудьте также скопировать ваши учетные записи и пароли, чтобы не потерять доступ к вашим аккаунтам.
Затем, подключите новый компьютер Mac к старому компьютеру с помощью сетевого или USB-кабеля. При включенной функции автоматического переноса данных на Mac, появится запрос о необходимости совершить перенос данных. Следуйте простым указаниям на экране и выберите папки и файлы, которые вы хотели бы перенести на новый компьютер.
Когда соединение между компьютерами будет установлено, вы можете попробовать выполнить перенос данных через сеть. Откройте программу Миграции, которая обычно устанавливается на компьютер Mac по умолчанию. Затем выберите опцию «По сети» и следуйте инструкциям ассистента Миграции.
Если есть несовместимые файлы или программы, они могут не быть перенесены по сети. В таком случае вы можете проделать следующие действия: закройте программу Миграции, установите на новый компьютер Mac все необходимые программы и закрытые файлы, а затем подключите внешний жесткий диск с резервной копией данных. Перейдите в меню «Утилиты» и выберите «Миграция данных» и «Использовать резервную копию от другого компьютера Mac, PC или Time Machine».
В открывшемся окне выберите нужное устройство с резервной копией, введите учетные данные и следуйте инструкциям ассистента Миграции. Проверьте, что ваш новый компьютер Mac имеет доступ к копии данных на внешнем жестком диске, а затем введите запрос о восстановлении данных. Следуйте указаниям ассистента, чтобы продолжить процесс переноса данных.
Когда перенос данных будет завершен, проверьте все ваши файлы и папки на новом компьютере Mac, чтобы убедиться, что ни одна из ваших данных не потерялась. Закройте программу Миграции и выполните проверку на наличие ошибок на вашем новом компьютере Mac с помощью команды «chkdsk» в командной строке.
Теперь, когда все ваши данные будут успешно перенесены на новый компьютер Mac, вы можете без проблем использовать их в новой установленной операционной системе. Теперь у вас есть возможность наслаждаться всеми преимуществами нового компьютера, не теряя информацию и сэкономив время на установке и настройке программ и файлов.
Перенос данных с компьютера с ОС Windows на компьютер Mac: полное руководство
Перенос данных между компьютерами с разными операционными системами может вызвать определенные проблемы, но с правильными инструкциями и подходом это можно сделать без особых усилий. В этом руководстве будет описано подробное руководство по переносу данных с компьютера с ОС Windows на компьютер Mac.
Подготовка данных на компьютере с ОС Windows
Перед началом процесса переноса данных с компьютера с ОС Windows на компьютер Mac важно обеспечить правильную подготовку данных. Вот несколько действий, которые стоит проделать:
- Проверьте данные на компьютере с помощью инструмента chkdsk, чтобы удостовериться, что они не содержат ошибок и являются корректными.
- Убедитесь, что все необходимые данные находятся в папке, которая будет перемещаться на компьютер Mac.
- Создайте резервную копию важных данных на внешний жесткий диск или другое устройство хранения данных в случае возникновения проблем в процессе переноса.
Перенос данных с компьютера Windows на компьютер Mac
После подготовки данных на компьютере с ОС Windows можно приступить к переносу данных на компьютер Mac. Следуйте этим шагам:
- Подключите оба компьютера к одной сети с помощью ethernet-кабеля или через беспроводную сеть.
- На компьютере Mac откройте «Настройки системы» и выберите пункт «Общий».
- Включите «Общий доступ к файлам и папкам» на компьютере Mac.
- На компьютере Windows откройте проводник и найдите папку с данными, которые вы хотите перенести на компьютер Mac.
- Выберите папку и щелкните правой кнопкой мыши, затем выберите «Скопировать».
- В панели инструментов Finder на компьютере Mac выберите «Перейти» > «Сеть».
- Выберите компьютер Windows из списка компьютеров в вашей сети.
- Введите имя пользователя и пароль для доступа к компьютеру Windows, если требуется.
- Перетащите скопированную папку с данными на компьютер Mac.
Проверка данных на компьютере Mac
После завершения переноса данных на компьютер Mac важно проверить, что все данные успешно перенеслись и доступны для использования. Выполните следующие действия:
- Откройте скопированную папку данных на компьютере Mac и проверьте, что все файлы и папки на месте.
- Остальные данные, такие как календарь, контакты и учетные записи электронной почты, можно перенести с помощью программного обеспечения, такого как iTunes или миграционного помощника macOS.
- Проверьте, что все программы действуют на новом компьютере и производители программного обеспечения не требуют выполнить дополнительные действия для подготовки.
- Перенесите другие важные данные, такие как закладки веб-браузера, пароли и другую информацию, которую вы хотите перенести.
Следуя этому подробному руководству, вы сможете без проблем перенести данные с компьютера с ОС Windows на компьютер Mac. При возникновении каких-либо проблем рекомендуется обратиться к руководству пользователя вашего компьютера или провести дополнительные проверки данных.
Проверка совместимости компьютеров
Перед тем, как перенести данные с компьютера с операционной системой Windows на компьютер Mac, важно убедиться в их совместимости.
Вот несколько важных шагов для проверки совместимости и подключения:
- Убедитесь, что оба компьютера находятся в одной общей сети, чтобы позволить им передавать данные друг другу.
- Проверьте, что у обоих компьютеров установлена последняя версия программного обеспечения, выпущенного производителем.
- Выведите с код-паролем учетные данные и настройки Wi-Fi. Если у вас нет Wi-Fi-соединения, вам потребуется адаптер Ethernet для подключения компьютеров кабелем.
- При вводе данных запроса ассистентом переноса не будут перемещаться важные файлы и папки из каталога пользователя. Убедитесь, что вся необходимая информация находится в отдельной папке.
- Если ваш старый компьютер использует операционную систему Windows XP или более старую версию, вам может потребоваться установить утилиту обслуживания можно с официального сайта.
- Проверьте наличие учетных записей пользователей на обоих компьютерах. Рекомендуется использовать одинаковые учетные записи на обоих компьютерах, чтобы облегчить процесс переноса данных.
- Убедитесь, что брандмауэр и антивирусное программное обеспечение на обоих компьютерах настроены таким образом, чтобы позволить ассистенту переноса получать доступ к данным.
- Когда вы подключаете компьютеры по кабелю Ethernet, может потребоваться ввод мастер-пароля.
- Запустите ассистенты по обоим компьютерам. На компьютере с операционной системой Windows это подпункт «Перенос данных на другой компьютер», а на компьютере Mac это ассистент миграции.
- Выберите метод подключения между компьютерами — через Wi-Fi или кабелем.
- Следующим шагом ассистент позволит вам выбрать данные для переноса, такие как документы, музыка и фотографии. Убедитесь, что вы выбрали нужные папки и файлы.
- Когда процесс переноса данных закончен, убедитесь, что все важные файлы и папки были успешно перемещены на новый компьютер Mac.
Способ 1: Использование Ассистента миграции
Прежде чем начать процесс переноса, удостоверьтесь, что у вас есть следующее:
| 1. | Компьютер с ОС Windows и компьютер Mac. |
| 2. | Новый Mac, который уже настроен и готов к использованию. |
| 3. | Сетевое соединение между двумя компьютерами, например, при помощи кабеля Ethernet или беспроводной сети. |
| 4. | Ассистент миграции, который по умолчанию установлен на компьютерах Mac с ОС macOS. |
Теперь, когда все необходимое имеется, следуйте этим шагам для переноса данных:
- На компьютере с Windows откройте Ассистент миграции. Вы можете найти его в папке «Программы» в меню «Пуск».
- Во время запуска Ассистента миграции выберите опцию «Переместить данные на другой Mac».
- Выберите способ подключения между компьютерами. Если у вас есть кабель Ethernet, подключите его к двум компьютерам. В случае использования беспроводной сети, удостоверьтесь, что она включена на обоих устройствах.
- На компьютере Mac откройте Ассистент миграции. Появится запрос о загрузке необходимой информации с компьютера Windows. Нажмите кнопку «Продолжить».
- Выберите, какую информацию вы хотите перенести. Вы можете выбрать файлы, папки, учетные записи, программы, настройки и другие данные.
- Подключите Ассистента миграции к компьютеру Windows пока процесс переноса данных не будет завершен. Если у вас есть дополнительные данные, которые вы хотите перенести, добавьте их в течение этого времени.
- Дождитесь завершения процесса переноса данных. Это может занять некоторое время в зависимости от объема данных, которые вы переносите.
- После завершения процесса переноса данные и другие файлы будут находиться на вашем новом компьютере Mac.
Примечание: Если у вас возникнут ошибки или проблемы во время переноса данных, рекомендуется проверить наличие антивирусного программного обеспечения или других утилит, которые могут препятствовать процессу переноса. Установленная антивирусная программа или другие приложения могут блокировать доступ к файлам и папкам, поэтому стоит временно отключить их во время процесса переноса. Убедитесь также, что ваш компьютер подключен к источнику питания, чтобы избежать прерывания процесса переноса данных.
Способ 2: Перенос данных через облачное хранилище
Если вы хотите перенести данные с компьютера с ОС Windows на компьютер Mac, вы можете воспользоваться облачным хранилищем, чтобы упростить эту задачу. Проделайте следующие шаги:
- В первую очередь у вас должен быть аккаунт iCloud или других производителей облачного хранилища, таких как Google Drive или Dropbox. Если у вас нет учетной записи, создайте ее на сайте соответствующего производителя.
- На старом компьютере с ОС Windows откройте папку, содержащую данные, которые вы хотите перенести на Mac.
- Выберите необходимые файлы или папки и скопируйте их в папку, связанную с облачным хранилищем.
- На новом компьютере Mac откройте приложение облачного хранилища и войдите в свою учетную запись.
- Перейдите к папке, где вы сохранили данные на старом компьютере, и загрузите их на Mac.
В случае большого объема данных или медленного интернет-соединения этот метод может занять некоторое время. Убедитесь, что ваш компьютер подключен к источнику питания, чтобы избежать прерываний загрузки данных.
После окончания переноса данных вам может потребоваться отключить компьютеры от облачного хранилища или удалить ненужные данные, чтобы освободить место.
Способ 3: Использование внешнего носителя
Если у вас есть внешний жесткий диск или флеш-накопитель, вы можете использовать их для переноса данных с Windows-компьютера на Mac. Этот метод позволит быстро и без проблем перенести все необходимые файлы.
Вот что вам потребуется для выполнения этого способа:
- Внешний носитель (жесткий диск или флеш-накопитель)
- Компьютер с ОС Windows
- Компьютер Mac
Для начала подключите внешний носитель к компьютеру с ОС Windows. Убедитесь, что он правильно подключен и имеет достаточно места для записи всех данных.
Затем откройте проводник на компьютере с ОС Windows и найдите все файлы и папки, которые вы хотите перенести на новый компьютер Mac. Отметьте их и скопируйте на внешний носитель.
После завершите запись данных на внешний носитель и отключите его от компьютера с ОС Windows.
Теперь подключите внешний носитель к компьютеру Mac. Он должен быть распознан автоматически. Если это не произошло, откройте Finder и найдите его в левой панели.
Чтобы начать миграцию данных с внешнего носителя на новый компьютер Mac, выполните следующее:
- Откройте папку «Утилиты» на компьютере Mac. Для этого нажмите клавишу Command + Пробел, чтобы открыть поиск, и введите «Утилиты».
- Выберите «Перенос данных» из списка.
- Нажмите на кнопку «Продолжить».
- Введите учетную запись и пароль администратора Mac, если потребуется.
- Выберите опцию «С внешнего диска, время обслуживания или облака» и нажмите «Продолжить».
- Следуйте инструкциям на экране ассистента по переносу данных. Убедитесь, что вы выбрали внешний носитель в качестве источника данных.
- Нажмите на кнопку «Готово», чтобы начать перенос данных.
Процесс переноса может занять некоторое время в зависимости от объема данных. После окончания проверьте, что все файлы и папки успешно перенесены на новый компьютер Mac.
Теперь у вас есть все необходимые данные на новом компьютере Mac, и вы можете продолжить использовать их без потери информации.
Способ 4: Перенос данных по сети
Если вам неудобно использовать внешний носитель для переноса данных или у вас нет такой возможности, вы можете воспользоваться сетью для переноса данных с компьютера с ОС Windows на компьютер с ОС Mac. В этом разделе мы рассмотрим подробное руководство о том, как это сделать.
Шаг 1: Подготовка к переносу данных
Перед началом переноса данных по сети необходимо подготовить оба компьютера и убедиться, что они находятся в одной локальной сети. Также убедитесь, что оба компьютера подключены к сети и имеют доступ к Интернету.
Шаг 2: Создание подключения по сети
На компьютере с ОС Windows откройте проводник и перейдите в раздел «Сеть». Затем найдите компьютер с ОС Mac и откройте его. Если по какой-то причине компьютер Mac не отображается в списке сети, убедитесь, что оба компьютера находятся в одной сети и подключены к ней.
Если компьютер Mac отображается в списке сети, щелкните на него правой кнопкой мыши и выберите команду «Подключиться к сетевому диску». Введите код-пароль учетной записи Mac, если он запросит его. Затем выберите желаемый жесткий диск или папку на компьютере Mac, куда вы хотите перенести данные.
Шаг 3: Перенос данных
После подключения к сетевому диску компьютера Mac на компьютере с ОС Windows в проводнике откройте раздел с данными, которые вы хотите перенести. Затем просто скопируйте выбранные файлы и папки и вставьте их в открытый сетевой диск компьютера Mac.
Дождитесь окончания копирования данных. В зависимости от объема данных, это может занять некоторое время. После окончания копирования закройте окно сетевого диска и отключитесь от него.
Важно!
Перед тем как закрывать сетевой диск на компьютере с ОС Mac, убедитесь, что все данные успешно скопированы и перенесены. Проверьте, что все файлы и папки на новом компьютере присутствуют и доступны. Также не забудьте проверить контакты, календарь и сообщения, если вы переносите данные из программи Microsoft Outlook.
Если у вас возникают проблемы в ходе переноса данных или вы не уверены, какие файлы и папки стоит перенести, вы можете воспользоваться специальным программным ассистентом, который поможет вам в миграции данных. Например, вы можете использовать встроенный в ОС Mac ассистент «Перенос с другого Mac» или сторонние программы, специализирующиеся на переносе данных между операционными системами.
Перенос данных по сети — такой способ переноса данных, который позволит вам легко и быстро перенести все важные файлы и папки со старого компьютера с ОС Windows на новый компьютер с ОС Mac, сохранив все системные настройки и программы. Прямое соединение по сети между компьютерами позволяет автоматически перенести все needed данные на новый Mac, обладателем которого вы становитесь после миграции данных.
Видео:
Как передавать файлы из Windows на Mac Os. How to share files from Windows to Mac Os
Как передавать файлы из Windows на Mac Os. How to share files from Windows to Mac Os by Nikolay Nikolaev 27,132 views 6 years ago 4 minutes, 35 seconds