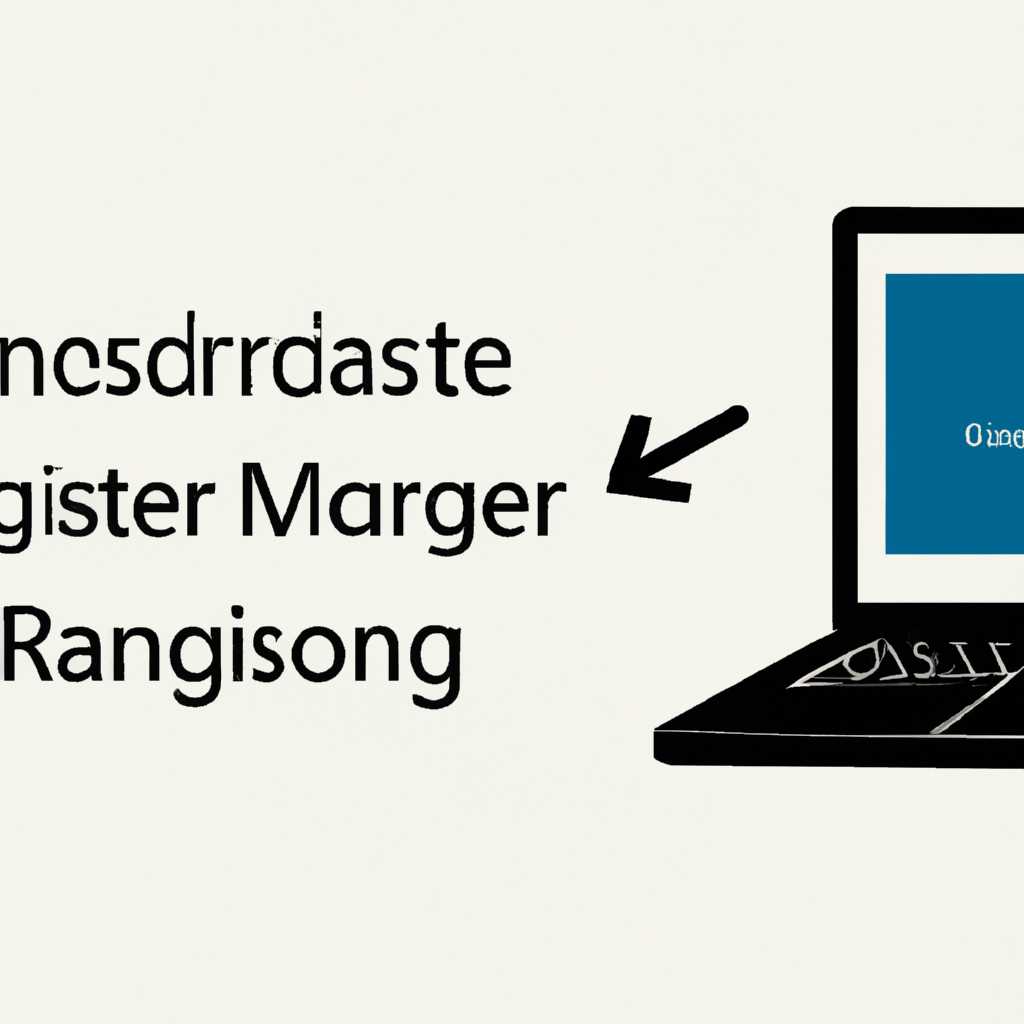- Как перенести электронную подпись из реестра Windows на Mac: подробная инструкция
- Перенос электронной подписи на Mac: начало подготовки
- Шаг 1: Подготовка сертификатов и драйверов
- Шаг 2: Смена браузера
- Шаг 3: Установка криптопровайдера
- Шаг 4: Перенос сертификатов
- Шаг 5: Проверьте работу электронной подписи
- Проверка системных требований и установка необходимых программ
- Шаг 1: Проверка системных требований
- Шаг 2: Установка необходимых программ
- Шаг 3: Настройка драйверов для работы с электронной подписью
- Резервное копирование электронной подписи с Windows
- Шаг 1: Создание резервной копии электронной подписи
- Шаг 2: Перенос подписи на Mac
- Шаг 3: Работа с Госуслугами на Mac
- Перенос электронной подписи на Mac: процесс переноса
- Шаг 1: Экспортирование сертификата с закрытым ключом
- Шаг 2: Перенос файла сертификата на Mac
- Шаг 3: Создание контейнера сертификата
- Видео:
- Настройка ЭЦП для zakupki.gov (ЕИС) на Mac OS
Как перенести электронную подпись из реестра Windows на Mac: подробная инструкция
Переход с одной операционной системы на другую может быть вызовом, особенно когда речь идет о переносе ценных данных. Если у вас на прежней ОС была установлена электронная подпись, ее нужно будет перенести на новую систему, чтобы продолжать использовать ее без проблем. В данной статье мы рассмотрим подробную инструкцию по переносу электронной подписи из реестра Windows на Mac.
Для начала, убедитесь, что на Mac у вас все необходимое оборудование и настройки. Убедитесь, что у вас установлены все драйверы и необходимые расширения для работы с электронной подписью. Если что-то отсутствует, установите и настройте все, что требуется, чтобы электронная подпись работала на Mac так же, как и на Windows.
Затем, следующим шагом будет перенос контейнера с электронной подписью с Windows на Mac. Войдите в Центр поддержки Apple, выберите нужный вам сертификат и нажмите на кнопку «Перенести». После этого, если электронная подпись необходима для работы с госпорталами или другими узлами, убедитесь, что она будет работать как надо.
Если после переноса электронная подпись перестала работать, возможно, нужно будет изменить расширение файла. В терминале на Мac вводим команду «mv ~/path/to/old/file ~/path/to/new/file», где вместо «old» указываем текущее расширение, которое нужно заменить, а вместо «new» — нужное расширение для электронной подписи. Например, если старое расширение файла было «sha1», а новое должно быть «macos», команда будет выглядеть так: «mv ~/path/to/old/file.sha1 ~/path/to/new/file.macos».
После того, как вы успешно перенесли электронную подпись на Mac, убедитесь, что ваш сертификат все еще действителен. Если он истек или вам нужно обновить его информацию, выполните необходимые действия.
В конце концов, проверьте, что у вас есть все необходимые драйверы, расширения и настройки для работы с электронной подписью на Mac. Если что-то не работает как ожидается, обратитесь к документации или поддержке, чтобы получить помощь в настройке электронной подписи на новой системе.
Перенос электронной подписи на Mac: начало подготовки
Перенос электронной подписи с Windows на Mac может быть довольно сложным процессом, требующим выполнения ряда действий. В этом разделе мы рассмотрим первые шаги подготовки, необходимые для успешного переноса электронной подписи.
Шаг 1: Подготовка сертификатов и драйверов
Прежде всего, вам нужно убедиться, что у вас есть все необходимые сертификаты и драйверы. Убедитесь, что у вас есть действующая электронная подпись, а также необходимые драйверы для работы с ней.
Шаг 2: Смена браузера
Для работы с электронной подписью на Mac рекомендуется использовать браузер Safari. Если вы ранее использовали другой браузер на Windows, вам нужно будет перенести вашу электронную подпись на Safari.
Зайдите в Safari, откройте раздел настроек и перейдите на вкладку «Расширения». Нажмите на ссылку «Получить расширения» и найдите расширение под названием «CryptoPro Extension». Установите его на ваш Mac.
Шаг 3: Установка криптопровайдера
Для работы с электронной подписью на Mac вам нужно установить криптопровайдер КриптоПро. Зайдите в раздел «Документы» на вашем компьютере, найдите папку «КриптоПро» и установите программу.
Как только КриптоПро будет установлена, откройте сертификаты и проверьте, работает ли она корректно на вашем Mac.
Шаг 4: Перенос сертификатов
Для переноса электронной подписи с Windows на Mac вам нужно экспортировать сертификаты из реестра Windows и импортировать их на ваш Mac.
1. Зайдите в реестр Windows и найдите нужный сертификат. Экспортируйте его в файл с расширением .pfx.
2. Перенесите полученный файл .pfx на ваш Mac.
3. На вашем Mac зайдите в раздел «Ключи» и найдите ссылку «Добавить». Выберите нужный файл .pfx и введите свой пин-код.
4. После успешной загрузки должен появиться новый сертификат в узле «Ключи».
Шаг 5: Проверьте работу электронной подписи
После переноса электронной подписи на ваш Mac проверьте, работает ли она корректно. Зайдите на нужный вам сайт, где требуется использование электронной подписи, и проверьте, что она работает без проблем.
Выполняя эти шаги, вы готовите свою электронную подпись к переносу с Windows на Mac. Далее мы рассмотрим более подробные инструкции по завершению процесса переноса.
Проверка системных требований и установка необходимых программ
Перед тем, как перенести электронную подпись из реестра Windows на Mac, необходимо убедиться, что ваш компьютер соответствует требованиям. Также вам понадобятся определенные программы для работы с электронной подписью. В этом разделе мы расскажем, как выполнить предварительные шаги.
Шаг 1: Проверка системных требований
Первым делом, проверьте, что ваш компьютер отвечает требованиям для работы с электронной подписью. Для этого удостоверьтесь в следующем:
- Ваш компьютер имеет актуальную версию операционной системы macOS.
- Ваш компьютер имеет установленное программное обеспечение, поддерживающее электронную подпись.
Шаг 2: Установка необходимых программ
Чтобы перенести электронную подпись на Mac, вам понадобятся следующие программы:
- chromium-gost: программное обеспечение, которое позволяет открыть контейнеры подписи и просмотреть информацию о сертификате. Установите программу и проверьте ее работоспособность.
- keychain: утилита, используемая для работы с электронными ключами и сертификатами на Mac. Убедитесь, что она установлена и настроена для использования.
- finder: стандартное приложение Mac для работы с файлами и папками. Оно позволяет легко находить файлы и открывать их. Убедитесь, что ваш Finder готов к работе.
- cryptoproworkflow: плагин для Finder и Automator, который позволяет работать с электронной подписью на Mac. Установите данный плагин и настройте его для работы.
Шаг 3: Настройка драйверов для работы с электронной подписью
Теперь необходимо настроить драйвера для работы с электронной подписью на вашем Mac. Для этого выполните следующие действия:
- Зайдите в терминал вашей системы macOS.
- В терминале введите команду hash. Таким образом, вы узнаете путь к установленным программам.
- С помощью команды cd перейдите в папку, в которой находятся файлы и контейнеры с электронными подписями.
- Измените расширение файлов контейнеров с csp на Е. Например, если у вас есть файл «filename.csp», измените его на «filename.е».
- Откройте контейнер файлов в программе chromium-gost.
- При работе с контейнером вам может потребоваться ввести пин-код электронной подписи, если контейнер защищен. Введите пин-код и продолжайте работу.
- Удалите тестовую сертификатную службу, если такая имеется. Для этого зайдите в меню «Системные настройки» -> «Ключи для интернета» -> «Сертификатные службы» и удалите там тестовую сертификатную службу.
На этом этапе проверка системных требований завершена, и необходимые программы установлены и настроены для работы с электронной подписью на Mac. Теперь вы можете перенести свою электронную подпись и использовать ее для работы с документами на вашем Mac.
Резервное копирование электронной подписи с Windows
Если вы переходите с Windows на Mac и уже имеете электронную подпись, вы можете использовать резервное копирование для переноса подписи на новую операционную систему. Здесь представлены подробные инструкции по созданию резервной копии электронной подписи на Windows и восстановлению ее на Маке.
Шаг 1: Создание резервной копии электронной подписи
- Зайдите в реестр Windows, чтобы найти расширения электронной подписи.
- Перейдите по следующему пути: HKEY_CURRENT_USER\Software\Microsoft\Windows\CurrentVersion\Explorer\User Shell Folders.
- Кликните правой кнопкой мыши на пустую область и выберите «Export» (Экспортировать). Сохраните файл резервной копии на вашем компьютере.
Шаг 2: Перенос подписи на Mac
- Скопируйте файл резервной копии на ваш Mac.
- Установите на Mac программное обеспечение КриптоПро CSP для Mac (cryptoproworkflow.dmg). Зайдите в папку с драйверами и установите все драйверы.
- Зайдите в папку Программы -> Корус-консалтинг -> КриптоПро CSP -> Консоль управления. Выберите ваш сертификат и скопируйте его название.
- Откройте Terminal на Маке и вставьте следующие команды:
- sudo su — перейти в режим суперпользователя для выполнения команд с правами администратора.
- security list-keychains — вывести список центров сертификации.
- security default-keychain -s login.keychain-db — установить по умолчанию Keychain.
- security unlock-keychain -p ваш_пароль login.keychain-db — разблокировать Keychain с вашим паролем.
- cd /Library/Keychains — перейти в папку Keychain.
- security import path_to_certificate.p12 -k login.keychain-db -P ваш_пароль -T /usr/bin/ssh-add -A — импортировать сертификат в Keychain.
После выполнения всех шагов ваша электронная подпись должна работать на Маке как и на Windows.
Если вы используете подпись для работы в Госуслугах, вам также нужно будет выполнить дополнительные действия:
Шаг 3: Работа с Госуслугами на Mac
- Установите браузер Safari, если он еще не установлен.
- Зайдите в настройки браузера Safari, выберите вкладку «Расширения» и кликните на «Устанавливали подпись Крипто», чтобы активировать его.
- Зайдите на сайт Госуслуги и войдите в свою учетную запись.
- Кликните на ссылку «Настройки» и выберите «Электронные ключи и подписи».
- Нажмите кнопку «Добавить», выберите ваш сертификат и кликните «ОК».
- Выполните тестовую подпись на сайте Налоговой службы (nalog.ru).
После выполнения этих шагов ваша электронная подпись должна работать на сайте Госуслуги на Mac без проблем.
Перенос электронной подписи на Mac: процесс переноса
Для работы с электронными подписями на Mac необходимо перенести закрытый ключ сертификата с подписью с Windows на эту операционную систему. Чтобы выполнить данный процесс, следуйте инструкции ниже:
Шаг 1: Экспортирование сертификата с закрытым ключом
1. Зайдите в меню «Пуск» на Windows и введите в строку поиска «certmgr.msc».
2. Найдите сертификат, которым вы подписываете документы, и щелкните правой кнопкой мыши на его имени.
3. Выберите «Все задачи» > «Экспортировать».
4. В появившемся диалоговом окне выберите «Да, экспортировать закрытый ключ».
5. Установите оптимальные значения: «Пользовательский сертификат», «База сертификатов пользователя», «Зашифровать закрытый ключ», «Использование пароля» (введите пароль из символов и цифр).
6. Нажмите «Далее» и сохраните файл сертификата в удобное для вас место.
Шаг 2: Перенос файла сертификата на Mac
1. Скачиваем необходимые файлы:
— Откройте веб-страницу «https://www.nalog.ru/rn77/about_fts/tax_service/complexfns/program_compfns/?mode=dt&dtid=3096289009&fdd=1», найдите версию Рутокен для вашей операционной системы и кликните на название.
— Перейдите на страницу Рутокен, выведите файлы для технической поддержки и скачайте архив «Рутокен ЦЕРТ клиентский для Mac OS», которая находится по адресу «https://www.corus-consulting.ru/products/cft/file/rutoken-сертификаты/».
2. Распакуйте скачанный архив и зайдите в папку «Рутокен ЦЕРТ клиентский».
3. Откройте папку «MacOS» и кликните дважды на файле «script automator.command».
4. Введите пароль от вашего учетной записи Mac и нажмите «Установить» для установки расширения браузера, необходимого для работы с электронными сертификатами.
5. После установки расширения перейдите к шагу 3.
Шаг 3: Создание контейнера сертификата
1. Откройте программу «Рутокен ЦЕРТ клиентский» на вашем Mac.
2. Зайдите в раздел «Квалифицированная подпись» и нажмите «Создание контейнера».
3. Введите имя сертификата, выберите путь для сохранения контейнера и установите пароль для доступа к нему (не менее 8 символов).
4. Нажмите «Создать» и дождитесь окончания процесса.
Теперь вы можете использовать свою электронную подпись на Mac для подписания документов на государственных порталах и других сервисах.
Видео:
Настройка ЭЦП для zakupki.gov (ЕИС) на Mac OS
Настройка ЭЦП для zakupki.gov (ЕИС) на Mac OS door Infiltration 8.244 weergaven 2 jaar geleden 2 minuten en 35 seconden