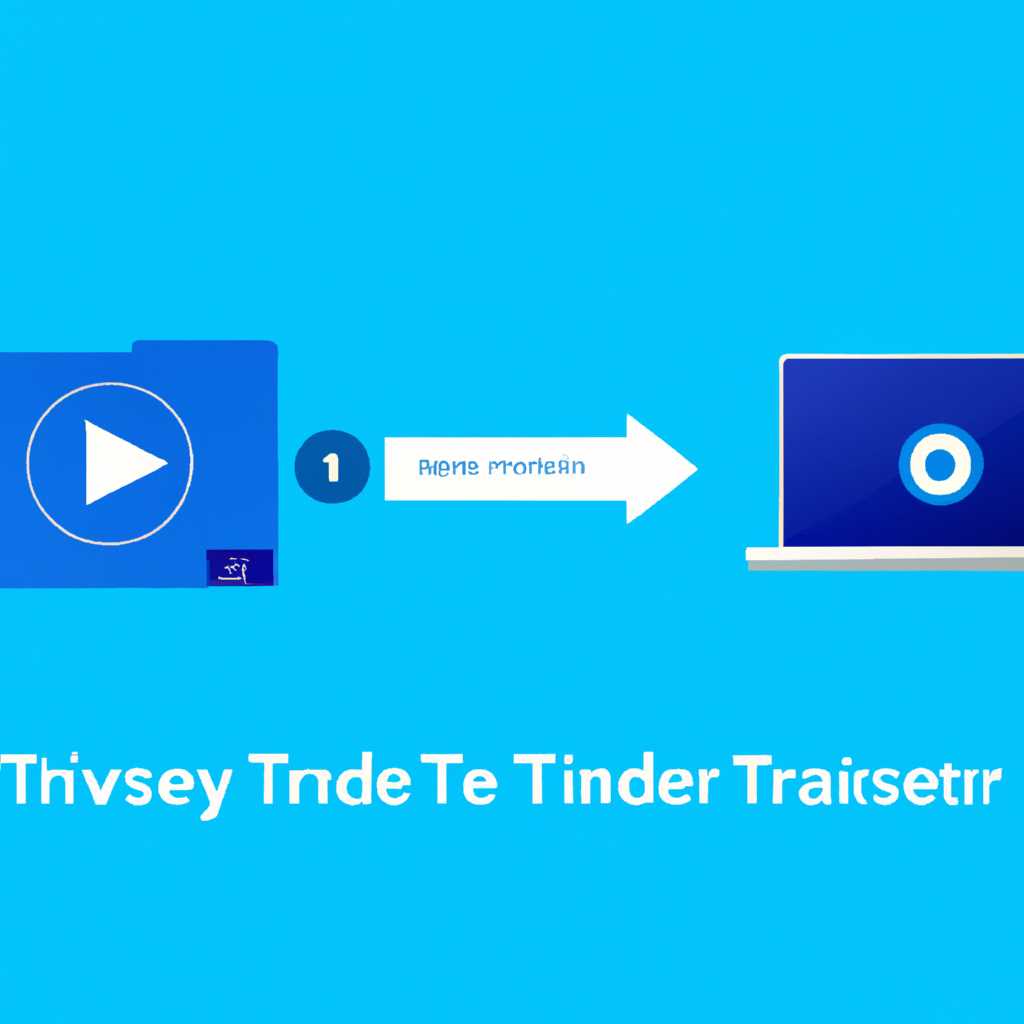- Как передать файлы на проигрыватель Windows Media: гайд и рекомендации на 2021 год
- Подготовка к переносу файлов
- Выбор файлов для переноса
- Проверка совместимости формата файлов
- Основные способы переноса файлов
- 1. Добавление файлов через интерфейс проигрывателя
- 2. Добавление файлов через контекстное меню
- 3. Управление файлами в библиотеке
- Перетаскивание файлов в проигрыватель
- Видео:
- Как найти Windows Media Player в Windows
Как передать файлы на проигрыватель Windows Media: гайд и рекомендации на 2021 год
Проигрыватель Windows Media является одним из основных приложений для воспроизведения аудио- и видеофайлов на компьютерах под управлением операционной системы Windows. Он поддерживает множество форматов файлов и обладает всеми необходимыми функциями для комфортного просмотра и прослушивания мультимедийных материалов.
Для добавления файлов в проигрыватель Windows Media, вам потребуется открыть программу и перейти в библиотеку. В библиотеке можно создать папки для удобного отслеживания и организации файлов. Например, вы можете создать папку для видеофайлов и отдельную папку для аудиофайлов. Эти папки будут отображаться как отдельные разделы в библиотеке проигрывателя.
Чтобы добавить файлы в проигрыватель Windows Media, откройте папку, в которой хранятся эти файлы, и выделите нужные элементы с помощью мыши. Затем нажмите правую кнопку мыши и выберите опцию «Добавить в Windows Media Player» в контекстном меню. После этого файлы автоматически добавятся в библиотеку проигрывателя и будут доступны для воспроизведения.
Если ваш проигрыватель Windows Media не открывается автоматически при добавлении файлов, вы можете вручную запустить программу. Для этого просто найдите ярлык проигрывателя на рабочем столе или в меню «Пуск». После запуска программы можно будет увидеть добавленные файлы в разделе «Библиотека».
Кроме того, для удобного воспроизведения различных форматов файлов в проигрывателе Windows Media, вам могут потребоваться дополнительные видеокодеки. Видеокодеки – программы, которые объединены с проигрывателем и позволяют правильно отображать видео на экране. Если ваш видеофайл не воспроизводится в проигрывателе, вам нужно установить соответствующие видеокодеки.
Чтобы установить видеокодеки в проигрывателе Windows Media, откройте программу, перейдите в меню «Параметры» и выберите раздел «Воспроизведение». В этом разделе вы найдете сведения о текущих видеокодеках, установленных на вашем компьютере. Если видеокодеки не установлены или не актуализированы до последней версии, вы можете добавить их с помощью опции «Добавить кодеки».
Подготовка к переносу файлов
Перед тем, как перенести файлы в проигрыватель Windows Media, необходимо выполнить некоторые подготовительные действия. В данном разделе мы рассмотрим, как правильно подготовить файлы для перемещения в ваш проигрыватель.
- Установка проигрывателя Windows Media: Первым шагом в подготовке к переносу файлов является установка проигрывателя Windows Media на ваш компьютер. Это основная программа для воспроизведения музыки и видео, поэтому важно удостовериться, что она установлена и готова к использованию.
- Параметры проигрывателя: После установки проигрывателя Windows Media вы можете настроить некоторые параметры в соответствии с вашими предпочтениями. Щелкните правой кнопкой мыши на проигрывателе, выберите «Параметры» в меню и перейдите во вкладку «Параметры проигрывателя». Здесь вы можете изменить такие параметры, как местоположение библиотеки музыки и видео, автоматическое обновление библиотеки и другие
- Объединение файлов в папки: Чтобы облегчить процесс поиска и перемещения файлов, рекомендуется объединять их в папки. Создайте папку на вашем жестком диске, например, «Музыка» или «Видео», и поместите соответствующие файлы в эти папки.
- Редактирование информации о файлах: Если вы хотите добавить или изменить информацию о файлах перед их переносом, вы можете сделать это в самом проигрывателе Windows Media. Щелкните правой кнопкой мыши на файле или папке, выберите «Редактировать» и внесите необходимые изменения.
- Автоматическое добавление файлов: Если вы хотите, чтобы проигрыватель автоматически отслеживал и добавлял новые файлы в библиотеку, убедитесь, что параметр «Автоматическая загрузка содержимого при запуске» установлен в состояние «Включено». Вы можете найти этот параметр в настройках проигрывателя.
После выполнения перечисленных выше действий ваши файлы будут готовы к переносу в проигрыватель Windows Media. Вы можете перейти к следующей части, чтобы узнать, как выполнить процесс переноса файлов.
Выбор файлов для переноса
Когда вы настроили проигрыватель Windows Media и открыли папку с музыкой или видеофайлами на вашем компьютере, вы можете выбрать файлы для переноса в проигрыватель. Это можно сделать с помощью нескольких простых шагов.
1. В проигрывателе Windows Media откройте раздел «Библиотека», который будет представлен в виде вкладки в верхней части окна программы.
2. В разделе «Библиотека» выберите папку с музыкой или видеофайлами на вашем жестком диске.
3. После того, как папка с файлами открыта, вы увидите список всех файлов музыки или видеозаписей, которые находятся в этой папке.
4. Чтобы выбрать файлы для переноса в проигрыватель Windows Media, щелкните по каждому файлу с зажатой клавишей Ctrl на клавиатуре. Можно также выбрать все файлы в папке с помощью комбинации клавиш Ctrl+A.
5. Когда вы выбрали все нужные файлы, нажмите правую кнопку мыши на любом из выбранных файлов и выберите пункт «Добавить в Windows Media Player».
6. В открывшемся окне Windows Media Player будет создан плейлист, в который будут объединены все выбранные файлы. Теперь вы можете воспроизвести этот плейлист в проигрывателе.
Обратите внимание, что проигрыватель Windows Media отслеживает файлы только в папках, указанных в параметре «Музыка» или «Видео» в настройках программы. Если вы хотите добавить папку с файлами в список отслеживаемых, выполните следующие действия:
1. В меню проигрывателя Windows Media выберите пункт «Меню» и перейдите в раздел «Настройка».
2. В разделе «Настройка» выберите пункт «Библиотека» и нажмите кнопку «Добавить».
3. В открывшейся папке вашего компьютера найдите папку с музыкой или видеофайлами, которую вы хотите добавить в список отслеживаемых папок проигрывателя.
4. После выбора папки нажмите кнопку «ОК» для подтверждения выбора.
5. Теперь папка с файлами будет добавлена в список отслеживаемых папок проигрывателя Windows Media и все файлы в этой папке будут автоматически отображаться в разделе «Библиотека» программы.
Таким образом, вы можете легко выбрать файлы для переноса в проигрыватель Windows Media и настроить управление воспроизведением вашей музыки и видео.
Проверка совместимости формата файлов
Перед добавлением файлов в проигрыватель Windows Media необходимо убедиться в их совместимости с этим программным обеспечением. Возможности проигрывателя Windows Media ограничены, и он может воспроизводить только определенные типы файлов.
Вот список основных форматов файлов, которые можно воспроизводить с помощью проигрывателя Windows Media:
| Формат файла |
|---|
| Аудио файлы (например, MP3, WAV, WMA) |
| Видео файлы (например, AVI, WMV, MP4) |
Если ваши файлы не совместимы с проигрывателем Windows Media, вы должны установить соответствующие видеокодеки, чтобы он мог воспроизвести их. Видеокодеки – это программы, которые добавляют функциональность для видео файлов в проигрывателе Windows Media.
Для добавления видеокодеков в проигрыватель Windows Media выполните следующие шаги:
- Откройте ваш веб-браузер и выполните поиск по ключевому слову «видеокодеки Windows Media».
- Найдите и откройте веб-сайт, предлагающий видеокодеки для установки.
- Перейдите в раздел загрузки или скачайте необходимые видеокодеки на ваш жесткий диск.
- Запустите установочный файл видеокодека и следуйте инструкциям по установке.
- После установки видеокодеков откройте проигрыватель Windows Media и добавьте файлы, которые прежде не могли воспроизводиться.
Помимо установки видеокодеков, проигрыватель Windows Media также может автоматически проверить наличие необходимых кодеков при добавлении файлов в медиатеку. Если проигрыватель Windows Media обнаружит отсутствующий кодек, он предложит вам автоматически скачать и установить его.
Чтобы включить автоматическое добавление кодеков в проигрыватель Windows Media, выполните следующие действия:
- Откройте проигрыватель Windows Media.
- Щелкните на меню «Инструменты» в верхней части окна проигрывателя.
- Выберите пункт «Параметры» в выпадающем меню.
- Перейдите на вкладку «DVD» или «Файлы» в окне параметров.
- Установите флажок «Автоматическое добавление кодеков при открытии файла» или аналогичный флажок, если он доступен.
- Нажмите кнопку «ОК» для сохранения изменений.
Теперь, когда проигрыватель Windows Media обнаруживает несовместимый файл, он автоматически предложит вам установить необходимые кодеки для его воспроизведения.
Основные способы переноса файлов
Для удобного воспроизведения музыки и видео в проигрывателе Windows Media можно использовать несколько способов переноса файлов. Ниже рассмотрены основные методы добавления файлов в библиотеку проигрывателя и их управления.
1. Добавление файлов через интерфейс проигрывателя
Проигрыватель Windows Media позволяет добавить файлы музыки и видео в библиотеку с помощью простого интерфейса. Вам достаточно запустить проигрыватель и выбрать опцию «Добавить в медиабиблиотеку» из меню «Вокруг-дом». Затем выберите папки, в которых хранятся ваши файлы, и нажмите кнопку «Добавить». После этого все файлы из выбранных папок будут добавлены в библиотеку проигрывателя и будут доступны для воспроизведения.
2. Добавление файлов через контекстное меню
Если у вас уже открыта папка с файлами музыки или видео, вы можете добавить эти файлы в проигрыватель Windows Media, используя контекстное меню. Щелкните правой кнопкой мыши на файле, который вы хотите добавить, и выберите опцию «Добавить в проигрыватель Windows Media». Файл будет автоматически добавлен в библиотеку проигрывателя и будет доступен для воспроизведения.
3. Управление файлами в библиотеке
После добавления файлов в библиотеку проигрывателя Windows Media, вы можете управлять ими с помощью различных опций. Например, вы можете открыть библиотеку проигрывателя, выбрать файл, который вы хотите воспроизвести, и нажать кнопку «Воспроизвести». Также вы можете удалять файлы из библиотеки, редактировать их параметры и отслеживать изменения, вносимые в папки с файлами.
Таким образом, добавление и управление файлами в проигрывателе Windows Media является простым и удобным процессом. С помощью этих методов вы сможете настроить свою музыкальную и видео библиотеку и наслаждаться воспроизведением контента без лишних хлопот.
Перетаскивание файлов в проигрыватель
В проигрывателе Windows Media сведены воедино все необходимые сведения для воспроизведения видео и музыки. В этом разделе мы рассмотрим, как добавить файлы в проигрыватель при помощи простого перетаскивания.
1. Откройте окно программы Windows Media Player.
2. Откройте окно папки, которая содержит видео- и аудиофайлы, которые вы хотите воспроизвести с помощью проигрывателя.
3. Перетащите файлы с помощью мыши в окно проигрывателя. Вы можете выбрать несколько файлов, открывая папку с аудио- или видеофайлами, зажимая клавишу Shift и выбрав все файлы.
4. Файлы будут автоматически открыты и добавлены в проигрыватель. Вы можете отслеживать изменения в проигрывателе в разделе «Текущее воспроизведение».
5. Для удобства редактирования параметров воспроизведения вы можете создать плейлист или папку, объединяющую нужные видео- и аудиофайлы.
6. Чтобы добавить музыку или видео к плейлисту, выполните следующие действия:
| Воспроизвести аудиофайлы | Щелкните правой кнопкой мыши на аудиофайле и выберите пункт «Добавить в -> Воспроизведение». |
| Воспроизвести видеоклипы | Щелкните правой кнопкой мыши на видеофайле и выберите пункт «Добавить в -> Воспроизведение». |
7. После добавления файлов в плейлист, проигрыватель будет воспроизводить видео и музыку в автоматическом режиме.
Теперь вы знаете, как добавить файлы в проигрыватель Windows Media 2021 года с помощью простого перетаскивания. Пользуйтесь услугами этой программы для воспроизведения ваших любимых видеозаписей и аудиофайлов!
Видео:
Как найти Windows Media Player в Windows
Как найти Windows Media Player в Windows by IT UserHelp 4,273 views 3 years ago 2 minutes, 54 seconds