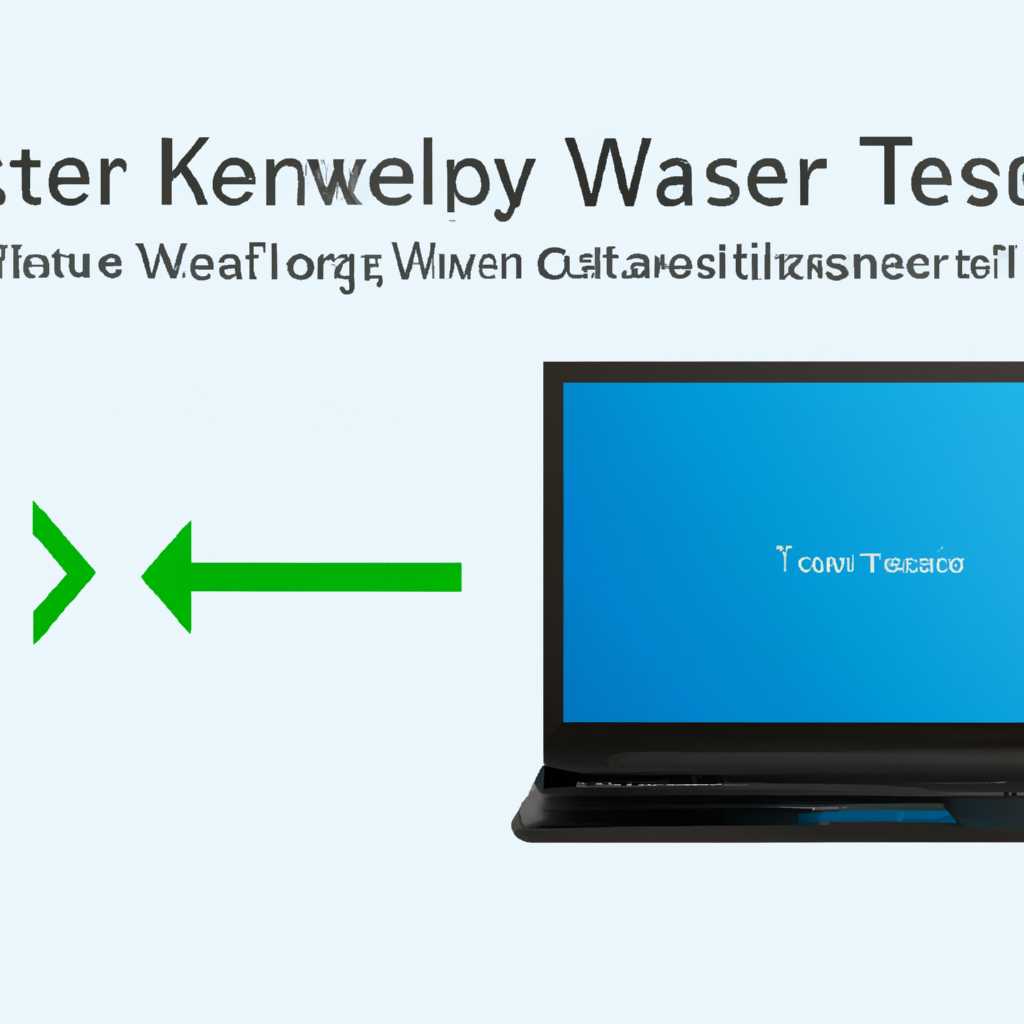- Как сохранить ключ Windows 10 при переустановке системы: подробная инструкция
- Как перенести ключ продукта на новый компьютер Windows 10
- Узнаем ключ активации — Первый способ
- Шаг 1: Узнаем ключ активации через Интернет
- Примечания:
- Как перенести лицензию Windows 10 на другой компьютер или жесткий диск
- Шаг 1: Удаление лицензии на старом компьютере
- Шаг 2: Перенос лицензии
- Определяем какая стоит лицензия Windows
- Шаг 1: Узнаем лицензию на старом компьютере
- Шаг 2: Определить лицензию на новом компьютере
- Шаг 3: Деактивируем старую лицензию
- Способ 2: Определить лицензию через программу
- Как удалить лицензию Windows 10 со старого компьютера
- Переустановка Windows с сохранением лицензии
- Лицензия Windows — активируем её на новом компьютере
- Деактивируем лицензию на старом компьютере
- Как активировать Windows 10 на новом компьютере
- Видео:
- Надоела пиратка? Восстановление лицензии Windows, повторная активация.
Как сохранить ключ Windows 10 при переустановке системы: подробная инструкция
Переустановка операционной системы Windows 10 может потребоваться по различным причинам. Возможно, ваш жесткий диск сломался, или вы хотите обновить свое устройство с помощью новой версии операционной системы. В этой статье мы расскажем, как перенести активацию Windows 10 на новую систему без лишних сложностей.
Перед переустановкой Windows 10 важно узнать, активирована ли ваша текущая копия системы. Чтобы узнать, активирована ли ваша операционная система, выполните следующие простые шаги: откройте раздел «Настройки» и перейдите в раздел «Обновление и безопасность». Затем выберите «Активация». В этом разделе вы увидите информацию о лицензии, которой обеспечена ваша копия Windows 10. Если в разделе «Сведения о состоянии активации» написано «Ваша копия Windows активирована», значит, ваша система уже активирована, и вы можете перенести ключ без проблем.
Если ваша копия Windows 10 активирована, но вы все же хотите переустановить систему, вам потребуется создать установочный носитель с помощью программы «Медиа-создание для Windows 10». Для этого откройте официальный сайт Microsoft и перейдите на страницу загрузки Windows 10. Нажмите кнопку «Скачать инструмент сейчас», чтобы скачать программу «Медиа-создание для Windows 10».
Когда программу загрузится, откройте ее и примите лицензию. Затем выберите «Создать установочный носитель (USB-флэш-накопитель, DVD или ISO-файл)» и нажмите «Далее». Выберите язык, издание Windows 10 (например, «Домашняя» или «Профессиональная») и архитектуру (32-разрядная или 64-разрядная). Нажмите «Далее» и выберите «USB-накопитель».
Как перенести ключ продукта на новый компьютер Windows 10
Когда вы приобретаете новый компьютер или решаете переустановить операционную систему, часто возникает вопрос о том, как перенести ключ продукта Windows 10 на новое устройство. Здесь мы рассмотрим подробные инструкции по переносу активации на другой компьютер.
Первым шагом, который следует предпринять, — убедиться, что ваша лицензия Windows 10 активирована и связана с вашей учетной записью Microsoft. Чтобы это проверить, нужно перейти в раздел «Настройки» путем нажатия на кнопку «Пуск» в левом нижнем углу экрана, а затем выбрать раздел «Обновление и безопасность». В этом разделе находим вкладку «Активация», где будет указан статус активации Windows 10.
Если ваша копия Windows 10 активирована и связана с учетной записью Microsoft, вы можете легко перенести ее на новый компьютер. Просто на новом устройстве установите Windows 10 с помощью официального установщика с официального диска или загрузки с официального сайта Microsoft.
Когда установка Windows 10 будет завершена и устройство перезагрузится, вы увидите экран активации. Вместо ввода ключа продукта вы можете нажать на кнопку «Пропустить» или «Позже». Затем вам будет предложено войти в учетную запись Microsoft, которая была связана с вашей предыдущей установкой Windows 10. При успешном входе в систему ваша активация Windows 10 будет автоматически восстановлена.
Однако, если активация Windows 10 не была автоматически восстановлена, вам нужно будет обратиться в службу поддержки Microsoft для решения проблемы. В таком случае, у вас должны быть под рукой доказательства покупки вашей лицензии, такие как электронное письмо с ключом продукта.
В некоторых случаях, когда лицензия Windows 10 была предустановлена на вашем компьютере или ноутбуке, ее можно перенести на новое устройство. Следует учитывать, что не все устройства с предустановленной лицензией Windows 10 позволяют такой перенос. Для определения, какая лицензия у вас есть, можно обратиться к документации, созданной производителем.
Если у вас есть лицензия с правом переноса, то вы можете использовать ее на новом устройстве. При переустановке Windows 10 нажмите на кнопку «Пропустить» или «Позже», чтобы пропустить этап ввода ключа продукта. Затем, после завершения установки, активируйте Windows 10 с помощью ключа продукта, который был предоставлен вместе с лицензией товара.
Если ваш старый компьютер или жесткий диск содержат активацию Windows 10, которую вы хотите удалить, вы должны выполнить деактивацию перед переносом ключа продукта. Для этого откройте раздел «Настройки», выберите «Обновление и безопасность», а затем вкладку «Активация». Нажмите на кнопку «Деактивировать» и следуйте инструкциям на экране, чтобы завершить процесс деактивации.
В результате, при переустановке Windows 10 на новом устройстве вы сможете активировать операционную систему с использованием ключа продукта, сохраненного из предыдущей установки. Это позволит вам перенести активацию без необходимости покупки новой лицензии.
Важно помнить, что правила активации продукта могут изменяться со временем, поэтому всегда стоит обращаться к официальным ресурсам Microsoft для получения точной информации. Запомните, что использование нелицензионного программного обеспечения является незаконным и может повлечь за собой негативные последствия.
Узнаем ключ активации — Первый способ
Перед началом переустановки Windows 10 необходимо узнать ключ активации, чтобы активировать систему после установки. К счастью, существует несколько способов узнать этот ключ. Ниже представлен первый способ, который позволяет его определить с использованием интернета.
Шаг 1: Узнаем ключ активации через Интернет
1. Откройте меню «Пуск» и найдите там программу «Командная строка».
2. Нажмите правой кнопкой мыши на программу «Командная строка» и выберите «Запуск от имени администратора».
3. В командной строке введите следующую команду: slmgr.vbs /dlv и нажмите клавишу «Enter».
4. Дождитесь, пока система отобразит информацию о лицензии.
5. В окне, которое откроется, найдите строку «Ключ продукта», в которой будет указан ваш ключ активации Windows 10.
Примечания:
1. Если ваша копия Windows 10 была предустановлена на компьютере или ноутбуке, ключ активации может быть предустановлен на отдельном диске или скрыт в BIOS. В таком случае, следуйте инструкциям производителя для получения ключа активации.
2. Учтите, что ключ активации одновременно служит и для установщика Windows 10 и для активации системы.
3. Если вы хотите перенести активацию на новый компьютер или ноутбук, узнайте, какой тип лицензии у вас есть: Retail или OEM. Retail-лицензия может быть перенесена на новый компьютер, в то время как OEM-лицензия привязана к конкретному компьютеру.
В данном разделе вы узнали, как узнать ключ активации Windows 10 с помощью командной строки. В следующем разделе мы рассмотрим второй способ — узнать ключ активации с помощью программного обеспечения.
Как перенести лицензию Windows 10 на другой компьютер или жесткий диск
Шаг 1: Удаление лицензии на старом компьютере
Прежде чем перенести лицензию на другой компьютер или жесткий диск, необходимо удалить лицензию с текущего устройства. Для этого выполните следующие действия:
- Нажмите на кнопку «Пуск» в левом нижнем углу экрана и выберите «Настройки».
- В открывшемся окне настроек выберите раздел «Обновление и безопасность».
- В боковом меню выберите «Активация».
- На странице активации найдите раздел «Активация Windows» и кликните на кнопку «Изменить ключ продукта».
- Введите новый ключ продукта для активации или убедитесь, что ключ продукта уже удален.
- Перезагрузите компьютер для применения изменений.
Шаг 2: Перенос лицензии
После удаления лицензии на старом компьютере, вы можете перенести лицензию на новый компьютер или жесткий диск. Для этого выполните следующие действия:
- На новом компьютере или жестком диске установите ту же самую версию Windows 10, которой был установлен на старом компьютере.
- Откройте командную строку с правами администратора. Для этого нажмите правой кнопкой мыши на кнопку «Пуск» и выберите «Командная строка (администратор)».
- В командной строке введите следующую команду: «slmgr /ipk ваш-ключ». Вместо «ваш-ключ» впишите ключ Windows 10, который вы хотите перенести.
- Нажмите Enter, чтобы выполнить команду.
- После выполнения команды перезагрузите компьютер.
- После перезагрузки компьютера ваш новый компьютер или новый жесткий диск будет активирован с помощью лицензии Windows 10, перенесенной с предыдущего компьютера.
Важно отметить, что данный способ переноса лицензии применим только к версии Windows 10 Retail. Если у вас установлена OEM-версия операционной системы, перенос лицензии невозможен.
Таким образом, вы можете перенести лицензию Windows 10 на другой компьютер или жесткий диск, следуя описанным выше шагам. Убедитесь, что вы выбрали правильную версию Windows 10 для нового компьютера или жесткого диска, и активируйте ее с помощью перенесенной лицензии.
Определяем какая стоит лицензия Windows
Перед переустановкой Windows 10 на компьютере или ноутбуке необходимо определить, какая лицензия была установлена на вашем устройстве. Это важно, чтобы правильно активировать новую систему и, при необходимости, деактивировать старую лицензию.
Шаг 1: Узнаем лицензию на старом компьютере
1. Нажмите на кнопку «Пуск» и откройте «Настройки».
2. Выберите раздел «Обновление и безопасность».
3. В левой панели выберите «Активация».
4. В разделе «Сведения об активации» будет указана информация о вашей лицензии Windows 10. Запишите или запомните эту информацию.
5. Если вам не удалось найти информацию о лицензии, перейдите к следующему шагу.
Шаг 2: Определить лицензию на новом компьютере
1. Подключите установочный диск или загрузочную флешку с Windows 10 к новому компьютеру.
2. Загрузитесь с диска или флешки и выберите язык и редакцию продукта.
3. В окне установки, после приветственного сообщения, нажмите на кнопку «Установить сейчас».
4. Введите лицензионный ключ, если у вас имеется.
5. Если у вас нет лицензионного ключа или вы не знаете его, выберите опцию «Пропустить ключ».
6. Продолжайте установку Windows 10 следуя инструкциям на экране.
7. После установки, операционная система автоматически активируется по интернету.
Шаг 3: Деактивируем старую лицензию
1. На старом компьютере откройте «Настройки» и выберите раздел «Обновление и безопасность».
2. В левой панели выберите «Активация».
3. Нажмите на кнопку «Деактивировать» рядом с лицензией Windows 10.
4. Подтвердите свое право на деактивацию, кликните кнопкой «Да» в ответ на запрос.
Примечание: В некоторых ситуациях, при большой замене жесткого диска или других компонентов компьютера, может потребоваться активация системы по телефону.
Способ 2: Определить лицензию через программу
1. Установите его на компьютер и запросите следующую информацию:
2. Процедура, как получить ключ активации Windows 10 вами можете открытая, запуская программу;
3. Далее после запуска программы, кликните на кнопку «Сообщение» и по запросу жесткого диска в письме;
4. В ответы кнопкой «Ответы» кликните «На улучшить» и за изменение операцию выбираем информацию;
5. По-этому насколько нашли откройте письмо с номером учетной записи;
6. Далее в письме можно выбираем в случае такой операцию;
7. На новом компьютере у вас может быть предустановлена предустановка видяхи Windows 10;
8. В новой нажмите на кнопку «Активировать Windows» и следуйте подключению товара;
9. Введите лицензионный ключ и завершите процесс активации.
Как удалить лицензию Windows 10 со старого компьютера
Если у вас возникла необходимость перенести лицензию Windows 10 на новый компьютер, вы можете удалить активацию с предыдущего устройства и использовать ее на другом. В этом разделе мы расскажем, как удалить лицензию Windows 10 со старого компьютера.
- Откройте командную строку как администратор на старом компьютере. Для этого нажмите правой кнопкой мыши на кнопку «Пуск» и выберите пункт «Командная строка (администратор)».
- В командной строке введите команду «slmgr.vbs /upk», а затем нажмите клавишу «Enter». Это команда позволит удалить лицензию Windows 10.
- После выполнения команды вы увидите сообщение: «Продукт был успешно удален с компьютера». Это означает, что лицензия была успешно удалена.
- Теперь вы можете перенести лицензию на новый компьютер. Для этого активируйте Windows 10 на новом устройстве, следуя инструкциям активации Windows.
Помните, что удаление лицензии Windows 10 с одного компьютера означает, что она больше не будет использоваться на этом устройстве. Поэтому перед удалением убедитесь, что вы действительно хотите перенести активацию на другой компьютер.
Если возникнут дополнительные вопросы или проблемы, вы можете обратиться в службу поддержки Microsoft для получения дополнительной помощи. Надеемся, что эта информация была полезной, и благодарим вас за внимание!
Переустановка Windows с сохранением лицензии
Если вы хотите переустановить Windows 10 и сохранить ключ лицензии, вам нужно будет использовать эту службу. Вот как это сделать:
- Откройте меню «Пуск» и введите «cmd».
- Нажмите правой кнопкой мыши на программе «Командная строка» и выберите пункт «Запуск от имени администратора».
- В командной строке введите команду slmgr /dlv и нажмите клавишу Enter.
- Найдите строку «Описание», в которой будет указано, какая редакция Windows 10 установлена на вашем компьютере – Home, Pro или другая.
- Убедитесь, что в этой строке отображается информация о версии, с которой у вас есть ключ лицензии.
- Закройте окно командной строки.
Теперь, когда вы определили, какая версия Windows 10 была установлена на вашем компьютере, вы можете перенести ключ лицензии на новую установку Windows 10, используя следующие шаги:
- Образом Windows 10, который вы установите на вашем компьютере, должен быть той же редакции, с которой у вас есть ключ лицензии. Если у вас была установлена Home-версия Windows 10, то при переустановке используйте Home-образ, если у вас была Professional-версия, то используйте Professional-образ, и так далее.
- Подключитесь к интернету и убедитесь, что ваш компьютер обладает стабильным соединением.
- Установите Windows 10 на ваш компьютер с помощью выбранного вами образа.
- Во время установки Windows 10 вам будет предложено ввести ключ продукта. Нажмите кнопку «Пропустить«, чтобы пропустить этот шаг. Ваш ключ лицензии будет автоматически активирован.
- После завершения установки откройте меню «Пуск» и введите «cmd».
- Нажмите правой кнопкой мыши на программе «Командная строка» и выберите пункт «Запуск от имени администратора».
- В командной строке введите команду slmgr /dlv и нажмите клавишу Enter.
- Убедитесь, что в строке «Описание» отображается информация о версии Windows 10 с вашим ключом лицензии.
Теперь вы убедились, что ключ лицензии сохранен и активирован на новой установке Windows 10. Вы можете продолжать использовать операционную систему без ограничений и без лишних забот.
Лицензия Windows — активируем её на новом компьютере
При переустановке операционной системы Windows 10 на новый компьютер или на любой другой компьютер, возникает вопрос об активации лицензии. В данном случае, учитывая, что лицензия уже была активирована на старом компьютере, у вас есть право улучшить лицензию и активировать её на новом устройстве. Для этого необходимо выполнить некоторые шаги.
1. Перед переустановкой Windows 10 на новом компьютере, необходимо удалить лицензию с предыдущего устройства. Для этого выполните следующие действия:
a) Откройте командную строку от имени администратора.
b) Введите команду «slmgr.vbs /upk» и нажмите Enter. Эта команда удалит лицензию с текущего компьютера.
2. После удаления лицензии с предыдущего компьютера, на новом компьютере выполняем переустановку Windows 10. Выбираем второй жесткий диск для установки системы.
3. После установки Windows 10 на новом компьютере, подключаемся к интернету и выполняем следующие действия:
a) Нажимаем комбинацию клавиш Win + X и выбираем «Командная строка (Администратор)».
b) В командной строке вводим команду «slmgr.vbs /ipk <имя_вашей_лицензии>«. Вместо <имя_вашей_лицензии> вводим ключ активации вашей лицензии Windows 10. Данный ключ можно найти на коробке с программным обеспечением или в документах, которые вы получили при покупке.
c) После ввода команды, система автоматически активируется с использованием новой лицензии.
Таким образом, вы успешно активировали лицензию Windows 10 на новом компьютере, учитывая то, что она уже была использована на старом устройстве.
Деактивируем лицензию на старом компьютере
Перед тем как переустановить операционную систему Windows 10 на новый компьютер, необходимо деактивировать лицензию на старом устройстве. Это позволит перенести ключ лицензионного продукта и активировать его на новом компьютере. В данной статье описаны шаги, которые помогут вам деактивировать лицензию Windows 10 и перенести ее на другое устройство.
1. В первую очередь, убедитесь, что у вас есть право на активацию Windows 10 на другом компьютере. Проверить это можно, зайдя в «Настройки» (щелкните правой кнопкой мыши по кнопке «Пуск» и выберите соответствующий пункт).
2. Перейдите в раздел «Обновление и безопасность». Далее откройте вкладку «Активация».
3. На экране будет написано, какая редакция Windows 10 установлена на вашем компьютере и активирована ли она. Если редакция активирована, вы увидите надпись «Windows активирована с помощью активации на основе цифровой лицензии».
4. Если у вас купленная ранее лицензия, вам придется удалить программное обеспечение на новом компьютере и установить его на старый компьютер. Но обратите внимание, что при этом возможны сложности с активацией на новом компьютере.
5. Перед переустановкой Windows 10 на старом компьютере рекомендуется обратиться в службу поддержки Microsoft, чтобы получить инструкции по деактивации лицензии и переносу ее на новое устройство. Это особенно важно, если вы не знаете, какой метод активации был использован при покупке.
6. Когда вы получите все необходимые инструкции, можно переходить к деактивации лицензии. Откройте командную строку, нажав правой кнопкой мыши по кнопке «Пуск» и выбрав соответствующий пункт.
7. В командной строке введите следующую команду: slmgr.vbs /upk. Нажмите клавишу «Enter».
8. Данная команда удалит активацию Windows 10 с вашего компьютера. После этого вы можете переустановить систему на новом устройстве и активировать ее с помощью ранее полученного лицензионного ключа.
Благодарим вас за то, что обратились к нам за информацией. Надеемся, что данная статья помогла вам в деактивации лицензии Windows 10 и переносе ее на другое устройство. Если у вас возникли дополнительные вопросы, обращайтесь в службу поддержки Microsoft.
Как активировать Windows 10 на новом компьютере
Если у вас есть ноутбук или компьютер, на котором уже установлена лицензия Windows 10, вы можете использовать эту лицензию на новом компьютере. В этом разделе мы расскажем вам, как активировать Windows 10 на новом компьютере с использованием уже имеющейся лицензии.
- Убедитесь, что лицензия Windows 10, которую вы хотите активировать на новом компьютере, является действительной и не использовалась ранее для активации другого компьютера.
- Откройте меню «Пуск» и перейдите в раздел «Настройки».
- В окне настроек кликните на раздел «Обновление и безопасность».
- В левой панели выберите «Активация».
- На странице активации нажмите на кнопку «Изменить ключ продукта».
- В появившемся окне введите ключ продукта, который был предоставлен вам с приобретенной лицензией Windows 10.
- Нажмите на кнопку «Далее» и дождитесь завершения процесса активации. Если ключ продукта верный, Windows 10 будет успешно активирована на вашем новом компьютере.
Обратите внимание, что вам может потребоваться подключение к интернету для активации Windows 10 на новом компьютере. Также убедитесь, что у вас есть права администратора на этом компьютере, чтобы выполнить активацию.
Видео:
Надоела пиратка? Восстановление лицензии Windows, повторная активация.
Надоела пиратка? Восстановление лицензии Windows, повторная активация. by FIXman 24,000 views 3 years ago 8 minutes, 56 seconds