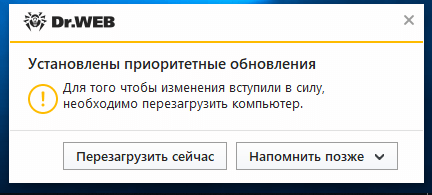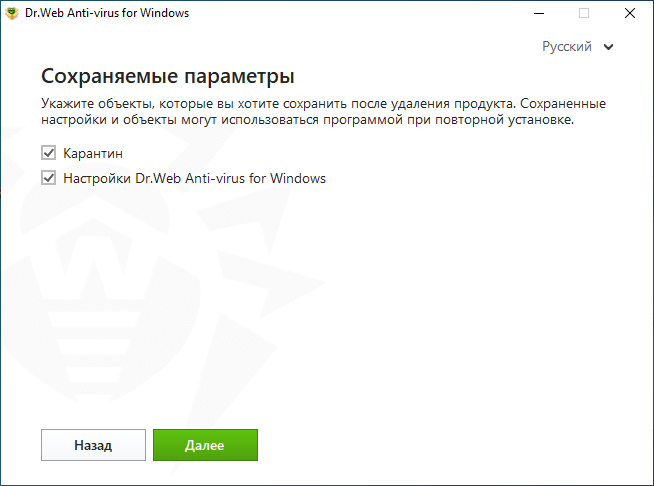- Как восстановить Dr.Web после переустановки пошаговая инструкция
- Переустановка Dr.Web: причины и последствия
- Шаг 1. Создание резервной копии перед переустановкой
- 1. Внешний диск или облачное хранилище
- 2. Выбор нужных файлов
- Шаг 2. Удаление предыдущей версии Dr.Web
- Шаг 3. Загрузка и установка новой версии программы
- Шаг 4. Восстановление настроек и лицензии
- Видео:
- Как создать диск аварийного восстановления Dr.Web LiveDisk
Как восстановить Dr.Web после переустановки пошаговая инструкция
Переустановка операционной системы или просто желание обновить антивирусную программу могут привести к необходимости восстановить Dr.Web. Если вы уже приобрели лицензию и использовали ее при установке, вам не придется вводить ключ снова. Но что делать, если в процессе переустановки вы потеряли ключ лицензии или вам нужно перенести программу на другой раздел?
Важно помнить, что при переустановке Dr.Web сохраняются пользовательские настройки, лечение, список игнорируемых файлов, логи программы и другая личная информация. После переустановки вы сможете восстановить все предыдущие настройки и продолжать использовать программу без потери данных.
Для восстановления Dr.Web после переустановки вам потребуется выполнить несколько простых шагов. В начале убедитесь, что у вас есть резервная копия лицензии Dr.Web. Если у вас есть физический носитель (например, CD/DVD) с лицензией, достаточно вставить его в привод и запустить установку программы с него. Если ваша лицензия приобретена в электронном виде, убедитесь, что у вас сохранен ключ (например, в текстовом файле с названием drweb32key).
Запустите процесс установки Dr.Web соответствующей версии (например, Dr.Web 16.0, Dr.Web 18.5, Dr.Web 19.0 или Dr.Web 20.0). В процессе установки вам будет предложено ввести ключ лицензии. Если у вас нет ключа, введите его, а затем нажмите «Продолжить». Если у вас есть ключ, выберите опцию «Установить дополнительные компоненты» и введите ключ лицензии в соответствующее поле.
Переустановка Dr.Web: причины и последствия
Переустановка антивирусной программы Dr.Web может потребоваться по разным причинам. Например, если вы обновили операционную систему или произвели форматирование диска. Также переустановка может быть необходима, если в процессе установки программы возникли какие-либо ошибки или если у вас возникли вопросы, касающиеся работы Dr.Web.
Важно отметить, что при переустановке Dr.Web вы теряете все настройки и лицензию. Но не волнуйтесь, восстановление программы возможно. Для этого вам нужно будет повторно ввести лицензионный ключ, который был сохранен при предыдущей установке.
Если у вас нет сохраненного ключа, необходимо обратиться к продавцу, у которого вы приобрели программу, чтобы получить новую или восстановить старую лицензию. К сожалению, бесплатное восстановление лицензии невозможно.
Перед переустановкой Dr.Web рекомендуется также создать резервные копии важных файлов и данных, чтобы избежать их потери в процессе установки. После переустановки антивируса Dr.Web, вы сможете вернуть сохраненные данные и продолжить работу с программой.
Помните, что процесс переустановки Dr.Web может быть немного сложным и требовать некоторые технические навыки. Если у вас возникли вопросы или проблемы с установкой, вы можете обратиться за помощью к технической поддержке Dr.Web.
Таким образом, переустановка Dr.Web имеет свои причины и последствия. Однако, если следовать инструкциям и соблюдать необходимые меры предосторожности, вы сможете успешно переустановить программу и продолжить свою работу на компьютере.
Шаг 1. Создание резервной копии перед переустановкой
Перед переустановкой Dr.Web очень важно создать резервную копию всех важных данных. Это поможет избежать потери важных файлов и сохранить информацию, которая может быть полезной в процессе восстановления.
Для создания резервной копии вам потребуется:
1. Внешний диск или облачное хранилище
Выберите надежное хранилище данных, где можно сохранить все необходимые файлы. Это может быть внешний жесткий диск или облачное хранилище, такое как Google Диск или Яндекс.Диск.
2. Выбор нужных файлов
Определитесь с тем, какие файлы вы хотите сохранить. Обычно это документы, фотографии, видео, музыка и другие личные файлы. Если у вас есть на компьютере какие-то специфические файлы или данные, которые вам также важны, не забудьте их включить в резервную копию.
3. Копирование файлов на внешний носитель или в облачное хранилище
Перенесите выбранные файлы на внешний диск или загрузите их в облачное хранилище. Убедитесь, что все файлы успешно скопированы и доступны для восстановления после переустановки Dr.Web.
После создания резервной копии ваших данных вы будете готовы к переустановке Dr.Web и можете продолжить с Шагом 2. Установка Dr.Web.
Шаг 2. Удаление предыдущей версии Dr.Web
Перед установкой новой версии антивирусной программы Dr.Web необходимо удалить предыдущую версию. Это действие важно для корректной установки продукта и предотвращения возможных последствий.
Для удаления предыдущей версии Dr.Web в операционной системе Windows можно использовать несколько способов:
| 1. | С помощью установочного файла новой версии. |
| 2. | Через Панель управления Windows. |
| 3. | С помощью специальных утилит Dr.Web. |
Выбор способа может зависеть от версии Dr.Web, которую вы использовали, и от конкретных настроек системы.
Важно: перед проведением процедуры удаления убедитесь, что у вас есть все необходимые ключи и лицензии для новой версии Dr.Web. При переустановке программы будет использоваться только лицензионный ключ, полученный вами ранее. Ключей из предыдущих версий Dr.Web нельзя использовать после установки новой версии.
Прежде чем удалять программу, рекомендуется сделать резервное копирование важных данных и настроек Dr.Web. В случае возникновения проблем вы сможете быстро восстановить свои настройки.
Для удаления предыдущей версии Dr.Web с помощью установочного файла новой версии вам потребуется запустить файл установки и выбрать опцию «Удаление». Далее следуйте инструкциям установщика.
Если вы предпочитаете использовать Панель управления Windows для удаления программ, то следует открыть Панель управления и выбрать раздел «Программы и компоненты» (в некоторых версиях операционных систем раздел может называться иначе). Найдите в списке программу Dr.Web, щелкните правой кнопкой мыши и выберите опцию «Удалить» или «Изменить/Удалить». Следуйте инструкциям деинсталлятора.
Кроме того, в некоторых случаях для удаления предыдущей версии Dr.Web может потребоваться использование специальных утилит, предоставляемых разработчиками. Загрузите и запустите соответствующую утилиту с официального веб-сайта Dr.Web, следуйте инструкциям программы для удаления.
После удаления предыдущей версии Dr.Web может потребоваться перезагрузка системы. После этого вы можете приступить непосредственно к установке новой версии Dr.Web.
Шаг 3. Загрузка и установка новой версии программы
После переустановки операционной системы на вашем ноутбуке, вам потребуется установить новую версию антивирусной программы Dr.Web. В этом разделе мы расскажем, как это сделать.
- Первым шагом вам необходимо загрузить новую версию Dr.Web. Вы можете бесплатно скачать программу с официального сайта разработчика.
- После того, как вы загрузили установочный файл Dr.Web, кликните по нему дважды, чтобы запустить процесс установки. Обычно установочный файл имеет название «drweb.exe».
- Следуйте инструкциям установщика. Вам могут быть заданы некоторые вопросы о сохранении настроек и лицензии. Чтобы сохранить ключевой файл и лицензию, вам следует выбрать опцию «Сохранить настройки и лицензию». Если у вас нет лицензии, вы можете установить бесплатное ограниченное приложение, которое также обеспечит надежную защиту.
- Продолжайте установку, выбирая необходимые компоненты и директорию для установки. Обычно название папки по умолчанию — «Dr.Web».
- После завершения установки, вам может потребоваться перезагрузка компьютера. В таком случае, сохраните все важные файлы и проведите перезагрузку.
- При запуске Dr.Web после восстановления программы, у вас может возникнуть несколько вопросов о продукте. Ответьте на них согласно вашим предпочтениям.
Поздравляем! Теперь вы успешно установили и настроили новую версию Dr.Web на своем ноутбуке. Можете быть уверены, что ваш компьютер будет надежно защищен от вирусов и вредоносных программ.
Шаг 4. Восстановление настроек и лицензии
После переустановки Dr.Web возможно восстановить настройки программы, а также лицензию, если вы ее имели до переустановки.
Для восстановления настроек вам потребуется сохранение ключа антивируса. Если у вас уже есть сохраненный ключ, просто установите его вновь установленный продукт. В случае, если сохранения ключа не было, вам придется заново приобрести лицензию Dr.Web.
Чтобы восстановить настройки, вам нужно:
- Запустить программу Dr.Web;
- Выбрать «Настройки» в главном меню;
- Перейти на вкладку «Общие» и нажать на кнопку «Восстановить»;
- В открывшемся окне выбрать сохраненный файл настроек и нажать «Открыть»;
- Перезапустить программу для применения восстановленных настроек.
Восстановление лицензии также не представляет больших сложностей:
- Запустите программу Dr.Web;
- Выберите «Настройки» в главном меню;
- Перейдите на вкладку «Лицензирование»;
- Нажмите на кнопку «Установить» или «Ввести новый ключ»;
- Введите приобретенный ключ лицензии и нажмите «ОК».
Поздравляю! Теперь ваш Dr.Web уже будет функционировать с восстановленными настройками и лицензией.
Видео:
Как создать диск аварийного восстановления Dr.Web LiveDisk
Как создать диск аварийного восстановления Dr.Web LiveDisk by Азбука PC 3,169 views 6 years ago 2 minutes, 44 seconds