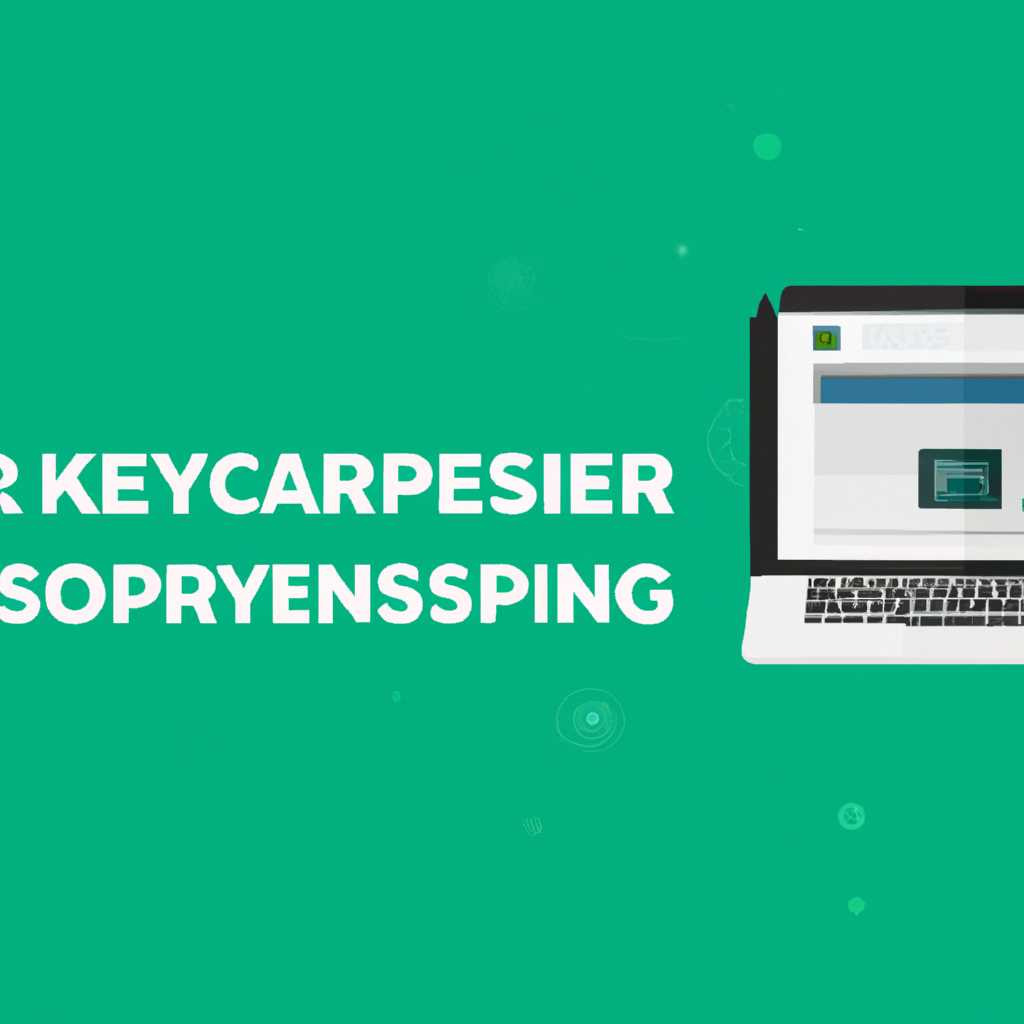- Как перенести лицензию Kaspersky при переустановке Windows: пошаговая инструкция
- План информационной статьи для сайта:
- Обзор процесса переноса лицензии Kaspersky при переустановке Windows
- Когда необходимо перенести лицензию Kaspersky при переустановке Windows
- Адрес по которому можно отправить запрос на восстановление лицензии Kaspersky:
- Какие данные стоит приготовить для обращения в службу поддержки:
- Видео:
- Как перенести установленные программы на другой диск🖥️💽
Как перенести лицензию Kaspersky при переустановке Windows: пошаговая инструкция
Когда наступает необходимость в переустановке операционной системы на компьютере, многие пользователи задаются вопросом о сохранении своей лицензионной копии антивируса Kaspersky. Ведь переустановка операционной системы может привести к сбою в лицензии, и придется заново активировать антивирус после установки новой Windows. Но не стоит беспокоиться! В этой инструкции мы расскажем вам, как сохранить и восстановить лицензию Kaspersky при переустановке Windows.
Первым шагом необходимо записать ключ активации вашей лицензии Kaspersky. Без этого ключа восстановление лицензии будет невозможным. Чтобы найти ключ, откройте программу Kaspersky на вашем компьютере, затем откройте настройки антивируса. Находим вкладку «Лицензирование» или «Активация», на которой будет указан номер ключа активации. Запишите номер ключа на бумаге или сохраните его в файле для последующего использования.
Далее, скачайте и установите последнюю версию Kaspersky на ваш компьютер. Для этого воспользуйтесь официальным сайтом KasperskyLab. По окончании установки вам будет предложено активировать антивирус с помощью лицензионного ключа. Введите ключ, который вы записали ранее, и активируйте антивирус. Убедитесь, что ваш компьютер подключен к интернету во время активации.
Что делать, если у вас не работает интернет на переустановленном компьютере? Воспользуйтесь специальной утилитой Kaspersky Security Connection. Скачайте ее на другом компьютере или на телефоне с помощью браузера Firefox. После скачивания установите утилиту на переустановленном компьютере и запустите ее. Нажмите кнопку «Получить ключ активации» и следуйте инструкциям на экране.
Если у вас возникли проблемы с активацией после переустановки, вы можете воспользоваться интернет-сервисом Kaspersky для восстановления активаций. Откройте страницу активации на официальном сайте KasperskyLab и следуйте инструкциям на странице. Введите свою лицензию и следуйте указаниям для восстановления активаций.
В кратком видео-инструкции мы рассмотрели основные шаги по переносу лицензии Kaspersky при переустановке Windows. Внимательно изучите данное руководство, чтобы не потерять свою лицензию и защиту от различных угроз при переустановке операционной системы!
План информационной статьи для сайта:
Введение
1. Подготовка к переустановке Windows
- Сохранение и перенос файлов
- Резервное копирование данных
2. Деактивация лицензии Kaspersky перед переустановкой Windows
- Откройте программу Kaspersky на вашем компьютере
- Кликнув левой кнопкой мышки по иконке Kaspersky на панели задач, откройте «Kaspersky My Kaspersky»
- В окне «Мой касперский» найдите раздел «Активации»
- Выполните двойной клик на лицензии, которую хотите деактивировать
- Нажмите на кнопку «Деактивировать» и следуйте инструкциям на экране
3. Переустановка Windows
- Скачиваем инсталляционный диск Windows с помощью поиска в интернете или через официальный сайт
- Запустите установку Windows, следуя инструкциям на экране
4. Установка и активация Kaspersky
- Когда новая операционная система будет готова к использованию, перейдите к установке антивирусного программного обеспечения Kaspersky
- Скачайте последнюю версию Kaspersky с официального сайта
- Запустите установщик Kaspersky и следуйте инструкциям на экране
- По окончанию установки, откройте Kaspersky на вашем компьютере
- В появившемся окне введите код активации, который вы использовали до переустановки
- Если не можете найти код активации, вы можете найти его в своем аккаунте Kaspersky My Kaspersky
- Вводим код активации и нажимаем кнопку «Далее»
- Если у вас были сохранены учетные данные (логин и/или пароль) от вашего Kaspersky аккаунта, введите их в соответствующие поля
- Если не помните пароль от аккаунта, вы можете восстановить его с помощью функции «Забыли пароль»
- После успешной активации, настройте необходимые опции и функции Kaspersky в соответствии с вашими предпочтениями
5. Заключение
- В данной статье были описаны основные шаги по переносу лицензии Kaspersky при переустановке Windows
- Сохраните время и обеспечьте защиту вашего компьютера от различных угроз, следуя данной инструкции
Обзор процесса переноса лицензии Kaspersky при переустановке Windows
При переустановке операционной системы Windows можно столкнуться с различными угрозами безопасности. Чтобы сохранить свою лицензию Kaspersky и избежать потери защиты, необходимо следовать данным инструкциям.
- Первым шагом печатаем лицензионный ключ программного обеспечения Kaspersky. Этот ключ понадобится вам для активации антивируса после переустановки системы.
- После переустановки Windows устанавливаем Kaspersky с помощью изначально скачанного файла установки или с помощью CD-диска.
- Открываем браузер и вводим в адресную строку www.kaspersky.ru/download.
- На странице загрузки выбираем версию антивируса согласно вашей лицензии.
- Скачайте установочный файл Kaspersky на компьютер.
- Затем сделайте следующее: откройте окно программы Kaspersky и в правом нижнем углу щелкните правой клавишей мыши на значке «K» (или на «лицензию» со стороны Kaspersky Internet Security).
- В контекстном меню выберите «Активация», затем «Ввести код активации» и введите свой ключ. Следуя инструкциям на экране, завершите процесс активации.
- После завершения активации вести ваши личные данные и создать пароль для Kaspersky.
- В открывшемся окне «Редактора системных сертификатов» выберите пункт «Сохранить» и сохраните полученный lic-файл.
- Перейдите на сайт KasperskyLab и войдите в личный кабинет.
- В меню слева выберите «Устройства» и затем «Другие устройства».
- В появившемся окне нажмите на кнопку «Добавить устройство», а затем выберите файл lic-файл, который был сохранен на предыдущем шаге.
- Следуйте указаниям на экране для завершения процесса добавления устройства и активации лицензии.
Вот и все! С помощью данной инструкции вы сможете перенести свою лицензию Kaspersky при переустановке Windows без сбоя в работе программного обеспечения.
Когда необходимо перенести лицензию Kaspersky при переустановке Windows
В статье уже рассмотрена пошаговая инструкция по переносу лицензии Kaspersky при переустановке операционной системы Windows. Однако, на страницу часто попадают пользователи, которые испытывают проблемы с активацией программы после установки или обновления Windows. В таких случаях процесс активации может сбойнуть, и при попытке сделать активацию на новом компьютере возникнут трудности.
Проблема с активацией может возникнуть по разным причинам, например, при сбое в работе веб-браузера, проблеме с сохранением lic-файла при переустановке Windows, изменении окончания имени файла или других файлов, неудачной попытке восстановить лицензию из файловой системы после переустановки ОС и др.
Если вы столкнулись с проблемой активации программы Kaspersky после переустановки Windows, мы рекомендуем обратиться в службу поддержки Kaspersky. В разделе «Поддержка» на официальном сайте выбираем свою страну и получаем контактные данные службы поддержки.
Адрес по которому можно отправить запрос на восстановление лицензии Kaspersky:
Восстановить активацию Kaspersky можно по адресу: my.kaspersky.com. Вам потребуется ввести адрес электронной почты, пароль от аккаунта и дать согласие на обработку персональных данных.
Если вы не помните пароль от своего аккаунта на My Kaspersky, на странице входа в аккаунт нажмите кнопку «Восстановить пароль». Следуйте инструкциям на экране для восстановления пароля.
Какие данные стоит приготовить для обращения в службу поддержки:
- Скриншот ошибки активации.
- Имя файла ключа активации (если оно было сохранено).
- Описание всех этапов процесса активации.
Служба поддержки Kaspersky поможет вам восстановить активацию лицензии и перенести ее на новый компьютер.
P.S. Если вы не нашли ответ на вопрос в данной статье, то рекомендуется воспользоваться разделом «Помощь» на официальном сайте Kaspersky, где можно найти подробные инструкции по установке и активации программ.
Видео:
Как перенести установленные программы на другой диск🖥️💽
Как перенести установленные программы на другой диск🖥️💽 by Hetman Software: Восстановление данных и ремонт ПК 135,446 views 3 years ago 9 minutes, 47 seconds