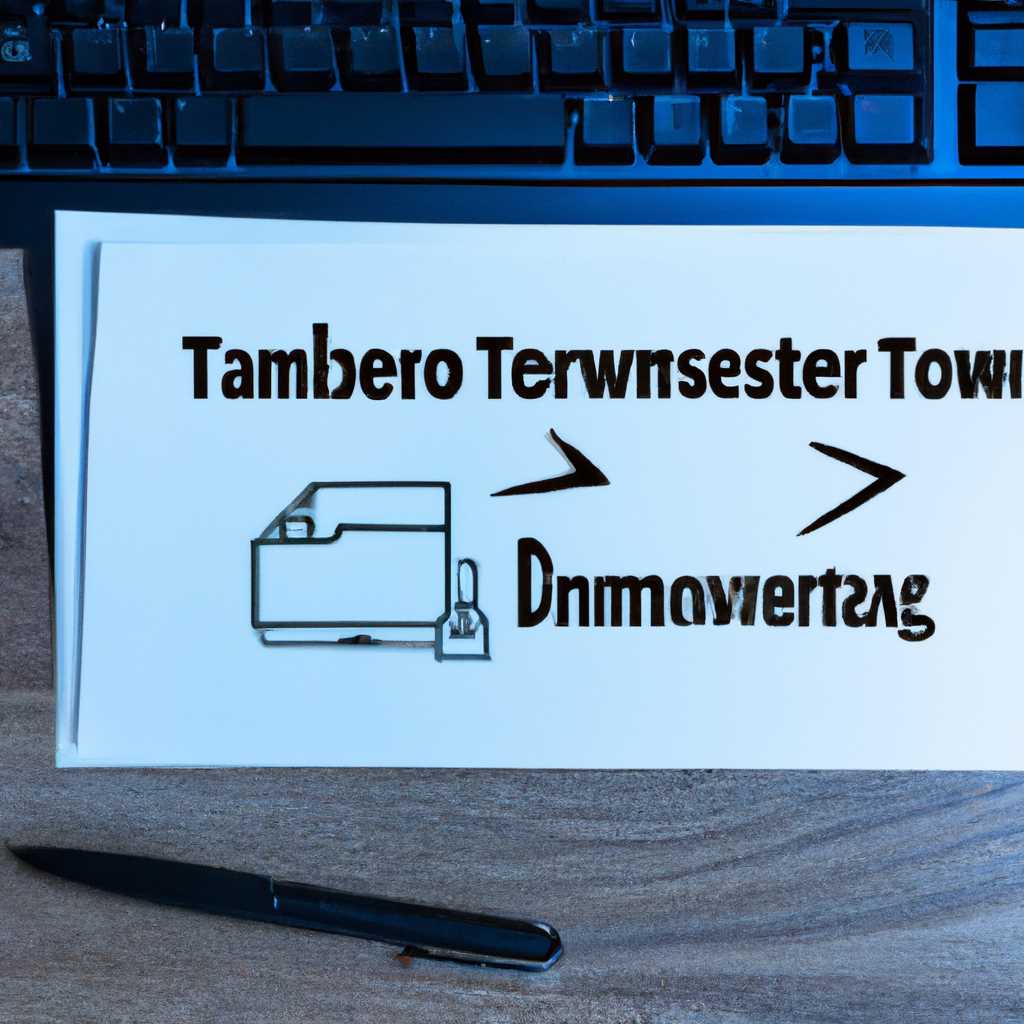- Шаг за шагом: как переместить лицензию Windows 10 на новый компьютер или другой жесткий диск
- Подготовка к переносу лицензии Windows 10
- 1. Отвязка лицензии от старого компьютера или жёсткого диска
- 2. Удаление цифровой лицензии
- 3. Активация лицензии на новом компьютере или жёстком диске
- Создание резервной копии важных файлов и документов
- Отключение Windows 10 от текущего компьютера
- Сброс активации Windows 10 на текущем компьютере
- Шаг 1: Узнаем ключ активации
- Шаг 2: Деактивируем устройство
- Шаг 3: Перенос лицензии
- Перенос лицензии Windows 10 на новый компьютер
- Подключение нового компьютера к интернету
- Шаг 1: Подключение к розничной сети
- Шаг 2: Подключение через Wi-Fi или с помощью кабеля
- Шаг 3: Проверка подключения к Интернету
- Активация лицензии Windows 10 на новом компьютере с помощью лицензионного ключа
- Шаг 1: Деактивируем лицензию на старом компьютере
- Шаг 2: Получаем лицензионное ключ
- Шаг 3: Установка Windows 10 на новом компьютере
- Шаг 4: Активация лицензии на новом компьютере
- Шаг 5: Поддержка и восстановление
- Заключение
- Видео:
- СОБРАЛ ПК, А ДАЛЬШЕ? / КАК УСТАНОВИТЬ WINDOWS 10?
Шаг за шагом: как переместить лицензию Windows 10 на новый компьютер или другой жесткий диск
Windows 10 – это одна из самых популярных операционных систем на сегодняшний день. Она обладает большим количеством полезных функций и удобным пользовательским интерфейсом. Но что делать, если вы приобрели новый компьютер или жёсткий диск, а у вас уже есть лицензия Windows 10, активированная на старом устройстве?
Не стоит волноваться, перенос лицензии Windows 10 на новый компьютер или жёсткий диск – это вполне выполнимая задача, которую можно легко осуществить самостоятельно. Для этого достаточно знать несколько простых шагов и следовать инструкции, которую мы представим в этой статье.
Перед тем как начать, важно отметить, что процедура переноса лицензии Windows 10 на новый компьютер или жёсткий диск доступна только при условии, что вы имеете розничную версию ОС или приобрели компьютер с передуначально установленной Windows 10.
Итак, приступим к пошаговой инструкции по переносу вашей лицензии Windows 10 на новое устройство.
Подготовка к переносу лицензии Windows 10
Перед тем, как перенести лицензию Windows 10 на новый компьютер или жёсткий диск, необходимо предпринять несколько шагов, которые гарантируют успешный перенос операционной системы.
1. Отвязка лицензии от старого компьютера или жёсткого диска
Первым шагом необходимо отсоединить лицензию Windows 10 от вашего старого устройства. Перейдите в Командную строку программы (нажмите комбинацию клавиш Win + R, введите cmd и нажмите клавишу Enter).
- В командной строке введите команду «slmgr /upk» (без кавычек) и нажмите клавишу Enter.
- Теперь ваша операционная система отвязана от старого устройства и готова к переносу.
2. Удаление цифровой лицензии
Для успешного переноса лицензии Windows 10 на новый компьютер или жёсткий диск, необходимо удалить цифровую лицензию с текущего устройства. Для этого выполните следующие действия:
- Откройте Панель управления и выберите раздел Учетные записи пользователей.
- Выберите Активация Windows и щелкните по ссылке Изменить ключ продукта.
- Введите ваш ключ продукта, который вы получили от Microsoft при покупке операционной системы.
- Нажмите Далее и дождитесь окончания процесса удаления цифровой лицензии.
3. Активация лицензии на новом компьютере или жёстком диске
После выполнения предыдущих шагов, ваша лицензия Windows 10 будет отвязана от старого устройства и вы готовы активировать ее на новом компьютере или жёстком диске. Для этого выполните следующие действия:
- Перейдите в Командную строку программы (нажмите комбинацию клавиш Win + R, введите cmd и нажмите клавишу Enter).
- В командной строке введите команду «slmgr /ipk xxxxx-xxxxx-xxxxx-xxxxx-xxxxx» (без кавычек), где xxxxx-xxxxx-xxxxx-xxxxx-xxxxx — ваш новый ключ продукта Windows 10, и нажмите клавишу Enter.
- После ввода команды, Windows 10 активируется на вашем новом устройстве.
Теперь вы готовы к работе с активированной лицензией Windows 10 на новом компьютере или жёстком диске. Учтите, что лицензия Windows 10 может быть активирована только на одном устройстве одновременно.
Примечание: В данной инструкции рассматривается способ переноса розничной (retail) лицензии. Если у вас есть другая тип лицензии, такая как OEM (поставщик оборудования), то перед переносом рекомендуем ознакомиться с соответствующей документацией Microsoft.
Создание резервной копии важных файлов и документов
Перед началом процедуры переноса лицензии Windows 10 на новый компьютер или жёсткий диск рекомендуется создать резервную копию всех важных файлов и документов. Это позволит избежать потери информации в случае непредвиденных ситуаций.
Для создания резервной копии наберите в командной строке следующую команду:
robocopy "путь_к_исходной_папке" "путь_к_целевой_папке" /e
Где:
путь_к_исходной_папке— путь к папке, содержащей важные файлы и документы, которые нужно скопироватьпуть_к_целевой_папке— путь к папке, куда нужно скопировать файлы и документы/e— ключ, указывающий на необходимость копирования всех подпапок и файлов
После ввода команды и нажатия Enter произойдет копирование файлов и документов из исходной папки в целевую папку.
После создания резервной копии можно продолжить с процедурой переноса лицензии Windows 10.
Отключение Windows 10 от текущего компьютера
Перед тем как перенести лицензию Windows 10 на новый компьютер или жёсткий диск, необходимо отключить текущую активацию операционной системы на данном устройстве. Для этого выполните следующие действия:
- Откройте командную строку на текущем компьютере. Для этого нажмите комбинацию клавиш Win + X и выберите в появившемся контекстном меню пункт «Командная строка (администратор)».
- После открытия командной строки введите команду slmgr /upk и нажмите клавишу Enter.
При выполнении данной команды будет произведено отключение текущей активации Windows 10 на вашем компьютере. После этого вы можете перенести лицензию на новое устройство или жёсткий диск.
Сброс активации Windows 10 на текущем компьютере
Если вы хотите перенести лицензию Windows 10 на новый компьютер или жёсткий диск, вам необходимо сначала сбросить активацию на текущем устройстве. Ниже приведены пошаговые инструкции, которые помогут вам выполнить эту операцию.
Шаг 1: Узнаем ключ активации
Перед началом процедуры сброса активации Windows 10, необходимо записать или запомнить ключ активации вашей лицензии. Для этого вам потребуется командная строка, которую можно найти, выполнив следующие действия:
- Нажмите сочетание клавиш Win + R на клавиатуре.
- В открывшемся окошке введите команду cmd и нажмите кнопку OK.
- В командной строке введите команду slmgr /dlv и нажмите клавишу Enter.
Появится окно со сведениями об активации Windows. На строчке «Описание» найдите ключ активации (Product Key).
Шаг 2: Деактивируем устройство
После того как вы запомнили или записали ключ активации, перейдите к следующему шагу – деактивации вашего устройства. Для этого выполните следующие действия:
- Откройте командную строку, как описано в первом шаге.
- В командной строке введите команду slmgr /upk YOUR_PRODUCT_KEY, заменив «YOUR_PRODUCT_KEY» на ваш ключ активации.
- Нажмите клавишу Enter.
После выполнения этой команды ваше устройство будет деактивировано, и лицензия Windows 10 будет свободна для переноса на новое устройство.
Шаг 3: Перенос лицензии
Теперь, когда лицензия Windows 10 на текущем компьютере деактивирована, вы можете использовать её на новом устройстве. Вот пошаговая инструкция, как это сделать:
- Установите Windows 10 на новый компьютер или жёсткий диск.
- Когда появляется окно активации, выберите пункт «Активировать Windows» и введите ключ активации, который вы запомнили или записали на первом шаге.
- Для активации выбирайте опцию «Цифровая лицензия» и следуйте инструкциям, которые появятся на экране.
После выполнения этих шагов ваша лицензия Windows 10 будет активирована на новом компьютере, и вы сможете использовать все возможности операционной системы.
Обратите внимание, что процесс активации и переноса лицензии может незначительно отличаться в зависимости от версии Windows 10. Поэтому следуйте инструкциям, которые появятся на экране во время активации.
Перенос лицензии Windows 10 на новый компьютер
Перенос лицензии Windows 10 с одного компьютера на другой может потребоваться при замене оборудования или при покупке нового устройства. В этом разделе мы расскажем, как осуществить перенос лицензии Windows 10 на новый компьютер.
Перед началом действий убедитесь, что у вас есть лицензионное ключ (лицензия) Windows 10 для переноса. Ключ можно найти на старом компьютере или ноутбуке.
Шаг 1: Отвязываем текущее устройство. Вводим командную строку в поисковую строку, а после запуска командной строки вводим команду:
slmgr.vbs /upk
Данная команда отвязывает текущее устройство от лицензионного ключа Windows 10.
Шаг 2: Деактивируем Windows на текущем компьютере. Вводим команду:
slmgr /upk xxxxx-xxxxx-xxxxx-xxxxx-xxxxx
Вместо ‘xxxxx-xxxxx-xxxxx-xxxxx-xxxxx’ введите свой лицензионный ключ. Это действие удаляет запись о лицензионном ключе Windows 10 на старом компьютере.
Шаг 3: Запускаем перенос лицензии Windows 10 на новом устройстве. Для этого на новом компьютере или ноутбуке нужно выполнить следующие действия:
1. Перейдите на сайт Microsoft и найдите страницу с возможностью скачать Windows 10.
2. Следуйте указаниям на сайте, чтобы скачать и установить Windows 10 на новое устройство.
3. В процессе установки операционной системы будет запрошен лицензионный ключ. Введите ключ, который был использован на старом компьютере.
4. После завершения установки Windows 10 и подключения к интернету, операционная система активируется автоматически на новом устройстве. Если активация не произошла автоматически, вы можете войти в свою учетную запись Microsoft и активировать Windows 10 вручную.
После выполнения всех указанных действий, лицензия Windows 10 будет успешно перенесена на новый компьютер или ноутбук. В случае возникновения проблем или вопросов, рекомендуется обратиться в службу поддержки Microsoft.
Подключение нового компьютера к интернету
Перед тем как переносить лицензию Windows 10 на новый компьютер, необходимо убедиться, что устройство подключено к сети Интернет. Для этого выполните следующие шаги:
Шаг 1: Подключение к розничной сети
Если вы подключаете новый компьютер впервые, убедитесь, что у вас есть доступ к розничной сети Интернет. Если у вас уже есть интернет-провайдер, следуйте инструкциям, предоставленным им для подключения нового устройства.
Шаг 2: Подключение через Wi-Fi или с помощью кабеля
Если у вас есть Wi-Fi, выберите сеть, к которой вы хотите подключиться, включите беспроводной адаптер компьютера и введите пароль (если требуется). Если у вас есть доступ к Интернету через сетевой кабель, подключите компьютер к роутеру или модему с помощью Ethernet-кабеля.
Шаг 3: Проверка подключения к Интернету
После подключения нового компьютера к сети Интернет откройте любой веб-браузер и убедитесь, что у вас есть доступ к веб-сайтам. Это позволит убедиться, что подключение работает корректно.
После подключения к Интернету вы можете приступить к переносу лицензии Windows 10 на новый компьютер.
Активация лицензии Windows 10 на новом компьютере с помощью лицензионного ключа
Если вы решили поменять компьютер или жёсткий диск, либо продать свою лицензию Windows 10 и хотите перенести её на новое устройство, может возникнуть вопрос об активации. В этом разделе мы расскажем вам, как активировать вашу лицензию на новом компьютере с помощью лицензионного ключа.
Шаг 1: Деактивируем лицензию на старом компьютере
Перед тем как активировать лицензию на новом компьютере, нужно деактивировать её на старом устройстве. Для этого откройте меню «Пуск» и выберите раздел «Настройки». В появившемся окне выберите раздел «Обновление и безопасность». В учетной записи Microsoft выберите «Активация».
Нажмите на кнопку «Деактивировать» и подтвердите свои действия.
Шаг 2: Получаем лицензионное ключ
Для активации лицензии на новом компьютере потребуется лицензионный ключ, который вы использовали при первой установке. Чтобы узнать его, перейдите к разделу «Активация» в настройках вашего компьютера. В этом разделе вы найдете ключ активации Windows 10.
Шаг 3: Установка Windows 10 на новом компьютере
Перед установкой операционной системы на новый компьютер, рекомендуется сделать резервную копию всех важных файлов с предыдущего устройства. Затем подключите новое устройство к интернету и запустите процесс установки Windows 10.
Во время установки вам будет предложено ввести ключ активации. Введите ваш лицензионный ключ и продолжайте установку.
Шаг 4: Активация лицензии на новом компьютере
После установки Windows 10 на новом компьютере и ввода лицензионного ключа, ваша лицензия автоматически активируется. Если активация не проще, то вам стоит проверить подключение к интернету и убедиться, что лицензионный ключ был введен правильно.
Если у вас версия Windows 10 Retail, то активация должна произойти автоматически. Если же у вас версия Windows 10 OEM, то вам может потребоваться активация через командную строку.
Шаг 5: Поддержка и восстановление
После активации лицензии на вашем новом компьютере, вы можете приступить к настройке и установке программ и оборудования. Windows 10 обеспечивает широкие возможности восстановления и поддержки, поэтому вы можете восстановить ранее сохраненную запись или создать новую резервную копию для будущего использования.
Заключение
Перенос лицензии Windows 10 на новый компьютер или жёсткий диск позволяет вам использовать вашу лицензию на другом устройстве. Этот процесс гарантирует, что ваша лицензия будет активирована на новом компьютере с помощью лицензионного ключа.
Следуя указанным выше шагам, вы сможете перенести лицензию Windows 10 на новый компьютер без проблем и использовать операционную систему в полной версии.
Видео:
СОБРАЛ ПК, А ДАЛЬШЕ? / КАК УСТАНОВИТЬ WINDOWS 10?
СОБРАЛ ПК, А ДАЛЬШЕ? / КАК УСТАНОВИТЬ WINDOWS 10? Автор: BRIGMAN 1 686 647 просмотров 5 лет назад 6 минут 59 секунд