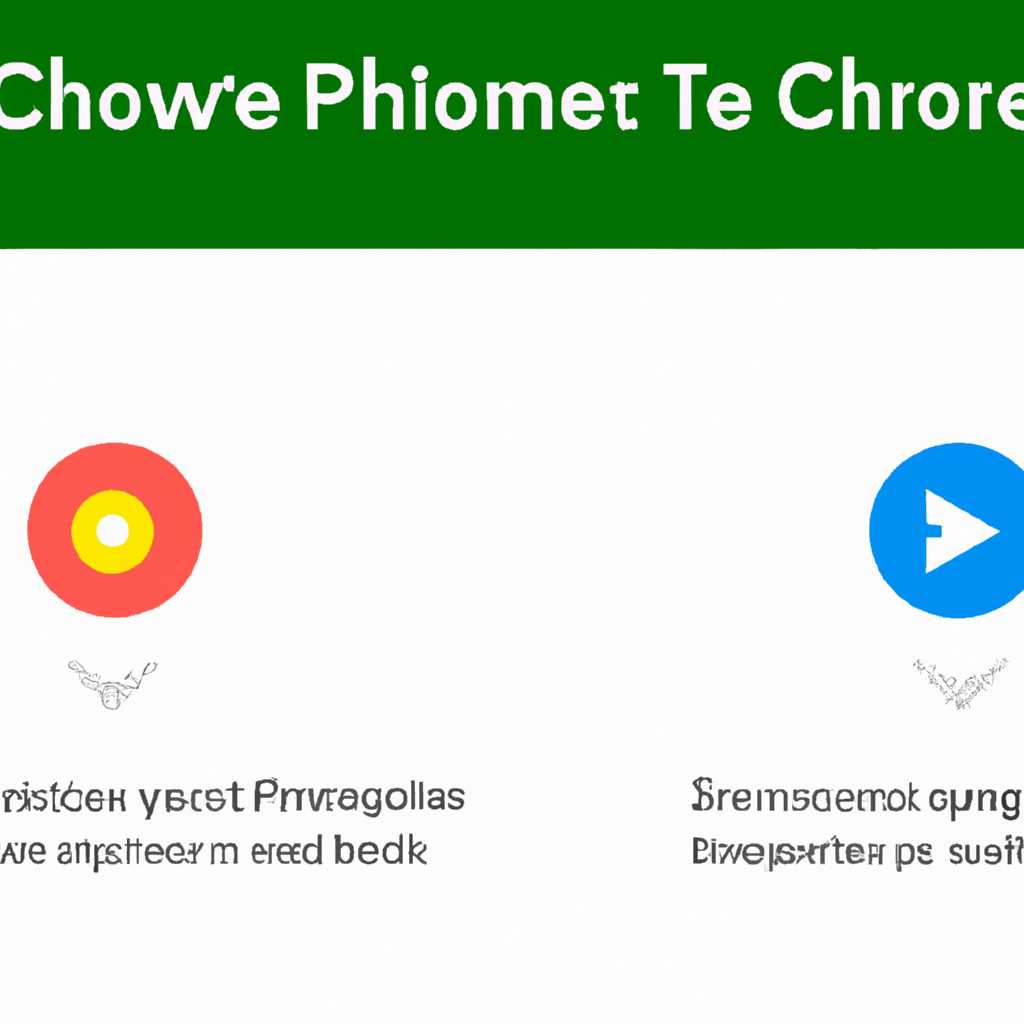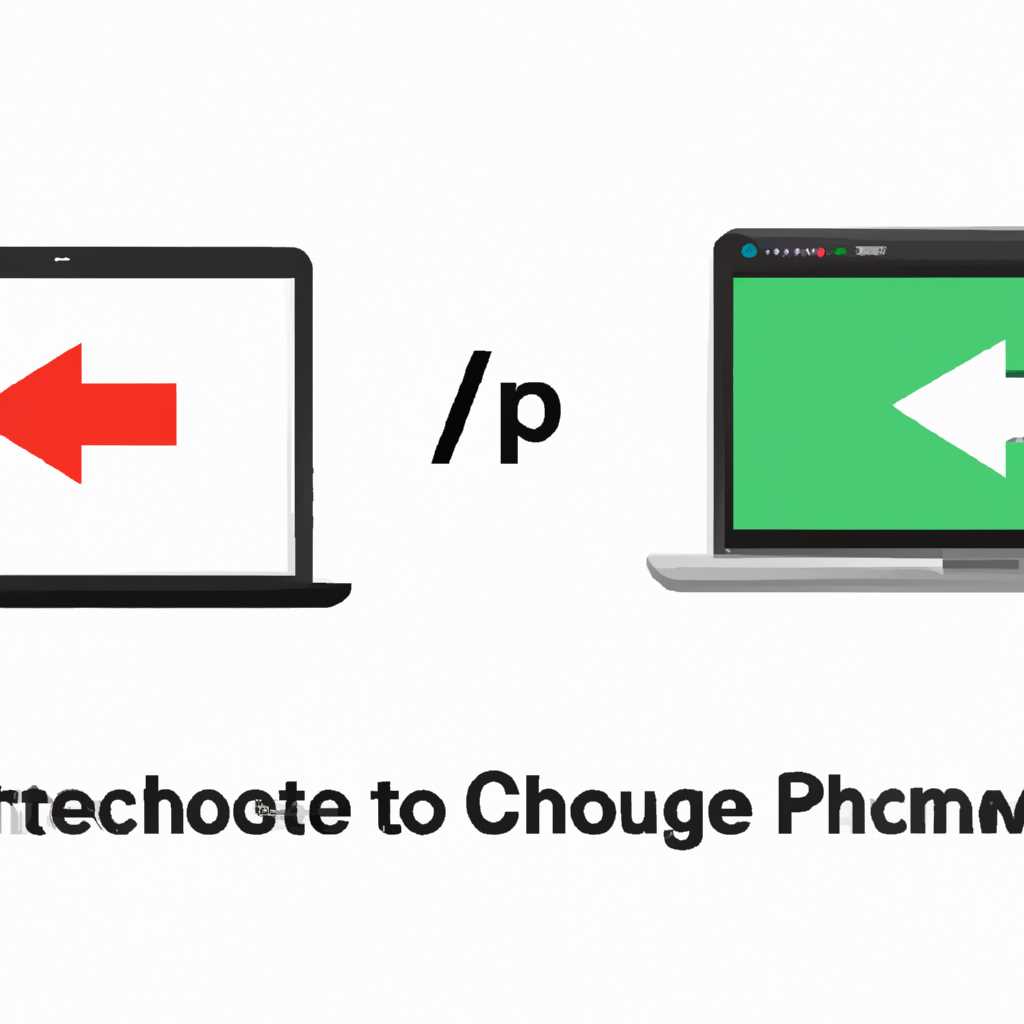- Как передать настройки Google Chrome с одного компьютера на другой: подробная пошаговая инструкция
- Как перенести настройки Google Chrome на другой компьютер?
- Вариант №1: Синхронизация через аккаунт Google
- Вариант №2: Экспорт и импорт настроек
- Вариант №3: Перенос данных вручную
- Подробная инструкция для пользователей
- Как сохранить Login Data и Bookmarksbak?
- Что такое Login Data и Bookmarksbak?
- Как сохранить Login Data?
- Как сохранить Bookmarksbak?
- Пошаговая информация о расположении файлов
- Где найти файл настроек Google Chrome?
- Местонахождение и путь к файлам на разных операционных системах
- Как скопировать профиль Google Chrome на другой компьютер?
- Способ №1: Синхронизация через учетную запись Google
- Способ №2: Экспорт и импорт профиля
- Подробное руководство с использованием проводника
- Как перенести расширения в Google Chrome?
- Этап №1: Синхронизация расширений с аккаунтом Google
- Этап №2: Перенос расширений на новый компьютер
- Видео:
- Как перенести данные Opera на другой ПК
Как передать настройки Google Chrome с одного компьютера на другой: подробная пошаговая инструкция
Google Chrome — один из самых популярных браузеров, который позволяет сохранять все важные данные, такие как закладки, пароли и настройки. Если вы хотите перенести все эти записи на другой компьютер, то этот процесс можно выполнить довольно легко. В этой статье мы рассмотрим подробную инструкцию о том, как перенести настройки Google Chrome на другой компьютер.
Первым этапом является нахождение папки, где хранятся все данные браузера Google Chrome. Для этого вам необходимо открыть командную строку и ввести команду «chrome://version«. В результате вы увидите информацию о браузере, а в строке «Путь к профилю» будет указано место, где находится папка с данными браузера.
Вторым этапом является сохранение всех нужных данных. Чтобы сохранить закладки, вы можете воспользоваться функцией экспорта/импорта, нажав на кнопку меню в правом верхнем углу окна браузера, выбрав пункт «Закладки», а затем «Экспорт закладок». Сохраните файл в безопасном месте, например, на флеш-накопителе.
Для сохранения паролей вам необходимо перейти в настройки браузера, нажав на кнопку меню, затем «Настройки» и «Просмотреть все настройки». В открывшемся окне прокрутите до раздела «Пароли» и нажмите на ссылку «Управление паролями». В открывшейся странице вам нужно найти раздел «Сохраненные пароли» и нажать на кнопку «Экспортировать пароли». Сохраните файл с паролями в безопасном месте.
Третьим этапом является перенос всех сохраненных данных на новый компьютер. Вам понадобится флеш-накопитель или другое съемное устройство для передачи файлов. Подключите устройство к новому компьютеру и скопируйте файлы закладок и паролей в папку «data/default» профиля Google Chrome.
Вариантов переноса настроек Google Chrome на другой компьютер существует несколько. Однако, описанная выше процедура является наиболее простой и надежной. Следуя этим простым шагам, вы сможете сохранить все важные данные, а также настройки Google Chrome на новом компьютере без лишних хлопот.
Как перенести настройки Google Chrome на другой компьютер?
Перенос настроек Google Chrome с одного компьютера на другой может понадобиться в случае замены устройства или при использовании нескольких компьютеров. Существует несколько вариантов, как можно осуществить эту процедуру.
Вариант №1: Синхронизация через аккаунт Google
- На компьютере, где находятся желаемые настройки, откройте Google Chrome.
- В правом верхнем углу экрана нажмите на значок «Профиль» (небольшая картинка или первую букву имени пользователя).
- В открывшемся меню выберите «Настройки».
- На странице настроек в левой панели выберите «Синхронизации и Google-сервисы».
- В разделе «Синхронизировать свои данные» включите необходимые параметры, такие как закладки, расширения, пароли и другие настройки.
- На новом компьютере в Google Chrome выполните вход с помощью того же аккаунта Google.
- Настройки и данные будут автоматически перенесены и восстановлены.
Вариант №2: Экспорт и импорт настроек
- На компьютере, где находятся нужные настройки, откройте Google Chrome.
- В адресной строке браузера введите «chrome://settings/» и нажмите клавишу Enter.
- На странице настроек прокрутите вниз до раздела «Расширенные» и выберите «Сбросить и восстановить».
- В разделе «Сбросить и восстановить» выберите «Резервное копирование и восстановление» > «Сохранить все данные».
- Будет создан файл с расширением .json, который содержит все настройки и данные браузера.
- Скопируйте созданный файл на новый компьютер.
- На новом компьютере откройте Google Chrome и в адресной строке введите «chrome://settings/» и нажмите клавишу Enter.
- В разделе «Сбросить и восстановить» выберите «Резервное копирование и восстановление» > «Восстановить данные».
- Выберите ранее созданный файл с расширением .json и нажмите кнопку «Восстановить».
- Настройки и данные будут восстановлены.
Вариант №3: Перенос данных вручную
Если вам необходимо перенести только определенные данные, такие как закладки или пароли, вы можете сделать это вручную, следуя этим шагам:
- На компьютере, где находятся нужные данные, откройте Google Chrome.
- В адресной строке браузера введите «chrome://version/» и нажмите клавишу Enter.
- Обратите внимание на поле «Профиль пользователя», в котором будет указан путь к папке с данными браузера.
- Скопируйте папку, указанную в поле «Профиль пользователя», на другой компьютер.
- На новом компьютере откройте Google Chrome и в адресной строке введите «chrome://version/» и нажмите клавишу Enter.
- Закройте Google Chrome.
- Перейдите в папку «Профиль пользователя» на новом компьютере и замените содержимое этой папки на скопированные данные.
- Откройте Google Chrome снова.
- Настройки и данные будут восстановлены.
Выберите наиболее удобный для вас вариант и перенесите настройки Google Chrome на другой компьютер, чтобы сохранить доступ ко всем своим закладкам, паролям и другим настройкам браузера.
Подробная инструкция для пользователей
Перенос настроек Google Chrome на другой компьютер может быть полезным, когда вы хотите иметь доступ к вашим закладкам, истории или паролям на другом устройстве. В этой инструкции мы расскажем, как выполнить эту процедуру.
- Откройте Google Chrome на компьютере, с которого вы хотите перенести настройки. В правом верхнем углу нажмите на значок «Настройки Google Chrome».
- В выпадающем меню выберите пункт «Настройки».
- На странице настроек прокрутите вниз и нажмите на ссылку «Дополнительно», чтобы открыть дополнительные настройки.
- В разделе «Синхронизация и сервисы» выберите вариант «Синхронизировать ваши настройки», чтобы включить синхронизацию данных между разными устройствами.
- Если у вас уже есть учетная запись Google, введите свой адрес электронной почты и пароль, чтобы войти. Если у вас нет учетной записи, нажмите на кнопку «Создать аккаунт», чтобы создать новую.
- После входа в аккаунт Google включите нужные опции синхронизации, такие как закладки, пароли, история и т.д. Нажмите на кнопку «Включить».
- На другом компьютере откройте Google Chrome и выполните первые 4 шага из предыдущей инструкции.
- Вместо выбора опции «Синхронизировать ваши настройки» на этот раз выберите пункт «Импорт и экспорт» в левой части экрана.
- В открывшемся окне выберите опцию «Экспорт в файл». Укажите путь к папке, где хотите сохранить файл с настройками, и нажмите «Сохранить».
- Скопируйте этот файл на другой компьютер, на который вы хотите перенести настройки.
- Откройте Google Chrome на этом компьютере и выполните шаги 1-4 из предыдущей инструкции.
- Вместо выбора опции «Синхронизировать ваши настройки» выберите пункт «Импорт и экспорт».
- В открывшемся окне выберите опцию «Импорт из файла». Укажите путь к файлу с настройками, который вы скопировали с другого компьютера, и нажмите «Открыть».
- По завершении процесса импорта Google Chrome автоматически загрузит и восстановит вашу предыдущую конфигурацию.
Теперь вы можете наслаждаться всеми своими настройками Google Chrome на новом компьютере. Удачного переноса!
Как сохранить Login Data и Bookmarksbak?
Если вы переносите настройки Google Chrome с одного компьютера на другой или на чужой компьютер, то вам нужно сохранить данные учетной записи Google и закладки, чтобы у вас сохранялась вся необходимая информация. В этом разделе мы расскажем вам, как сохранить Login Data и Bookmarksbak.
Что такое Login Data и Bookmarksbak?
Login Data — это файл, в котором хранятся все логины и пароли вашей учетной записи Google Chrome. Это позволяет вам автоматически входить в свои аккаунты без необходимости каждый раз вводить пароли.
Bookmarksbak — это резервная копия файла закладок браузера, которая создается автоматически каждый раз, когда вы изменяете или добавляете закладку.
Как сохранить Login Data?
Шаг №1: Откройте Google Chrome и перейдите в раздел настроек, нажав на иконку с тремя точками в правом верхнем углу браузера.
Шаг №2: В разделе настроек выберите «Настройки» из выпадающего меню.
Шаг №3: В разделе настройки находится функция «Синхронизация», которая позволяет вам сохранять и восстанавливать ваши логины и пароли.
Шаг №4: Чтобы сохранить Login Data, нажмите на кнопку «Синхронизация» и убедитесь, что функция синхронизации включена.
Шаг №5: Чтобы получить доступ к вашим логинам и паролям на другом компьютере, вам нужно будет выполнить вход в свою учетную запись Google. Для этого нажмите на кнопку «Получение» и введите свои учетные данные.
Как сохранить Bookmarksbak?
Шаг №1: Откройте Google Chrome и перейдите в раздел настроек, нажав на иконку с тремя точками в правом верхнем углу браузера.
Шаг №2: В разделе настроек выберите «Настройки» из выпадающего меню.
Шаг №3: В разделе настройки находится функция «Синхронизация», которая позволяет вам сохранять и восстанавливать вашу резервную копию закладок.
Шаг №4: Чтобы сохранить Bookmarksbak, убедитесь, что функция синхронизации включена.
Шаг №5: Чтобы перенести закладки на другой компьютер, вам нужно будет выполнить вход в свою учетную запись Google Chrome на этом компьютере. После этого все ваши закладки будут автоматически перенесены на новый компьютер.
Вариантов сохранения Login Data и Bookmarksbak существует несколько, в зависимости от того, где находится ваш профиль Google Chrome. Если вы хотите сохранить все данные вашего профиля, включая логины, пароли и закладки, то вы можете воспользоваться функцией экспорт/импорт профиля.
Теперь вы знаете, как сохранить Login Data и Bookmarksbak при переносе настроек Google Chrome на другой компьютер. Если у вас возникнут дополнительные вопросы или вам понадобится более подробная информация, обратитесь к официальной документации браузера Google Chrome.
Пошаговая информация о расположении файлов
Для переноса настроек Google Chrome на другой компьютер вам потребуется знать расположение всех необходимых файлов. Вот все, что вам нужно знать об этом:
- Все настройки Chrome сохраняются в папке профиля пользователя.
- Папка профиля пользователя для Windows находится по адресу:
%localappdata%\Google\Chrome\User Data\. - Файл настроек браузера называется
Preferencesи находится в подпапке%localappdata%\Google\Chrome\User Data\Default\. - Другие важные файлы, которые хранятся в папке профиля, среди них: пароли, закладки, история и даже данные форм ввода, хранятся в разных подпапках, таких как
Login DataиWeb Data. - Если у вас включена синхронизация, то данные также хранятся в облаке Google и могут быть восстановлены автоматически при входе в другой компьютер с аккаунтом Google.
- Если вы хотите перенести настройки без использования синхронизации, то есть несколько вариантов:
1. Скопируйте всю папку профиля Chrome на старом компьютере и вставьте ее на новом. Для этого вы можете использовать внешний носитель — флешку, внешний жесткий диск и т.д.
2. Воспользуйтесь функцией экспорта и импорта. Откройте браузер Chrome, нажмите на кнопку меню в правом верхнем углу и выберите «Настройки». Далее прокрутите страницу вниз и нажмите на ссылку «Дополнительные настройки». В разделе «Система» найдите опцию «Создать резервную копию и восстановление» и нажмите на кнопку «Создать резервную копию». Затем сохраните файл резервной копии на внешний носитель. На новом компьютере откройте Chrome, перейдите в раздел «Дополнительные настройки», найдите опцию «Восстановление» и нажмите на кнопку «Восстановить». Укажите путь к файлу резервной копии и нажмите «Восстановить».
Теперь у вас есть вся необходимая информация о расположении файлов Chrome и различных способах их переноса на другой компьютер. Следуя этим шагам, вы сможете перенести все настройки своего профиля Chrome и восстановить их на новом устройстве без потери данных.
Где найти файл настроек Google Chrome?
Для переноса настроек Google Chrome на другой компьютер необходимо найти файл с данными профиля браузера. В этом файле хранятся все пользовательские настройки браузера, включая закладки, историю, пароли, настройки расширений и многое другое. Вам понадобится найти этот файл на первом компьютере, с которого вы хотите перенести настройки, и скопировать его на другой компьютер.
Файл с данными профиля Google Chrome находится в различных местах, в зависимости от операционной системы. Вот несколько вариантов, где вы можете найти этот файл:
| № | ОС | Место нахождения файла |
|---|---|---|
| 1 | Windows | C:\Пользователи\[имя пользователя]\AppData\Local\Google\Chrome\User Data\Default |
| 2 | macOS | /Users/[имя пользователя]/Library/Application Support/Google/Chrome/Default |
| 3 | Linux | /home/[имя пользователя]/.config/google-chrome/Default |
Обратите внимание, что вместо «[имя пользователя]» необходимо указать актуальное имя пользователя на вашем компьютере.
На этом этапе процедуры вы найдете файл с настройками Google Chrome на первом компьютере.
Далее есть несколько вариантов переноса этих настроек на другой компьютер:
- С использованием синхронизации Google Chrome
- С помощью экспорта и импорта данных
- Вручную скопировать файл с настройками
У каждого способа есть свои достоинства и недостатки. Подробнее о каждом из них мы расскажем ниже.
Местонахождение и путь к файлам на разных операционных системах
Для переноса настроек Google Chrome на другой компьютер вы должны знать, где искать соответствующие файлы и папки. Вот подробности о местонахождении этих файлов в разных операционных системах:
Windows:
- Для всех пользовательских настроек и данных браузера Chrome параметры хранятся в папке «C:\Users\Имя_пользователя\AppData\Local\Google\Chrome\User Data». В этой папке есть несколько подпапок, таких как «Default» (папка по умолчанию), «Profile 1», «Profile 2» и т. д. В каждой папке хранятся различные данные, связанные с профилем пользователя.
- Учётная запись Chrome сохраняется в файле «Login Data» в папке «Default». Этот файл содержит информацию о сохраненных паролях, формах ввода и других настройках.
- Закладки Chrome хранятся в файле «Bookmarks» в папке «Default». Вы можете скопировать этот файл и перенести его на другой компьютер, чтобы сохранить все закладки.
macOS:
- В macOS параметры Google Chrome хранятся в папке «~/Library/Application Support/Google/Chrome». После открытия этой папки вы увидите несколько подпапок, таких как «Default» (папка по умолчанию), «Profile 1», «Profile 2» и т. д. В каждой папке хранятся различные данные, связанные с профилем пользователя.
- Файл учётной записи Chrome находится в папке «Default» и называется «Login Data». Он содержит сохраненные пароли, формы ввода и другие настройки.
- Закладки Chrome хранятся в файле «Bookmarks» в папке «Default». Скопируйте этот файл и перенесите его на другой компьютер, чтобы сохранить все закладки.
Linux:
- В Linux настройки Chrome доступны в папке «~/.config/google-chrome/». В этой папке вы найдете несколько подпапок, таких как «Default» (папка по умолчанию), «Profile 1», «Profile 2» и т. д. В каждой папке хранятся различные данные, связанные с профилем пользователя.
- Файл учётной записи Chrome находится в папке «Default» и называется «Login Data». Он содержит сохраненные пароли, формы ввода и другие настройки.
- Закладки Chrome хранятся в файле «Bookmarks» в папке «Default». Скопируйте этот файл и перенесите его на другой компьютер, чтобы сохранить все закладки.
Помните, что параметры Google Chrome могут отличаться в зависимости от версии программы и используемых функций. Если вы хотите перенести все элементы браузера Chrome, включая расширения, историю, пароли и другие данные, лучшим вариантом будет использование функции синхронизации через учётную запись Google. Чтобы включить синхронизацию в браузере Chrome, введите «chrome://settings» в адресной строке, нажмите Enter, затем нажмите «Вход», и выполните авторизацию в своей учётной записи Google. После этого все связанные с учетной записью данные будут сохраняться и автоматически переноситься на другие устройства, в том числе и при установке Chrome на другом компьютере.
Как скопировать профиль Google Chrome на другой компьютер?
Профиль Google Chrome содержит все настройки, закладки, пароли и другие пользовательские данные в браузере Chrome. Если вы хотите перенести этот профиль на другой компьютер, то есть несколько способов сделать это.
Способ №1: Синхронизация через учетную запись Google
Наиболее удобным и простым способом является использование функции синхронизации, доступной в Google Chrome.
- Убедитесь, что у вас есть аккаунт Google и вы вошли в него на обоих компьютерах.
- На компьютере, с которого вы хотите скопировать профиль, откройте настройки Google Chrome, нажав на иконку меню в правом верхнем углу и выбрав «Настройки».
- Перейдите на вкладку «Синхронизация и Google-службы».
- Нажмите на кнопку «Войти в Chrome» и введите данные вашей учетной записи Google.
- На компьютер, на который вы хотите скопировать профиль, выполните аналогичные действия для входа в Google Chrome на вашу учетную запись.
- Ваши настройки и данные, включая закладки и расширения, будут автоматически синхронизированы между устройствами.
Способ №2: Экспорт и импорт профиля
Вторым способом является ручной перенос профиля Google Chrome с одного компьютера на другой через файлы профиля.
- На компьютере, с которого вы хотите скопировать профиль, откройте проводник и перейдите в папку с данными профиля Google Chrome. Обычно она находится по пути
C:\Users\<имя пользователя>\AppData\Local\Google\Chrome\User Data\Default. - Скопируйте все файлы и папки из этой папки на внешний носитель (флешку, внешний жесткий диск и т.д.).
- На компьютере, на который вы хотите перенести профиль, откройте проводник и перейдите в аналогичную папку профиля Google Chrome.
- Переместите ранее скопированные файлы и папки из внешнего носителя в эту папку.
- Запустите Google Chrome на новом компьютере. Ваши настройки, закладки и другие данные должны быть восстановлены.
Завершение.
Теперь вы знаете как скопировать профиль Google Chrome на другой компьютер. Вы можете использовать синхронизацию через учетную запись Google или экспорт/импорт файлов профиля. Оба способа позволяют удобно перенести настройки, пароли, закладки и другие данные между компьютерами.
Подробное руководство с использованием проводника
Если вам нужно перенести или сохранить настройки Google Chrome на другой компьютер, вы можете воспользоваться папкой с сохраненными данными браузера. Чтобы перенести параметры и другие элементы настройки Chrome, выполните следующие шаги:
- Откройте проводник и введите в адресную строку %localappdata%\Google\Chrome\User Data. Нажмите Enter.
- Выберите папку «Default» (или любую другую папку с нужным профилем Хрома).
- Скопируйте папку с данными профиля (например, «Default») на флеш-накопитель или другой удобный носитель для передачи на другой компьютер.
- На другом компьютере откройте проводник и введите в адресную строку %localappdata%\Google\Chrome\User Data. Нажмите Enter.
- Скопируйте папку с данными профиля (например, «Default») из ранее сохраненной папки на флеш-накопителе в папку «User Data».
- Запустите Chrome на новом компьютере и все настройки и данные будут восстановлены.
Однако перенос данных браузера не включает в себя сохранение закладок, паролей и других локальных настроек, так как они хранятся отдельно. Чтобы сохранить эти данные, воспользуйтесь одним из следующих вариантов:
- Если у вас есть файл «Bookmarks.bak» в папке профиля, скопируйте его и перенесите на другой компьютер.
- Чтобы сохранить пароли, используйте функцию синхронизации Chrome с аккаунтом Google на обоих компьютерах. Для этого зайдите в настройки Chrome, выберите «Синхронизировать данные» и включите синхронизацию для учетной записи.
- Если у вас еще не включена синхронизация, введите в адресной строке «chrome://flags» и найдите опцию «Включить хранилища паролей». Включите эту функцию и рестартуйте браузер.
После переноса и восстановления данных Chrome на другом компьютере, вам может потребоваться ввести свой логин и пароль для входа в учетную запись Google.
Как перенести расширения в Google Chrome?
Перенос расширений Google Chrome на другой компьютер очень прост и займет всего несколько минут. В этом разделе мы расскажем, как это сделать.
Этап №1: Синхронизация расширений с аккаунтом Google
Перед началом процедуры необходимо убедиться, что у Вас включена синхронизация расширений Chrome с аккаунтом Google. Для этого нажмите на иконку «Настроек» (иконка шестеренки) в правом верхнем углу браузера. В выпадающем меню выберите пункт «Настройки».
В открывшейся вкладке «Настройки» прокрутите страницу до блока «Настройки профиля» и найдите строку «Авторизация в Chrome». Откройте этот пункт и убедитесь, что включена функция синхронизации. Если функция отключена, активируйте ее, введя свой логин и пароль от аккаунта Google.
После завершения этого этапа все расширения, установленные в Chrome на вашем компьютере, будут ассоциированы с вашим аккаунтом Google и сохранены на удаленном сервере.
Этап №2: Перенос расширений на новый компьютер
Держите новый компьютер с доступом в интернет рядом с тем, на котором у вас уже установлен Google Chrome.
1. Откройте браузер на новом компьютере Chrome. Если у вас уже есть профиль Google Chrome на новом компьютере, убедитесь, что вы вошли в него.
2. В адресной строке введите «chrome://flags» (без кавычек) и нажмите клавишу Enter.
3. На открывшейся странице «chrome://flags» найдите строку «Enable appropriate Chrome desktop browser» с флагом «Disabled» около нее. Щелкните по кнопке «Enable», чтобы включить эту функцию.
4. Перезапустите браузер, чтобы изменения вступили в силу.
5. Нажмите на значок пользователя в верхнем правом углу браузера и в выпадающем меню выберите пункт «Выйти», чтобы выйти из аккаунта Google.
6. Откройте браузер Google Chrome на компьютере, с которого Вы переносите настройки. Нажмите на иконку «Настроек» в правом верхнем углу браузера и выберите пункт «Настройки».
7. В открывшейся вкладке «Настройки» прокрутите страницу до блока «Настройки профиля» и найдите пункт «Синхронизация». Щелкните на кнопке «Синхронизировать все данные», чтобы запустить процесс синхронизации.
8. Введите свой логин и пароль от аккаунта Google.
9. Пролистайте страницу «Настройки» до блока «Расширения». Здесь вы увидите все расширения, которые были установлены на предыдущем компьютере.
10. Щелкните по кнопке «Экспорт расширений», чтобы сохранить список расширений в виде документа на компьютере. В этом списке будут указаны названия и идентификаторы расширений.
11. Переключитесь на новый компьютер и откройте браузер Chrome. Опять же, убедитесь, что вы вошли в свой профиль Google Chrome.
12. В адресной строке введите «chrome://flags» (без кавычек) и нажмите клавишу Enter.
13. На открывшейся странице «chrome://flags» найдите строку «Enable appropriate Chrome desktop browser» с флагом «Disabled» около нее. Щелкните по кнопке «Enable», чтобы включить эту функцию.
14. Перезапустите браузер, чтобы изменения вступили в силу.
15. Нажмите на значок пользователя в верхнем правом углу браузера и в выпадающем меню выберите пункт «Выйти», чтобы выйти из аккаунта Google.
16. В адресной строке введите «chrome://flags» (без кавычек) и нажмите клавишу Enter.
17. Найдите строку «Хранилище расширений» и рядом с ней выберите пункт «Включено».
18. Перезапустите браузер снова.
19. Откройте любую папку на компьютере, перейдите в папку пользователя. Для этого щелкните правой кнопкой мыши на папке «Документы» или «Пользователи» на Рабочем столе и выберите пункт «Открыть».
20. В открывшейся папке пользователя найдите папку «%localappdata%\Google\Chrome\User Data». Откройте эту папку.
21. Удалите все содержимое папки «User Data». Для этого можно выделить все файлы и папки внутри их правой кнопкой мыши и выбрать пункт «Удалить».
22. Откройте папку «%appdata%\Google\Chrome» в том же окне папки пользователя.
23. Вставьте скопированный ранее список расширений в эту папку. Просто щелкните правой кнопкой мыши внутри папки «%appdata%\Google\Chrome» и выберите пункт «Вставить».
24. Запустите Google Chrome на новом компьютере. Расширения, которые были установлены на предыдущем компьютере, должны появиться в списке расширений на новом компьютере.
Сделайте проверку, перейдя в раздел «Расширения» в настройках браузера. Проверьте, что все расширения, которые вы использовали на предыдущем компьютере, включены и работают как ожидается.
Теперь расширения Chrome успешно перенесены на новый компьютер без использования профиля Google Chrome.
Видео:
Как перенести данные Opera на другой ПК
Как перенести данные Opera на другой ПК by SergeyOrlov Reviews 43,592 views 6 years ago 4 minutes