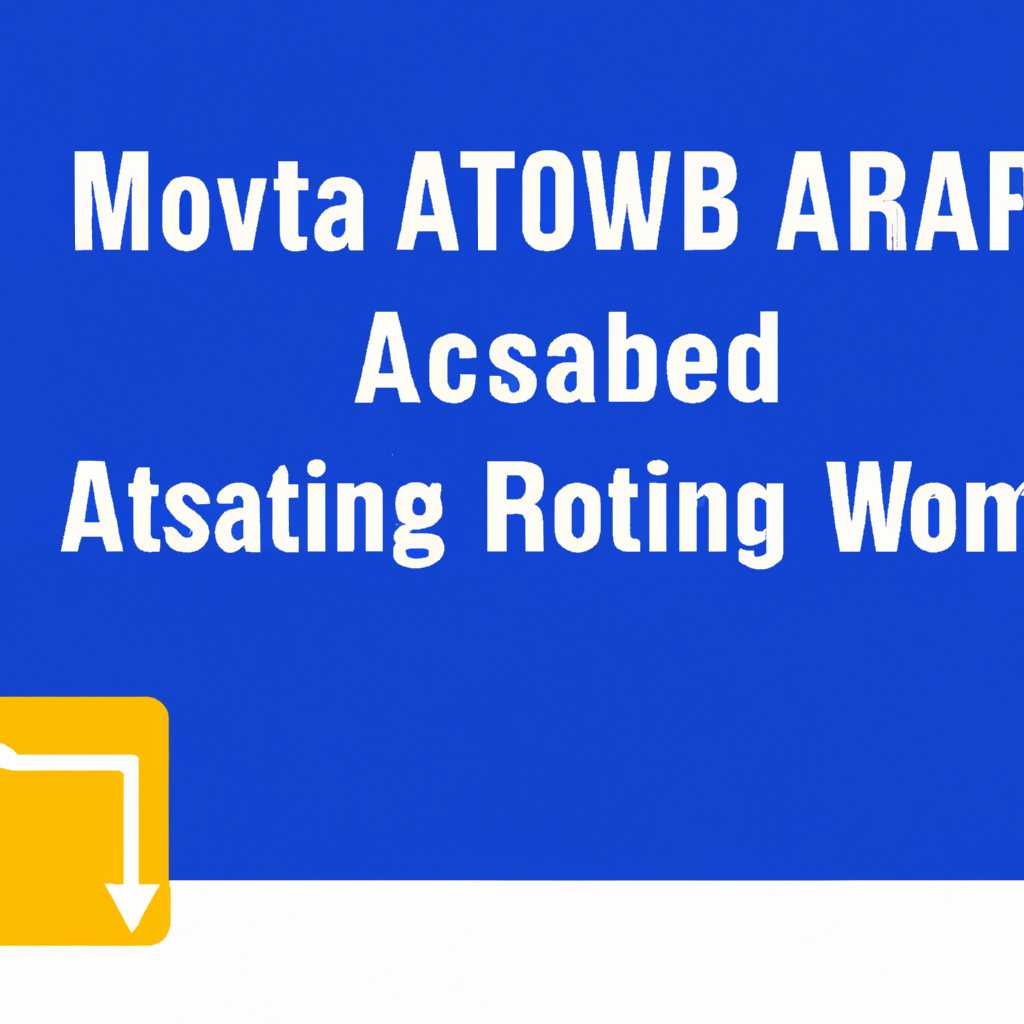- Как переместить папки Appdata Local и Roaming в операционных системах Windows 10, 8.1, 8, 7 и Vista: полное руководство с подробными инструкциями
- Перенос папок Appdata Local Roaming в Windows 10 8.1 8 7 Vista: подробная инструкция
- Шаг 1: Создание новой папки для переноса
- Шаг 2: Открытие окна «Свойства системы»
- Шаг 3: Переход во вкладку «Расширенные параметры системы»
- Шаг 4: Открытие окна «Переменные среды»
- Шаг 5: Редактирование переменных среды
- Шаг 6: Изменение пути для папки Appdata
- Шаг 7: Перенос папок Appdata Local Roaming
- Шаг 8: Изменение пути для папки LocalLow (по желанию)
- Шаг 9: Завершение процесса
- Почему нужно перенести папки Appdata Local Roaming
- Как перенести папки Appdata Local Roaming в Windows
- Видео:
- Как найти и открыть скрытую папку AppData в Windows 10, 8, 7
Как переместить папки Appdata Local и Roaming в операционных системах Windows 10, 8.1, 8, 7 и Vista: полное руководство с подробными инструкциями
В операционных системах Windows 10, 8.1, 8, 7 и Vista можно изменить расположение папок Appdata, Local и Roaming, где хранятся временные файлы и настройки различных программ. Часто пользователи сталкиваются с необходимостью перенести эти папки на другой диск для экономии пространства или с целью ускорения работы компьютера. Для выполнения подобной задачи существует несколько способов, и в этой статье мы рассмотрим подробную инструкцию.
Все настройки расположения папок Appdata, Local и Roaming задаются в окне «Свойства системы». Чтобы открыть это окно, нужно выполнить несколько шагов:
1. Нажать сочетание клавиш Win + R.
2. В открывшемся окне ввести команду «sysdm.cpi» и нажать «ОК».
3. В появившемся окне «Свойства системы» перейти на вкладку «Дополнительно».
4. В разделе «Производительность» нажать на кнопку «Настроить».
После выполнения этих действий откроется окно с параметрами производительности Windows. В этом окне нужно выбрать вкладку «Расширенные» и найти кнопку «Изменить» рядом с надписью «Переменные среды». Нажав на эту кнопку, откроется окно с переменными окружения.
В этом окне нужно найти и дважды кликнуть на переменной «TEMP». В появившемся окне нужно изменить путь к папке временных файлов, например, с «C:\Users\Ваше_имя_пользователя\AppData\Local\Temp» на «D:\Temp». После ввода нового пути следует нажать «ОК». Затем нужно повторить те же самые действия для переменных «TMP» и «TEMP», а также для переменных «Tmp» и «Temp» (если они есть).
Перенос папок Appdata Local Roaming в Windows 10 8.1 8 7 Vista: подробная инструкция
Перенос папок Appdata Local Roaming в операционных системах Windows 10, 8.1, 8, 7 и Vista может быть полезным в случае необходимости изменить расположение этих папок или освободить место на системном диске. В этой подробной инструкции будет описан процесс переноса папок Appdata Local Roaming на другой диск или раздел.
Шаг 1: Создание новой папки для переноса
Перед тем как начать процесс переноса, создайте новую папку на целевом диске, где вы хотите переместить папки Appdata Local Roaming. Название папки может быть любым исходя из ваших предпочтений.
Шаг 2: Открытие окна «Свойства системы»
Чтобы изменить путь к папкам Appdata Local Roaming, необходимо открыть окно «Свойства системы». Для этого щелкните правой кнопкой мыши по значку «Компьютер» на рабочем столе или в меню «Пуск», выберите «Свойства».
Шаг 3: Переход во вкладку «Расширенные параметры системы»
В открывшемся окне «Свойства системы» выберите вкладку «Расширенные параметры системы».
Шаг 4: Открытие окна «Переменные среды»
В разделе «Переменные среды» окна «Свойства системы» найдите кнопку «Переменные среды» и нажмите на нее.
Шаг 5: Редактирование переменных среды
В окне «Переменные среды» вы увидите два раздела: «Пользовательские переменные» и «Системные переменные». В разделе «Пользовательские переменные» найдите переменную с именем «Appdata» и нажмите на кнопку «Изменить».
Шаг 6: Изменение пути для папки Appdata
В окне «Изменение переменной среды» вы увидите поле «Значение переменной». В этом поле находится путь к папке Appdata. Удалите существующий путь и вставьте путь к новой папке, которую вы создали на шаге 1. Например, если новая папка находится на диске D и называется «Моя Appdata», путь будет выглядеть следующим образом: D:\Моя Appdata. После вставки нового пути нажмите кнопку «ОК».
Шаг 7: Перенос папок Appdata Local Roaming
Теперь необходимо перенести существующую папку Appdata Local Roaming в новую папку. Для этого откройте проводник и найдите папки Appdata, Local и Roaming. Обычно они находятся в следующих местах:
- Appdata: C:\Пользователи\Имя_пользователя
- Local: C:\Пользователи\Имя_пользователя\Local
- Roaming: C:\Пользователи\Имя_пользователя\Roaming
Скопируйте все файлы и папки из папок Local и Roaming в новую папку, которую вы создали на шаге 1. Если система спросит о замене файлов, выберите «Да».
Шаг 8: Изменение пути для папки LocalLow (по желанию)
Если вам также нужно перенести папку LocalLow, повторите шаги 5-7 для переменной «LocalLow».
Шаг 9: Завершение процесса
После переноса всех файлов и папок в новую папку можно закрыть все открытые окна и перезагрузить компьютер, чтобы изменения вступили в силу.
Вот и все! Теперь папки Appdata Local Roaming на вашем компьютере находятся в новом месте. Если у вас возникли проблемы или вам потребуется вернуться к стандартному расположению папок, вы можете повторить процесс, указав старый путь вместо нового.
Почему нужно перенести папки Appdata Local Roaming
В последнее время все больше пользователей сталкиваются с проблемами сохранением данных в папках Appdata Local Roaming. К счастью, в Windows 10, 8.1, 8, 7 и Vista есть средства для переноса этих папок на другой диск или освобождения места на текущем диске.
После переноса папок Appdata Local Roaming на другой диск, время загрузки системы сокращается, так как эти папки содержат много временных файлов, которые замедляют работу операционной системы.
Как перенести папки Appdata Local Roaming в Windows
- Нажмите комбинацию клавиш Win + R и введите команду windir\system32\sysprep\sysprep.exe, затем нажмите Enter.
- В появившемся окне выберите «Параметры», а затем нажмите на кнопку «ОК».
- Находим файл unattendrelocate.xml в папке проводника, открывшемся после нажатия кнопки «ОК».
- Откройте этот файл с помощью текстового редактора.
- Вставляем следующий код в файл unattendrelocate.xml:
<FolderLocations>
<FolderLocation>
<Name>AppData</Name>
<Description>Local AppData</Description>
<PathVariable>Users\AppData\Local</PathVariable>
<DefaultValue>%USERPROFILE%\AppData\Local</DefaultValue>
</FolderLocation>
<FolderLocation>
<Name>Local AppData</Name>
<Description>Local AppData</Description>
<PathVariable>Users\AppData\Local</PathVariable>
<DefaultValue>%USERPROFILE%\AppData\Local</DefaultValue>
</FolderLocation>
<FolderLocation>
<Name>Roaming AppData</Name>
<Description>Local AppData</Description>
<PathVariable>Users\AppData\Roaming</PathVariable>
<DefaultValue>%USERPROFILE%\AppData\Roaming</DefaultValue>
</FolderLocation>
</FolderLocations>
- Сохраните файл unattendrelocate.xml и закройте его.
- Перезагрузите компьютер, чтобы изменения вступили в силу.
После перезагрузки компьютера папки Appdata Local Roaming будут перенесены на новый диск, указанный в параметрах unattendrelocate.xml. Таким образом, вы освободите место на текущем диске и улучшите производительность системы.
Важно отметить, что при выполнении данной операции нужно быть внимательным и следовать инструкции, чтобы избежать потери данных или возникновения других проблем. Если у вас возникнут вопросы или сложности, всегда можно обратиться за помощью на форуме или обратиться к специалисту.
Видео:
Как найти и открыть скрытую папку AppData в Windows 10, 8, 7
Как найти и открыть скрытую папку AppData в Windows 10, 8, 7 by X3M Slider 4,165 views 2 years ago 1 minute, 25 seconds