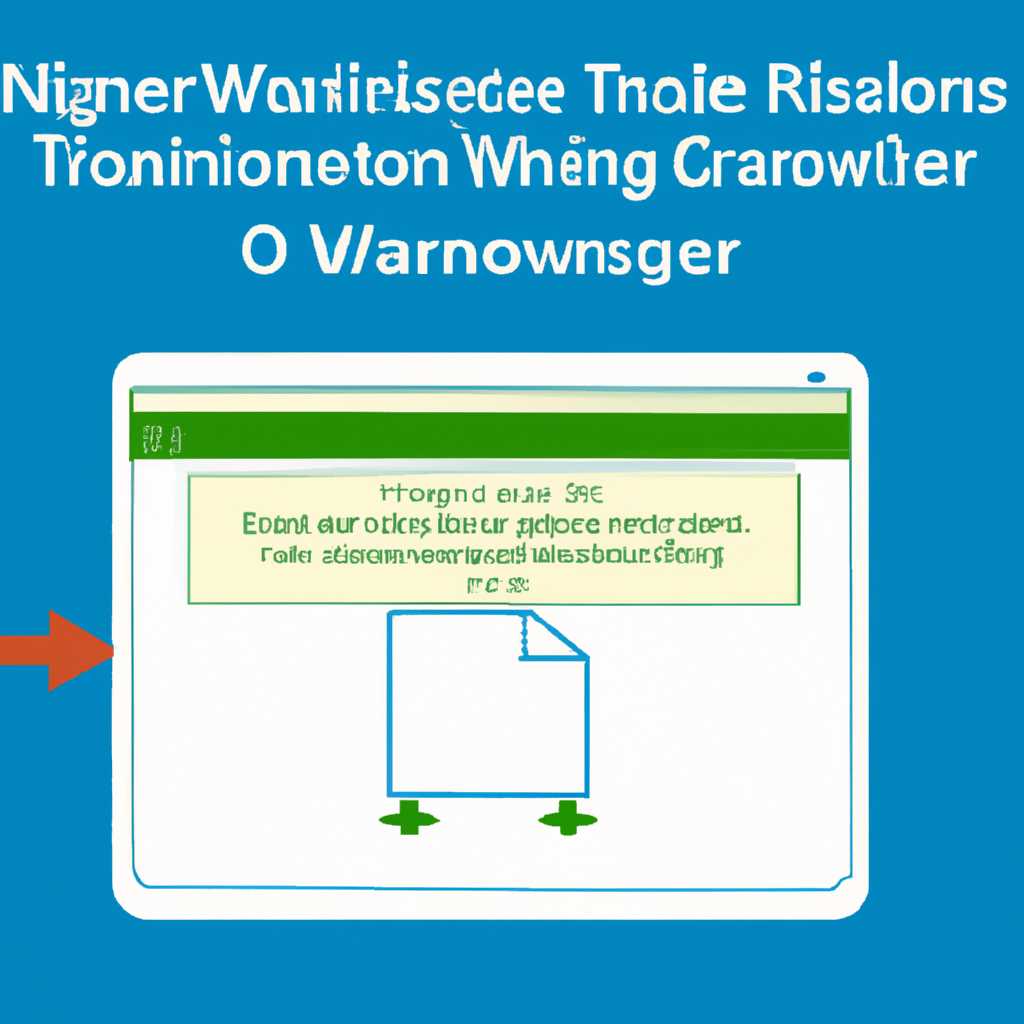- Как перенести реестр Windows: пошаговая инструкция
- Где искать файлы с содержимым старого реестра Windows
- Экспорт ветки реестра Windows
- Во-первых, определиться где находится необходимая ветка реестра
- Достаем необходимые данные из раздела «SOFTWARE» в реестре Windows
- Навигация
- Как достать информацию из реестра другого пк или же из папки windowsold
- Видео:
- 5 Интересных настроек реестра Windows 10 — могут пригодиться!
Как перенести реестр Windows: пошаговая инструкция
Перенос реестра Windows — это одна из важных задач при обновлении операционной системы или установке нового жесткого диска. Копирование данных реестра необходимо для того, чтобы сохранить настройки и настроенные программы после переноса. В этой статье мы рассмотрим пошаговую инструкцию о том, как правильно перенести реестр Windows и избежать нежелательных последствий.
Во-первых, перед тем как начать перенос реестра, вам необходимо определиться с тем, какую часть реестра вы хотите скопировать. Для этого откройте редактор реестра, набрав «regedit» в поиске или запустив программу через меню «Пуск». В редакторе реестра вы найдете структуру реестра, разделенную на разные разделы и ветки. Важно выяснить, в какой части реестра хранится нужная вам информация.
Далее, найдите нужные вам ключи и разделы в редакторе реестра. Для примера, рассмотрим перенос настроек программы «Software» из старой версии Windows в новую. В редакторе реестра откройте раздел «Software» и найдите в нем все ключи и ветки с настройками программы. Если информации в данной части реестра много, вы можете воспользоваться поиском, например, набрав в окне навигации «view -> nav -> search».
Если вы хотите перенести только часть разделов реестра, то вам надо будет выгрузить их содержимое в отдельный файл. Для этого найдите нужные вам ключи и ветки в редакторе реестра, выделите их, нажмите правую кнопку мыши и выберите в контекстном меню пункт «экспорт». Сохраните файл с содержимым раздела в удобное для вас место.
Где искать файлы с содержимым старого реестра Windows
При переносе реестра Windows важно знать, где искать файлы с содержимым старого реестра. Следующая методика поможет вам найти нужные файлы:
1. В начала запускаем редактор реестра. Для этого открываем Пуск, в нём находим папку Папки, в данной папке ищем файл regedit и нажимаем на него дважды. В окне редактора реестра в левой части видим навигацию по веткам.
2. В левой части редактора реестра щелкаем на ветку HKEY_LOCAL_MACHINE\HARDWARE.
3. В навигационном окне редактора реестра в верхней части есть поле поиска. В нем набираем путь до нужной ветки реестра.
4. Теперь, когда вы нашли нужные разделы, вам надо экспортировать или скопировать файлы с информацией о старых настройках.
5. Чтобы выгрузить файлы с содержимым старого реестра Windows, выбирайте хранилище реестра, которые хотите перенести, например: HKEY_LOCAL_MACHINE\SOFTWARE.
6. Для экспорта или копирования данных старого реестра выбираем нужный раздел или куст в левой части редактора реестра, в верхней панели кликаем на вкладку Файл, далее в выпадающем меню выбираем либо Экспорт, либо Копировать.
Во-первых, экспорт реестра позволяет сохранить резервную копию данных, чтобы в дальнейшем восстановить их, если что-то пойдет не так. Во-вторых, копирование реестра позволяет сохранить данные в буфер обмена и затем вставить их в другой редактор реестра или текстовый документ.
Теперь вы знаете, как искать и где находятся файлы с содержимым старого реестра Windows. Следуя данной методике, вы сможете успешно перенести реестр на другой компьютер или в другую операционную систему без нежелательных последствий.
Экспорт ветки реестра Windows
Перенос реестра Windows может быть полезным для сохранения настроек программ при переустановке операционной системы или настройки нового компьютера. В этой статье мы покажем вам, как выгрузить ветку реестра Windows с помощью встроенного редактора реестра.
Во-первых, определиться где находится необходимая ветка реестра
Для примера, рассмотрим экспорт ветки «HKEY_LOCAL_MACHINE\SOFTWARE» — в этой части реестра хранится информация о программном обеспечении установленном на вашем ПК.
Достаем необходимые данные из раздела «SOFTWARE» в реестре Windows
1. Запускаем редактор реестра Windows. Для этого набираем в поиске «regedit» и щелкаем на программе «Редактор реестра» в результатах поиска.
2. В навигации слева находим раздел «HKEY_LOCAL_MACHINE\SOFTWARE».
3. Щелкаем правой кнопкой мыши на разделе «SOFTWARE» и выбираем в контекстном меню пункт «Экспорт».
4. В открывшемся окне выбираем место и имя файла, в котором будут сохранены данные раздела «SOFTWARE».
5. Щелкаем на кнопке «Сохранить».
Теперь у вас есть файл с данными раздела реестра «HKEY_LOCAL_MACHINE\SOFTWARE», который можно использовать для экспорта на другой компьютер или для импорта на тот же компьютер после переустановки операционной системы.
Обратите внимание, что некорректное копирование или редактирование файлов реестра может привести к нежелательным последствиям, поэтому будьте осторожны и всегда делайте резервные копии данных перед переносом или изменением реестра Windows.
Навигация
Перенос реестра Windows может быть сложной задачей, но с правильными инструкциями вы сможете осуществить эту задачу без последствий для вашего компьютера. В этом разделе мы расскажем вам о навигации в реестре Windows и как импортировать и экспортировать разделы реестра.
Для начала, откройте редактор реестра, набрав в поиске «regedit» или открыв его через командную строку, запустив команду «regedit». Редактор реестра предоставляет вам доступ к разным разделам реестра, где хранятся настройки программ и системы. Он имеет структуру дерева, похожую на файловую систему.
В редакторе реестра найти нужный раздел можно при помощи панели навигации на левой стороне окна. Вы можете развернуть и свернуть разделы, щелкнув на символе ‘+’ или ‘-‘, соответственно. Если вам известен путь к нужному разделу, можно воспользоваться командой «перейти» в меню «Правка» или сочетанием клавиш «Ctrl + F» и ввести его в поле поиска.
Если вам нужно получить доступ к разделу, который находится в другой ветке реестра, вам нужно открыть эту ветку. Для этого в панели навигации найдите раздел «HKEY_LOCAL_MACHINE\HARDWARE» и разверните его, кликнув на нем. Теперь вы можете найти нужный раздел в разделах «Hardware», «System» и «Software».
Чтобы скопировать раздел реестра, щелкните правой кнопкой мыши на нем и выберите «Экспорт». Выберите место, где будет сохранен файл, и введите имя файла. Формат файла будет .reg. Этот файл содержит информацию о настройках этого раздела реестра.
Для импорта раздела реестра из файла .reg откройте редактор реестра, найдите нужную ветку реестра, щелкните на ней правой кнопкой мыши и выберите «Импорт». Выберите файл .reg и нажмите «Открыть». Теперь настройки из файла будут добавлены к вашему реестру.
Не забудьте сделать резервную копию своего реестра перед внесением изменений. Для этого можно использовать методику резервного копирования реестра с помощью файла .bat или воспользоваться функцией «Создать точку восстановления» в «Системных настройках».
Теперь вы знаете, как обращаться с реестром Windows и как перенести или скопировать разделы реестра. Будьте внимательны при работе с реестром и убедитесь, что вы понимаете, что делаете, чтобы избежать нежелательных последствий.
Как достать информацию из реестра другого пк или же из папки windowsold
В данной методике разберём, как получить информацию из реестра другого компьютера или из папки «Windows.old».
Перенести старые программы и настройки, сделать импорт или экспорт разделов реестра — это задачи, с которыми может столкнуться любой пользователь. Во-первых, необходимо определиться, где искать нужные разделы реестра.
Для начала запускаем программу редактора реестра. Можно воспользоваться методом поиска через меню «Пуск» — искать там «regedit». Также можно запустить редактор реестра через командную строку — набираем «regedit». Или вводим команду «regedit» в строке «Выполнить».
Навигация в редакторе реестра происходит с помощью веток и разделов. Определиться с нужным разделом можно с помощью ключей разделов реестра. В данном примере рассматривается ключ раздела «HKEY_LOCAL_MACHINE\SOFTWARE», где часть «HKEY_LOCAL_MACHINE» — это ветка, а «SOFTWARE» — раздел реестра.
Для доступа к старому реестру другого компьютера или папке «Windows.old», необходимо выполнить следующие шаги:
- Запустить программу редактора реестра.
- В левой панели редактора найти ветку «HKEY_LOCAL_MACHINE\SOFTWARE» и разделить ее на разделы, чтобы увидеть содержимое.
- Найти нужный раздел с помощью поиска или простым перебором взглядом.
- Щелкаем правой кнопкой мыши на разделе и выбираем пункт «Экспортировать».
- Выбираем место, куда сохранить файл с экспортированными настройками.
- Для импорта раздела из сохраненного файла нужно выполнить следующие действия:
Запустить программу редактора реестра.
В левой панели редактора найти ветку «HKEY_LOCAL_MACHINE\SOFTWARE» и разделить ее на разделы.
Щелкаем правой кнопкой мыши на нужном разделе и выбираем пункт «Импортировать».
Выбираем файл с сохраненными настройками и далее следуем инструкциям редактора реестра.
Таким образом, вы сможете достать информацию из реестра другого компьютера или из папки «Windows.old», сохранить настройки в файл и импортировать их в свою систему без каких-либо последствий, чтобы перенести ранее установленные программы и настройки.
Как видно из данной методики, перенести реестр Windows достаточно просто с помощью редактора реестра. Главное — определиться с нужными разделами и следовать инструкциям.
Видео:
5 Интересных настроек реестра Windows 10 — могут пригодиться!
5 Интересных настроек реестра Windows 10 — могут пригодиться! by ПК без проблем 28,527 views 3 years ago 5 minutes, 28 seconds