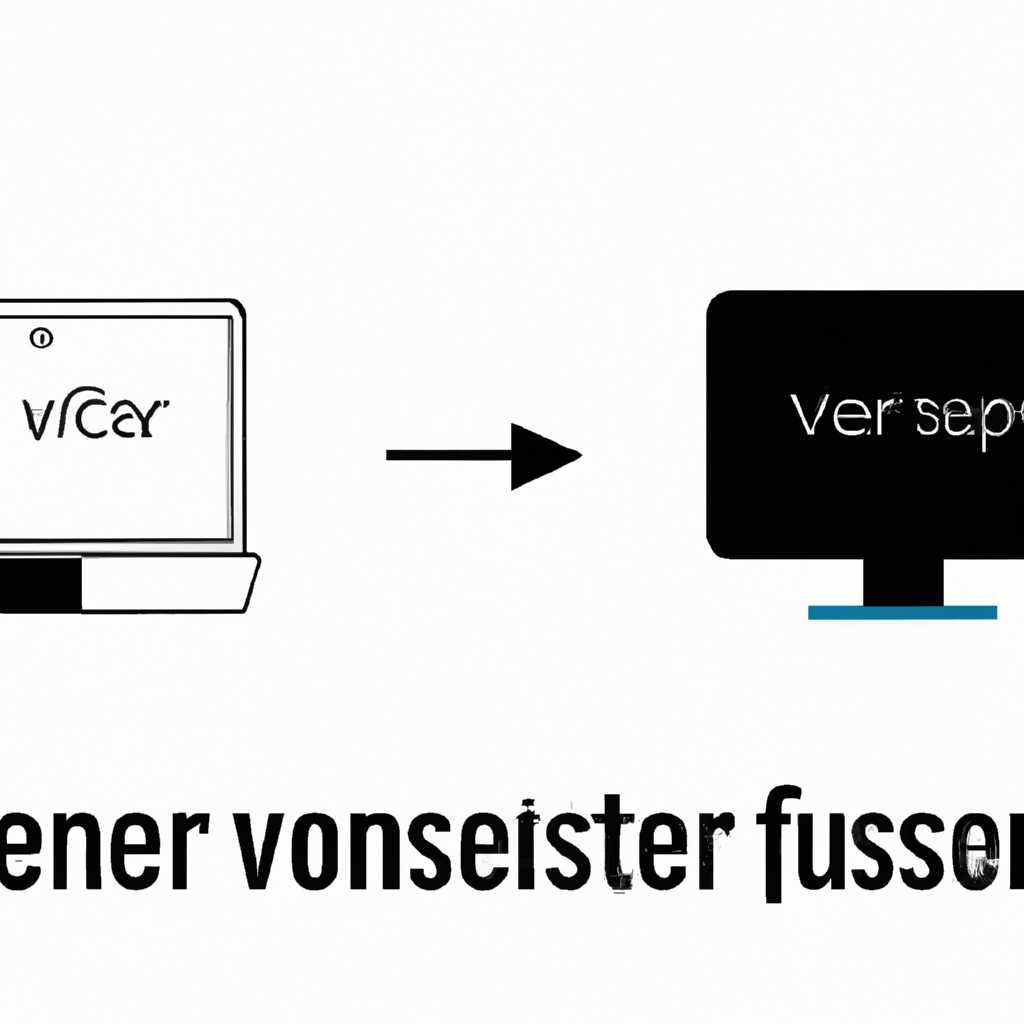- Как перенести шрифты с одного компьютера на другой
- Общая информация
- Шаг 1: Извлечение из архива
- Шаг 2: Как установить шрифты в Windows XP, 7, 8, 10
- Шаг 3: Как создать резервную копию всех моих пользовательских шрифтов
- Шаг 1: Найти папку с установленными шрифтами
- Шаг 2: Создание архива с шрифтами
- Шаг 3: Создание резервной копии шрифтов на внешнем накопителе
- Шаг 4: Как быстро и просто перенести ВСЕ настройки фотошопа на примере Photoshop CC 2015 и Windows 7, апрель 2021
- 1. Создайте резервную копию шрифтов
- 2. Экспортируйте настройки фотошопа
- 3. Перенесите файлы на новый компьютер
- 4. Импортируйте настройки и шрифты
- 5. Проверьте результаты
- Видео:
- Как установить шрифт в Windows 10
Как перенести шрифты с одного компьютера на другой
Шрифты играют важную роль в создании уникального дизайна и персонализации наших компьютеров. Установленные на компьютер шрифты обеспечивают нам доступ к широкому спектру стилей и вариантов оформления текста. Однако, когда мы хотим перенести эти шрифты на другой компьютер, возникают определенные сложности. Но не стоит отчаиваться! В этой статье мы расскажем вам, как перенести шрифты с одного компьютера на другой без проблем.
Для начала, вам необходимо создать копию всех установленных шрифтов на своем компьютере. Для этого откройте Проводник и перейдите в папку «C:\Windows\Fonts». В этой папке находятся все установленные шрифты. Просто выделите все файлы шрифтов с помощью мыши и скопируйте их в нужное вам место, например, на флеш-накопитель или в папку на вашем компьютере.
Теперь, когда у вас есть копия всех шрифтов, можно приступить к их установке на другой компьютер. Снова откройте Проводник и перейдите в папку, где находится копия шрифтов. Щелкните правой кнопкой мыши на файле шрифта и выберите «Установить» в контекстном меню. После этого шрифт будет установлен на ваш компьютер и вы сможете использовать его в любых программных приложениях, например, в Microsoft Word, Adobe Photoshop и других.
Общая информация
Существует несколько способов перенести шрифты с одного компьютера на другой. В данном примере рассмотрим процесс на примере операционных систем Windows 7 и Windows 10.
Шаг 1: Создайте резервную копию установленных шрифтов
Шаг 2: Экспортируйте шрифты с помощью пользовательских настроек
Шаг 3: Создайте архив шрифтов и перенесите его на внешнее хранилище, такое как флэш-накопитель
Шаг 4: Подключите внешнее хранилище к другому компьютеру
Шаг 5: Импортируйте шрифты на другом компьютере
Теперь вы сможете установить шрифты на другом компьютере и использовать их в различных приложениях, таких как Фотошоп, Microsoft Word и др..
Шаг 1: Извлечение из архива
- Создайте резервную копию всех установленных шрифтов на вашем компьютере. Для этого вы можете просто создать копию папки
C:\Windows\Fontsи сохранить ее на внешнем накопителе или в другом безопасном месте. - Подключите внешний накопитель к компьютеру, на который вы хотите перенести шрифты.
- Откройте папку с ранее сохраненной резервной копией шрифтов. Например, если вы сохранили ее на флэш-накопителе под буквой диска
D, откройте папкуD:\Fonts. - Выберите все нужные вам шрифты и скопируйте их в папку
C:\Windows\Fontsна вашем компьютере. Если вам будет предложено заменить существующие файлы, подтвердите замену. - Теперь, когда установка шрифтов завершена, вы можете закрыть все открытые окна и использовать свои шрифты в любых приложениях.
Информация в этой статье применима к системам Windows 10, 8, 7, XP и Vista. Поэтому, не важно, какая версия Windows у вас установлена, вы сможете быстро перенести шрифты с одного компьютера на другой, следуя этому примеру.
Шаг 2: Как установить шрифты в Windows XP, 7, 8, 10
После того, как вы экспортировали все нужные шрифты и создали архив для переноса на другой компьютер, теперь можно приступить к установке шрифтов на Windows XP, 7, 8 или 10. В этом шаге мы рассмотрим процесс установки шрифтов в различных версиях операционной системы Windows.
Шаг 1: На компьютере, на который вы хотите установить шрифты, найдите архив с экспортированными шрифтами или скопируйте с него все файлы шрифтов в одну общую папку.
Шаг 2: Щелкните правой кнопкой мыши на файле шрифта и выберите пункт «Установить» в контекстном меню. Если у вас установлен Adobe Photoshop, можно также просто перетащить файлы шрифтов в окно программы.
Шаг 3: После этого шрифт будет установлен на ваш компьютер и будет доступен для использования во всех программах, поддерживающих пользовательские шрифты.
Пример: Вот как можно установить шрифты в Windows 10 с помощью комбинации клавиш Win + I для открытия Параметров, а затем выбрав пункт «Персонализация» и переходя в раздел «Шрифты». В этой области вы можете выбрать нужную вам папку с шрифтами и щелкнуть на ней правой кнопкой мыши, чтобы открыть контекстное меню и выбрать «Установить».
 | Экран установки шрифта в Windows 10 |
Шаг 4: После установки всех требуемых шрифтов, вам может понадобиться перезапустить программы, в которых вы хотите использовать установленные шрифты.
Шаг 5: Теперь все установленные шрифты будут доступны в вашей системе Windows XP, 7, 8 или 10, и вы сможете использовать их в любых программах, включая Adobe Photoshop, Microsoft Word и другие.
Установка шрифтов в Windows происходит очень быстро и просто, и вы всегда можете сделать резервную копию своих шрифтов на внешнего накопителя, чтобы перенести их на другой компьютер.
Примечание: Если у вас возникли вопросы по установке шрифтов в Windows XP, 7, 8 или 10 или вам необходимо создать копию шрифтов для экспорта, вы можете обратиться к официальной документации Microsoft или поискать инструкции и видеоуроки в Интернете. Всегда есть ответы на все ваши вопросы!
Шаг 3: Как создать резервную копию всех моих пользовательских шрифтов
Если вы работаете на компьютере под управлением операционной системы Windows, вам может потребоваться создать резервную копию всех ваших пользовательских шрифтов, прежде чем переносить их на другой компьютер. В этом разделе мы покажем вам, как выполнить эту задачу.
Шаг 1: Найти папку с установленными шрифтами
Для начала откройте проводник Windows и перейдите в следующую папку: C:\Windows\Fonts. В этой папке вы найдете все установленные шрифты на вашем компьютере.
Шаг 2: Создание архива с шрифтами
Теперь выберите все шрифты в папке Fonts, кликнув по ним правой кнопкой мыши. Затем нажмите на опцию «Копировать» или используйте комбинацию клавиш Ctrl+C. Щелкните правой кнопкой мыши в любом другом месте в проводнике и выберите опцию «Вставить». Это создаст копию всех ваших шрифтов в новую папку.
Шаг 3: Создание резервной копии шрифтов на внешнем накопителе
Если у вас есть внешний накопитель (например, флэш-накопитель или внешний жесткий диск), вы можете скопировать архив с шрифтами на него. Подключите внешний накопитель к компьютеру и скопируйте созданный архив шрифтов в его папку.
Теперь у вас есть резервная копия всех ваших пользовательских шрифтов!
Шаг 4: Как быстро и просто перенести ВСЕ настройки фотошопа на примере Photoshop CC 2015 и Windows 7, апрель 2021
Переносить необходимые шрифты с одного компьютера на другой поможет импортирование и экспортирование всех настроек программы. В этом разделе мы рассмотрим, как быстро и легко перенести все настройки фотошопа с помощью предложенного примера с использованием Photoshop CC 2015 и операционной системы Windows 7 в апреле 2021 года.
1. Создайте резервную копию шрифтов
Для начала переноса шрифтов создайте резервную копию шрифтов, которые вы хотите импортировать на новый компьютер. Для этого выберите нужные шрифты, затем сделайте копию выбранных шрифтов и сохраните ее в отдельной папке на внешнем носителе данных, например, флеш-накопителе.
2. Экспортируйте настройки фотошопа
При помощи комбинации клавиш «Ctrl + Alt + Shift + S» откройте окно «Настройки файлов Adobe». В этом окне выберите пункт «Экспорт» и сохраните файл настроек программы (с расширением .psp) в ту же папку на внешнем носителе, где вы сохранили резервную копию шрифтов.
3. Перенесите файлы на новый компьютер
Теперь, когда вы создали резервную копию шрифтов и экспортировали настройки фотошопа, скопируйте эти файлы на новый компьютер. Подключите внешний носитель данных к новому компьютеру и скопируйте папку с резервной копией шрифтов и файл настроек Photoshop на жесткий диск нового компьютера.
4. Импортируйте настройки и шрифты
На новом компьютере откройте Photoshop и импортируйте настройки, щелкнув правой кнопкой мыши на панели «Настройки» и выбрав пункт «Импортировать». Затем укажите место, где находится файл настроек Photoshop (.psp) и нажмите «Открыть».
Чтобы импортировать шрифты, откройте проводник Windows и перейдите к папке с резервной копией шрифтов. Дважды щелкните по папке «windowsfonts», чтобы открыть ее. Затем выберите все установленные шрифты, кликнув на первый шрифт, зажав клавишу Shift, и щелкнув на последнем шрифте, чтобы выделить их всех. Нажмите правую кнопку мыши на выделенных шрифтах и выберите пункт «Установить».
5. Проверьте результаты
Теперь все настройки Photoshop и установленные шрифты должны быть успешно перенесены на новый компьютер. Перезапустите Photoshop, чтобы убедиться, что все настройки и шрифты корректно отображаются.
Вот и все! Теперь вы знаете, как быстро и просто перенести все настройки фотошопа с одного компьютера на другой, используя предложенный пример.
Видео:
Как установить шрифт в Windows 10
Как установить шрифт в Windows 10 by Support 5,587 views 2 years ago 3 minutes, 11 seconds