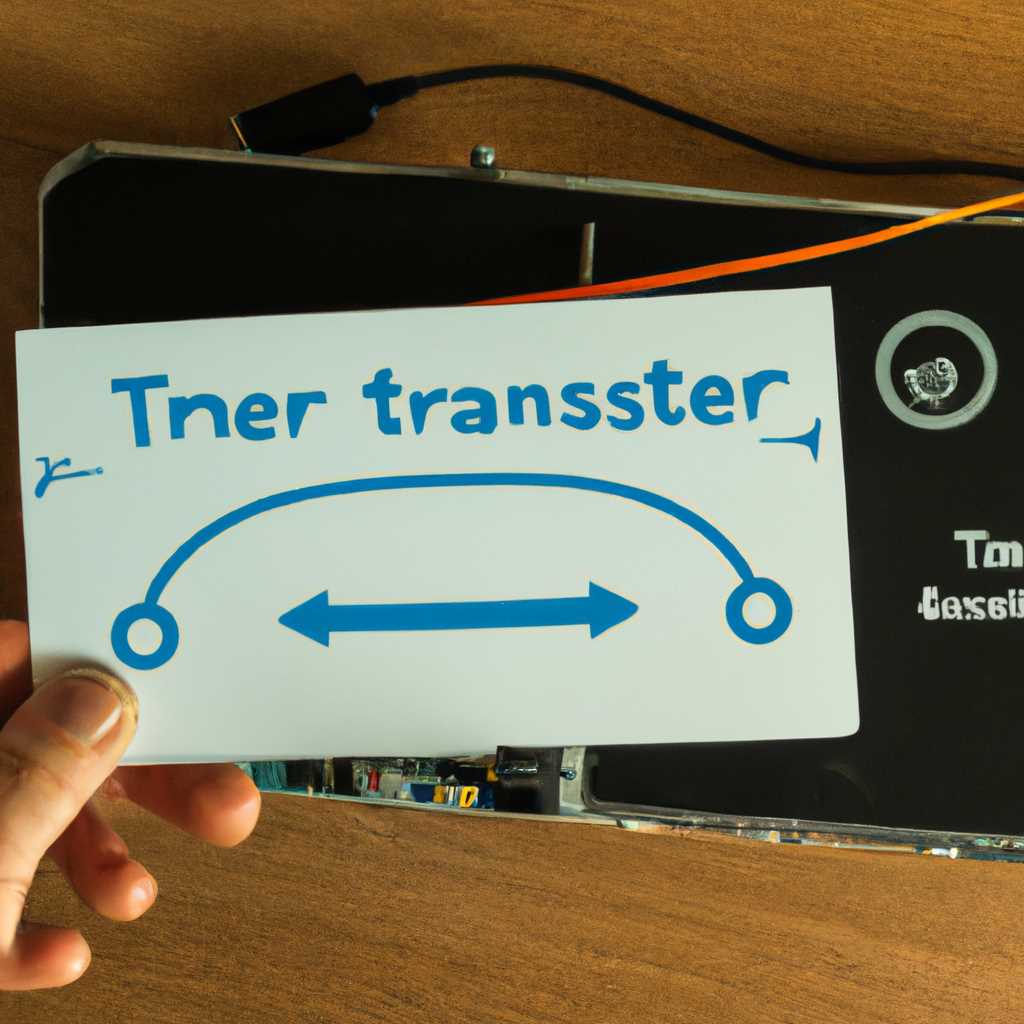- Как перенести систему с одного SSD на другой: пошаговая инструкция
- MiniTool Partition Wizard: что может утилита и как с ней работать
- Установка и запуск MiniTool Partition Wizard
- Миграция системы с одного диска на другой с помощью MiniTool Partition Wizard
- Перенос установленной системы Windows на новый SSD
- Как объединить диски
- Шаг 1: Подготовка к объединению дисков
- Шаг 2: Установка бесплатного ПО Macrium Reflect
- Шаг 3: Объединение дисков
- Шаг 4: Перезагрузка и настройка нового диска
- Что есть в версии PRO, но нет в бесплатной
- Способ 3: Macrium Reflect
- Как разделить диск
- Для чего нужна утилита MiniTool?
- 1. Разделение и перенос системы с помощью функции Move/Resize
- 2. Миграция системы с помощью утилиты Migrate OS to SSD/HD Wizard
- Способ 2: Paragon Drive Copy
- Функционал MiniTool Partition Wizard 102
- Видео:
- Как перенести Windows 10 на SSD или другой диск \ Minitool Partition Wizard Клонируем диск с Windows
Как перенести систему с одного SSD на другой: пошаговая инструкция
Если у вас появилась необходимость заменить старый SSD на новый, и вы хотите перенести систему и всю информацию без потерь, вам потребуется следовать инструкции ниже. В этой статье мы подробно рассмотрим, как выполнить эту задачу с помощью удобного приложения Paragon Migrate OS to SSD, которое доступно в бесплатной версии.
Сначала вам нужно отнести систему и всю информацию с текущего диска на новый SSD. Paragon Migrate OS to SSD — это мощная утилита, позволяющая с легкостью выполнять задачи по переносу операционной системы и данных на новый диск. Скачайте и установите это приложение на свой компьютер.
После установки Paragon Migrate OS to SSD запустите программу и следуйте инструкциям на экране. Вам будет предложено создать резервную копию системы перед выполнением операции копирования. Рекомендуется создать резервную копию, чтобы в случае непредвиденных ситуаций всегда была возможность восстановить систему.
Далее, выберите размеры разделов на новом диске. В этом варианте вы можете объединить все разделы в один, чтобы использовать все доступное место на новом SSD. Если у вас нет особой необходимости в создании отдельных разделов, это рекомендуемый вариант при миграции системы.
Жмите кнопку «Next» и подтвердите действия. Paragon Migrate OS to SSD начнет процесс копирования данных с текущего диска на новый. Во время процедуры, не перезагружайте компьютер и не пытайтесь пользоваться системой — это может привести к потере информации или повреждению диска.
MiniTool Partition Wizard: что может утилита и как с ней работать
Установка и запуск MiniTool Partition Wizard
1. Скачайте и установите программу MiniTool Partition Wizard на свой компьютер.
2. Запустите утилиту MiniTool Partition Wizard после завершения установки.
Миграция системы с одного диска на другой с помощью MiniTool Partition Wizard
1. Если у вас есть два физических диска, убедитесь, что новый диск (диск, на который вы хотите перенести систему) подключен к вашему компьютеру.
2. Запустите MiniTool Partition Wizard и выберите диск, на котором находится текущая установленная система. Это должен быть основной раздел, который имеет номер диска 0 или 1.
3. После выбора основного раздела, перейдите в раздел «Operations» и нажмите на кнопку «Migrate OS to SSD/HD».
4. В появившемся окне выберите новый диск в качестве целевого диска для миграции системы. Если требуется, вы можете изменить размер раздела на новом диске, но в большинстве случаев оставляем этот параметр без изменений и просто нажимаем на кнопку «Next».
5. Перед тем, как нажать на «Next», убедитесь, что все необходимые данные на новом диске были сохранены, поскольку процедура миграции может привести к потере данных на целевом диске.
6. После нажатия на «Next» вы увидите окно с подробной информацией о миграции, включая информацию о размере и номере разделов на новом диске. Если все данные корректны, нажмите «Finish» для запуска процесса миграции.
8. Перезагрузите компьютер и выберите новый диск в качестве основного загрузочного диска в BIOS/UEFI.
9. После перезагрузки вы должны увидеть, что система успешно перенесена на новый диск, а все ваши данные и настройки остались на месте.
Теперь вы знаете, что такое MiniTool Partition Wizard и как с его помощью перенести систему с одного SSD на другой. Этот инструмент предоставляет простой и удобный способ управления разделами и дисками на вашем компьютере, включая опцию миграции операционной системы.
Перенос установленной системы Windows на новый SSD
Если вам нужно перенести уже установленную систему Windows с одного SSD на другой, следуйте этой пошаговой инструкции. Для этой операции вам потребуется бесплатное приложение Paragon Migrate OS to SSD.
| Шаг 1 | Скачайте и установите программу Paragon Migrate OS to SSD на ваш компьютер. |
| Шаг 2 | Подготовьте новый SSD, убедившись, что его размер достаточный для переноса всей системы с исходного SSD. |
| Шаг 3 | Подключите новый SSD к вашему компьютеру. Это можно сделать с помощью SATA-кабеля или используя флешку или другое подходящее устройство. |
| Шаг 4 | Запустите программу Paragon Migrate OS to SSD и выберите пункт «Migrate OS». |
| Шаг 5 | В следующем окне выберите исходный SSD, на котором установлена система Windows, и нажмите кнопку «Далее». |
| Шаг 6 | Выберите новый SSD в качестве целевого и нажмите кнопку «Далее». |
| Шаг 7 | |
| Шаг 8 | Определитесь с размером тома на новом SSD и выберите его. Если вам подходит размер по умолчанию, просто жмите кнопку «Далее». |
| Шаг 9 | Настройте параметры миграции, такие как возможность преобразования таблицы разделов MBR в GPT и другие. В данном случае оставляем все настройки по умолчанию и нажимаем кнопку «Далее». |
| Шаг 10 | Подтвердите действия на следующей странице и нажмите кнопку «Далее» для начала процесса миграции системы на новый SSD. |
После завершения процесса миграции вам потребуется настроить BIOS компьютера для загрузки с нового SSD. После этого ваша установленная система Windows будет перенесена на новый SSD и готова к работе.
Как объединить диски
Когда на вашем компьютере есть несколько разных дисков с информацией, может быть удобно объединить их в один большой диск. Это позволит легче управлять данными и сделать их более доступными. В этой статье мы рассмотрим, как объединить диски с помощью инструмента Macrium Reflect.
Шаг 1: Подготовка к объединению дисков
Перед тем, как объединить диски, убедитесь, что у вас нет важной информации на них. Объединение дисков приведет к удалению всех данных на этих дисках, поэтому важно заранее их сохранить или создать их резервную копию.
Шаг 2: Установка бесплатного ПО Macrium Reflect
Для объединения дисков мы будем использовать программу Macrium Reflect. Вы можете скачать ее с официального сайта разработчика и установить на свой компьютер.
Здесь мы приведем пошаговую инструкцию по объединению дисков с помощью Macrium Reflect.
Шаг 3: Объединение дисков
- Запустите программу Macrium Reflect на своем компьютере.
- Выберите раздел, который вы хотите объединить в один диск с другими.
- Нажмите правой кнопкой мыши на выбранный раздел и выберите пункт «Copy» в контекстном меню.
- В появившемся окне выберите раздел, с которым вы хотите объединить выбранный раздел.
- Выберите опцию «Copy selected partitions in the Advanced tab».
- Нажмите кнопку «Copy Now» для начала процесса копирования данных.
В результате объединения дисков все данные с выбранного раздела будут скопированы на целевой диск.
Шаг 4: Перезагрузка и настройка нового диска
После завершения процесса объединения дисков вам может потребоваться перезагрузка компьютера. После перезагрузки вы сможете настроить новый объединенный диск таким образом, чтобы он был доступен для использования.
Теперь вы знаете, как объединить диски с помощью инструмента Macrium Reflect. Учтите, что при объединении дисков может быть потеряна некоторая информация, поэтому важно быть осторожным и сделать резервную копию данных перед миграцией.
Что есть в версии PRO, но нет в бесплатной
Версия PRO программы Minitool Partition Wizard предоставляет пользователю значительно больше функционала и возможностей, чем бесплатная версия.
Программа Minitool Partition Wizard PRO включает в себя такие полезные инструменты, как функция миграции операционной системы с одного диска на другой или с одного раздела на другой.
Кроме того, в PRO версии доступно разделение диска на несколько разделов, а также возможность копирования разделов или целых дисков. Пользователь может производить дополнительные изменения, такие как изменение размера разделов или отформатирование диска.
В PRO версии программы можно увеличить размер диска посредством объединения разделов.
Также в PRO версии предоставляется возможность настройки файловых систем, что позволяет пользователю работать с системными разделами.
В бесплатной версии Minitool Partition Wizard эти функции не доступны, поэтому, если вам требуется более широкий функционал и возможности, лучше обратить внимание на версию PRO.
Способ 3: Macrium Reflect
1. Скачайте и установите программу Macrium Reflect с официального сайта. Версия Free обладает всеми необходимыми функциями для осуществления миграции диска.
2. После установки запустите Macrium Reflect. В появившемся окне выберите раздел «Clone this Disk» (Скопировать этот диск).
3. В следующем окне выберите «Select a disk to clone to» (Выберите диск, на который нужно скопировать).
4. В открывшемся окне выберите новый SSD в списке доступных дисков и нажмите «Next» (Далее).
5. Затем выберите опцию «Edit the partitions on the destination disk» (Изменить разделы на целевом диске).
6. В следующем окне выберите опцию «New Partition Size» (Новый размер раздела) и укажите требуемый размер для раздела системы на новом SSD. Если вы хотите скопировать весь диск целиком, выберите опцию «Copy selected partitions when I click Finish» (Скопировать выбранные разделы по завершении).
7. Нажмите «Finish» (Завершить), чтобы завершить создание задачи клонирования.
8. В открывшемся окне проверьте настройки задачи и нажмите «Next» (Далее).
9. После этого вы будете предупреждены о необходимости перезагрузки компьютера. Нажмите «OK» (Хорошо), чтобы продолжить.
10. После перезагрузки компьютера Macrium Reflect начнет копирование исходного диска на новый SSD. Подождите, пока задача завершится.
11. После окончания копирования вам будет предложено восстановить или перезагрузить компьютер.
12. В случае успешной миграции, ваша система должна быть перенесена на новый SSD.
С помощью Macrium Reflect можно осуществлять различные операции, такие как объединение разделов, изменение размеров разделов и преобразование файловой системы. Программа позволяет сохранить все данные с исходного диска и перенести их на новое устройство без потери информации.
| Преимущества | Недостатки |
| Бесплатная версия Macrium Reflect предоставляет все необходимые функции для миграции диска. | Требуется установка дополнительного программного обеспечения на компьютер. |
| Возможность выполнения различных операций с разделами и файловой системой. | Возможны ошибки и проблемы при работе с программой. |
Как разделить диск
Перед тем, как перенести систему с одного SSD на другой, необходимо разделить диск на несколько разделов. Для этого вы можете воспользоваться специальными инструментами, такими как Minitool Partition Wizard или Paragon Partition Manager.
Следующая инструкция покажет, как выполнить разделение диска с помощью утилиты Minitool Partition Wizard на примере разделения системного диска на два раздела. Пожалуйста, обратите внимание, что перед выполнением данных действий нужна резервная копия всех ваших данных, так как процедура разделения диска может привести к потере информации.
- Скачайте и установите утилиту Minitool Partition Wizard на ваш компьютер, зайдя на официальный сайт и нажав кнопку «Скачать».
- Запустите программу и выберите нужный жесткий диск, который вы хотите разделить.
- Щёлкните правой кнопкой мыши на выбранный диск и выберите пункт «Разделить».
- В появившемся окне задайте размеры для новых разделов, которые вы хотите создать. При этом обратите внимание на предупреждение, которое указывает на необходимость создать разделы с расчётом на будущий перенос системы на другой диск.
- После задания размеров для разделов жмите кнопку «OK» и утилита Minitool Partition Wizard начнет процесс разделения диска.
- После завершения разделения диска, вы увидите список разделов на вашем диске, включая созданные вами новые разделы.
После того, как вы разделили диск, вы сможете настроить каждый из созданных разделов, отформатировать их и использовать для хранения файлов или установки операционной системы. Обратите внимание, что при разделении системного диска размер для раздела с системой должен быть достаточным.
Таким образом, разделение диска — это важный шаг в процессе переноса системы с одного SSD на другой. Следуя указанным действиям, вы сможете успешно разделить диск и готовиться к миграции системы.
Для чего нужна утилита MiniTool?
Важно отметить, что MiniTool Partition Wizard Pro предлагает несколько способов для переноса системы с одного SSD на другой, включая утилиту Migrate OS to SSD/HD Wizard и функцию Move/Resize. Оба способа могут быть использованы в основном для разделения и объединения разделов на новом SSD диске.
1. Разделение и перенос системы с помощью функции Move/Resize
Первый способ — это использование функции Move/Resize в MiniTool Partition Wizard Pro. Для его использования не требуется создавать резервную копию информации на диске.
Для начала нужно выбрать нужный раздел на старом SSD диске и нажать правую кнопку мыши. Далее выбираем пункт Move/Resize. Поскольку данные на диске еще используются, возможно появление предупреждающего окна. В этом случае выбираем пункт «Да».
После завершения процесса переноса системы на новый диск требуется перезагрузка компьютера, чтобы изменения вступили в силу.
2. Миграция системы с помощью утилиты Migrate OS to SSD/HD Wizard
Второй способ предназначен для более продвинутых пользователей и требует создания резервной копии всей информации на диске.
Для использования функции Migrate OS to SSD/HD Wizard нужно выбрать новый SSD диск выделить его для применения функции. Затем выбрав нужный раздел старого SSD диска и нажав правую кнопку мыши, выбираем пункт Migrate OS to SSD/HD Wizard.
В появившемся окне выбираем новый SSD диск в качестве места для переноса системы. Если на этом диске есть свободное место, можно выбрать его. Если же на новом диске есть разделы с данными, можно выбрать пункт «Удалить все на данном диске» для освобождения места. После этого нужно нажать кнопку «Next».
Обратите внимание, что в бесплатной версии MiniTool Partition Wizard также есть аналогичные инструменты, но с ограничениями по функциональности и размерам диска. Поэтому использование профессиональной версии инструмента рекомендуется для более безопасного и удобного переноса системы с одного SSD на другой.
Способ 2: Paragon Drive Copy
1. Скачайте и установите Paragon Drive Copy с официального сайта. Важно выбрать версию с поддержкой вашей операционной системы.
2. Подключите новый SSD к вашему компьютеру. Убедитесь, что диск правильно опознан системой и имеет правильный формат.
3. Откройте Paragon Drive Copy и выберите опцию «Copy Hard Disk» в главном окне.
4. В следующем окне выберите свой старый SSD в качестве источника и новый SSD в качестве целевого накопителя.
5. Укажите параметры копирования, такие как размер разделов и настройки файловой системы.
6. Если у вас есть несколько разделов, можно выбрать опцию «Entire Disk» для копирования всех разделов, или выбрать конкретные разделы.
7. Нажмите кнопку «Start» и дождитесь завершения процесса копирования. Время выполнения может зависеть от размера данных и производительности компьютера.
8. После успешного копирования вы можете отключить старый SSD и подключить новый в качестве основного диска.
Теперь ваша система будет работать на новом SSD с сохранением всех настроек и данных. Paragon Drive Copy – отличный инструмент для переноса системы с одного диска на другой.
Функционал MiniTool Partition Wizard 102
Для начала процедуры миграции системы нужно определиться с томами, которые будут перенесены на новый SSD. MiniTool Partition Wizard 102 определяет все разделы и тома на основном диске, а также на других подключенных дисках. Когда требуется перенести только определенные разделы, можно создать новый том на новом накопителе.
MiniTool Partition Wizard 102 позволяет увеличить размер раздела, который будет использован в качестве нового места для переноса системы. Для этого необходимо выбрать нужный раздел и нажать кнопку «Resize/Move». Затем измените размер раздела, выбрав нужный размер в мегабайтах или гигабайтах.
| Действия | Описание |
|---|---|
| Resize/Move | Увеличение/уменьшение размера раздела |
| Copy Partition | Копирование раздела на новый SSD |
| Partition Recovery | Восстановление потерянного раздела |
После того как раздел с новым размером был создан, необходимо отформатировать его в файловую систему NTFS, чтобы гарантировать правильное функционирование системы на новом SSD.
MiniTool Partition Wizard 102 также позволяет перенести данные на новый SSD посредством функции «Copy Partition». Для этого нужно выбрать нужный раздел на основном диске и указать новый раздел на новом SSD в качестве пункта назначения.
После выполнения всех необходимых действий, нажмите кнопку «Apply» и подтвердите свои действия. Таким образом, процесс переноса системы с одного SSD на другой будет запущен.
Приложение MiniTool Partition Wizard 102 позволяет работать с разделами как динамического, так и основного диска. Несмотря на то, что основные версии программы доступны только на английском языке, у этой версии есть русский интерфейс, что позволяет пользоваться всеми функциями инструмента.
Таким образом, MiniTool Partition Wizard 102 предоставляет все необходимые инструменты для успешной замены SSD, переноса системы и настройки разделов диска. С его помощью вы сможете удобно и безопасно перенести данные на новый SSD и настроить размер и разделы диска в соответствии с вашими потребностями.
Видео:
Как перенести Windows 10 на SSD или другой диск \ Minitool Partition Wizard Клонируем диск с Windows
Как перенести Windows 10 на SSD или другой диск \ Minitool Partition Wizard Клонируем диск с Windows Автор: Windows Software 14 789 просмотров 2 года назад 8 минут 54 секунды