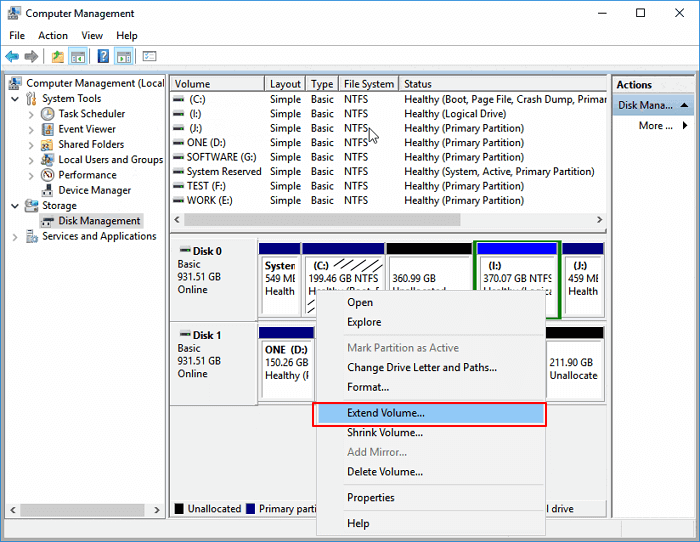- Как изменить размер диска в Windows 10 увеличение и уменьшение
- Увеличение размера диска в Windows 10: практическое руководство
- Методы увеличения свободного пространства на диске C в Windows 10
- Уменьшение размера диска в Windows 10: несколько способов
- Как расширить память на системном разделе C в Windows 10 без потери данных
- Шаг 1: Освобождение места на системном разделе C
- Шаг 2: Создание нового раздела
- Шаг 3: Расширение системного раздела C
- Видео:
- Как объединить разделы жесткого диска в один Windows 10?
Как изменить размер диска в Windows 10 увеличение и уменьшение
Иногда возникают ситуации, когда необходимо изменить размер диска на компьютере с операционной системой Windows 10. Это может понадобиться, например, чтобы увеличить объем свободного пространства на жестком диске или создать новый раздел для хранения данных. В таких случаях знание простых действий позволит вам без проблем изменить размер диска.
Для изменения размера диска в Windows 10 можно воспользоваться встроенным инструментом «Управление дисками». Чтобы открыть это окно, нужно кликнуть правой кнопкой мыши на кнопке «Пуск» в левом нижнем углу экрана и выбрать в появившемся контекстном меню пункт «Управление дисками».
После открытия окна «Управление дисками» вам будет представлен список всех накопителей (физических дисков) и разделов на них. На главном окне можно будет увидеть список дисков и их текущий размер. Здесь вы сможете выбрать нужный вам диск или раздел, который хотите изменить.
Увеличение размера диска в Windows 10: практическое руководство
Перед началом увеличения размера диска в Windows 10, убедитесь, что у вас имеется достаточно свободного пространства на жёстком диске для создания нового раздела. Также рекомендуется сделать резервную копию важных данных в случае возникновения проблем.
- Шаг 1: Откройте «Управление дисками»
- Шаг 2: Инициализация нового диска
- Шаг 3: Создание нового раздела
- Шаг 4: Увеличение размера диска
Для этого нажмите на значок «Пуск» в левом нижнем углу экрана, а затем кликните правой кнопкой мыши на пункт «Управление дисками» в контекстном меню. Выберите этот пункт, чтобы открыть окно «Управление дисками».
В окне «Управление дисками» найдите новый диск с нераспределенным пространством. Щелкните правой кнопкой мыши на нем и выберите «Инициализировать диск». В появившемся окне выберите стандартные параметры и нажмите «ОК».
Перейдите к новому инициализированному диску и кликните правой кнопкой мыши на нераспределенном пространстве. В контекстном меню выберите пункт «Новый простой том». Следуйте визарду для создания раздела, указав размер нового раздела и выбрав букву диска для его идентификации.
Теперь у вас есть новый раздел с расширенным пространством, который можно использовать. Чтобы увеличить размер диска Windows 10, вернитесь в окно «Управление дисками». Щелкните правой кнопкой мыши на соответствующем разделе и выберите «Расширить объем». Следуйте визарду, чтобы выбрать новое пространство для расширения раздела.
Увеличение размера диска в Windows 10 — простая и полезная операция, которая позволяет управлять пространством на жёстком диске. Следуя этому практическому руководству, вы без труда сможете увеличить размер диска и использовать его для хранения большего количества данных.
Методы увеличения свободного пространства на диске C в Windows 10
Для увеличения свободного пространства на диске C в Windows 10 можно использовать несколько методов. В этой статье мы рассмотрим два основных способа: удаление ненужных файлов и изменение размера раздела.
1. Удаление ненужных файлов:
- В контекстном меню диска C выбираем пункт «Свойства».
- В открывшемся окне выбираем вкладку «Общие» и нажимаем кнопку «Очистить диск».
- Выбираем типы файлов, которые хотим удалить, и нажимаем кнопку «ОК».
- После завершения удаления файлов можно будет освободить значительное пространство на диске C.
2. Изменение размера раздела:
- В контекстном меню кнопки «Пуск» выбираем пункт «Управление дисками».
- В окне «Управление дисками» находим раздел C и кликаем на нем правой кнопкой мыши.
- В контекстном меню выбираем пункт «Расширить том».
- Следуя инструкциям в мастере расширения тома, увеличиваем размер раздела C до нужного значения.
- По окончании процесса раздел C будет увеличен, и вы получите дополнительное свободное пространство.
Рекомендуется перед изменением размера раздела C создать резервную копию важных данных на других дисках или накопителях, чтобы в случае возникновения проблем иметь возможность восстановить данные. Также стоит учитывать, что изменение размера раздела может занять некоторое время, особенно если на диске C содержится большое количество данных.
Уменьшение размера диска в Windows 10: несколько способов
При создании диска на жёстком накопителе в Windows 10 можно столкнуться с ситуацией, когда необходимо изменить размер этого диска. В этом случае можно воспользоваться несколькими способами уменьшения размера диска.
Перед тем как уменьшить размер диска, необходимо произвести инициализацию созданного тома. Для этого открываем контекстное меню на диске в окне «Управление дисками», выбираем пункт «Инициализация» и нажимаем «ОК» в предупреждении о форматировании.
Далее возвращаемся в окно «Управление дисками» и находим нужный диск. Чтобы уменьшить его размер, нажимаем правой кнопкой мыши на раздел диска и выбираем пункт «Сжатие объёма». Выбираем нужное количество места для сжатия и нажимаем кнопку «Сжать». Теперь диск будет занимать меньше места на жёстком накопителе.
Данная процедура рекомендуется проводить в контекстном меню раздела диска, чтобы не возникало проблем с изменением размера системных дисков. Когда необходимо создать новый раздел на жёстком накопителе, можно воспользоваться программами для управления дисками, которые предлагаются отдельно или встроены в Windows. Некоторые из них предоставляют возможность изменения размера дисков и создания новых разделов через простой и понятный интерфейс.
Также существуют бесплатные утилиты, которые позволяют уменьшить размер жёсткого диска в Windows 10. Однако при использовании таких программ рекомендуется быть особенно внимательными и правильно выбирать необходимые опции и параметры, чтобы избежать потери данных.
Если вы знаете, что нужно изменить размер диска, можно воспользоваться программой для управления дисками, которая предлагается в списке программ «Пуск». В таком случае выбираем нужный диск в списке дисков и нажимаем на него правой кнопкой мыши. В появившемся контекстном меню выбираем пункт «Расширение» и следуем инструкции программы.
Таким образом, уменьшение размера диска в Windows 10 возможно с помощью различных способов, включая использование встроенных в операционной системе утилит или сторонних программ управления дисками. При этом следует быть внимательными и осторожными, чтобы избежать потери данных и правильно провести необходимые операции.
Как расширить память на системном разделе C в Windows 10 без потери данных
Когда на системном разделе C в Windows 10 заканчивается свободное место, возникает необходимость расширить его размер. В этой статье мы рассмотрим, как увеличить размер диска C без потери данных.
Шаг 1: Освобождение места на системном разделе C
Перед началом процесса увеличения размера диска C, рекомендуется освободить место на этом разделе. Для этого нажимаем кнопку «Пуск», выбираем «Система» и переходим в «Управление свободное по размеру диска». В открывшемся окне выбираем системный раздел C и нажимаем кнопку «Освободить место».
Шаг 2: Создание нового раздела
Для увеличения размера диска C нельзя просто увеличить его размер. Это значит, что необходимо создать новый раздел на диске для увеличенной памяти. Для этого воспользуйтесь утилитой «Управление дисками», которая доступна в Панели управления.
Шаги по созданию нового раздела:
- Нажмите кнопку «Пуск» и введите «Управление дисками». Кликните по соответствующему результату, чтобы открыть окно.
- В окне «Управление дисками» выглядит подобным образом как на скриншоте.
- Найдите системный раздел C на диске и нажмите правой кнопкой мыши.
- Выберите пункт «Уменьшить объем» для раздела C.
- В появившемся окне введите значение, на которое вы хотите уменьшить размер диска C.
- После завершения уменьшения размера диска C, у вас появится небольшое нераспределенное пространство на диске.
- Нажмите правой кнопкой мыши на этом нераспределенном пространстве и выберите пункт «Создать простой том».
- Следуйте инструкциям мастера создания нового раздела, чтобы завершить процесс создания.
После создания нового раздела, у вас появятся два раздела на диске: системный раздел C и новый раздел.
Шаг 3: Расширение системного раздела C
Теперь, когда у вас есть новый раздел на диске, вы можете увеличить размер системного раздела C.
- Откройте «Управление дисками» и найдите новый раздел на диске.
- Нажмите правой кнопкой мыши на новом разделе и выберите пункт «Удалить том».
- В появившемся предупреждении нажмите кнопку «Да».
- Теперь, у вас появится нераспределенное пространство на диске.
- Нажмите правой кнопкой мыши на системном разделе C и выберите пункт «Расширить объем».
- Следуйте инструкциям мастера расширения диска, чтобы завершить процесс расширения.
После завершения процесса, размер системного раздела C будет увеличен, и вы не потеряете никаких данных.
Все шаги расширения системного раздела C в Windows 10, описанные в этом руководстве, являются бесплатными и могут быть выполнены даже после установки операционной системы.
Видео:
Как объединить разделы жесткого диска в один Windows 10?
Как объединить разделы жесткого диска в один Windows 10? by Дневник Сисадмина 373,479 views 2 years ago 6 minutes, 23 seconds