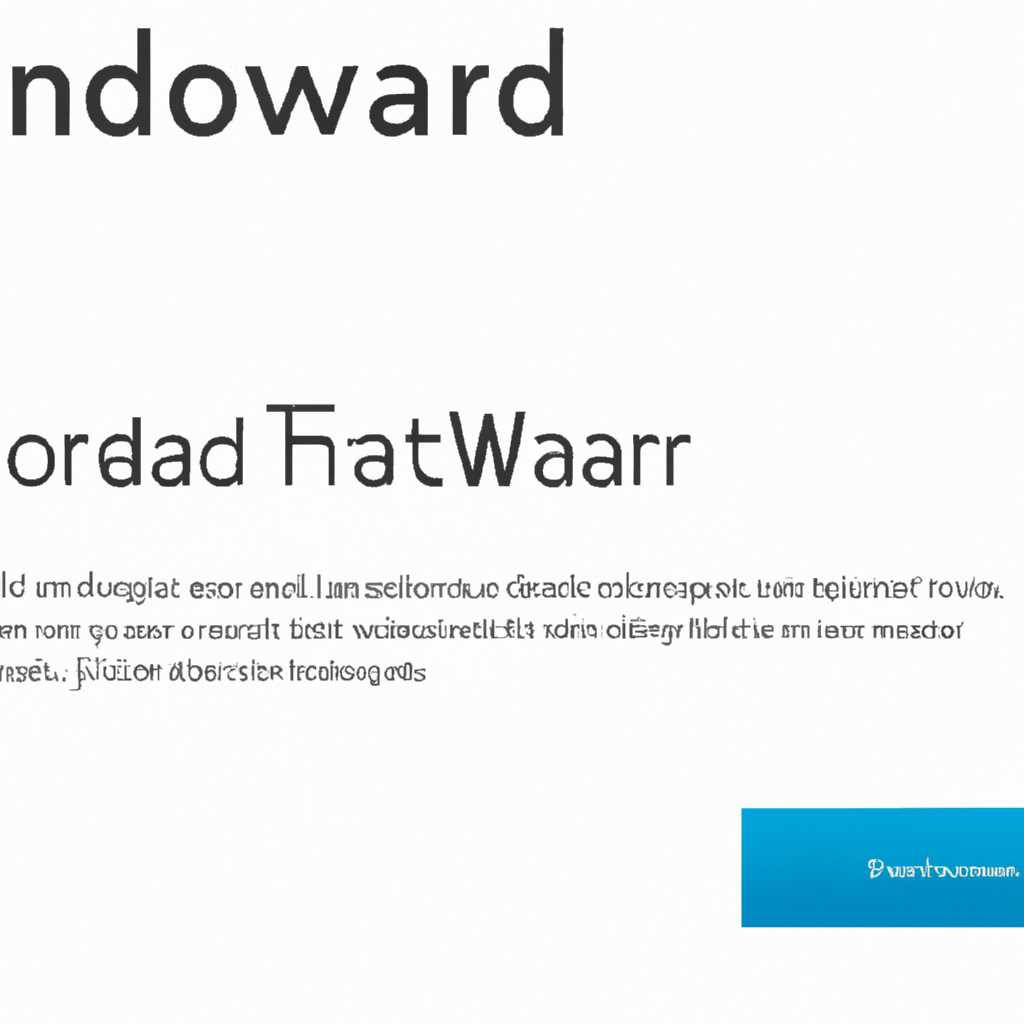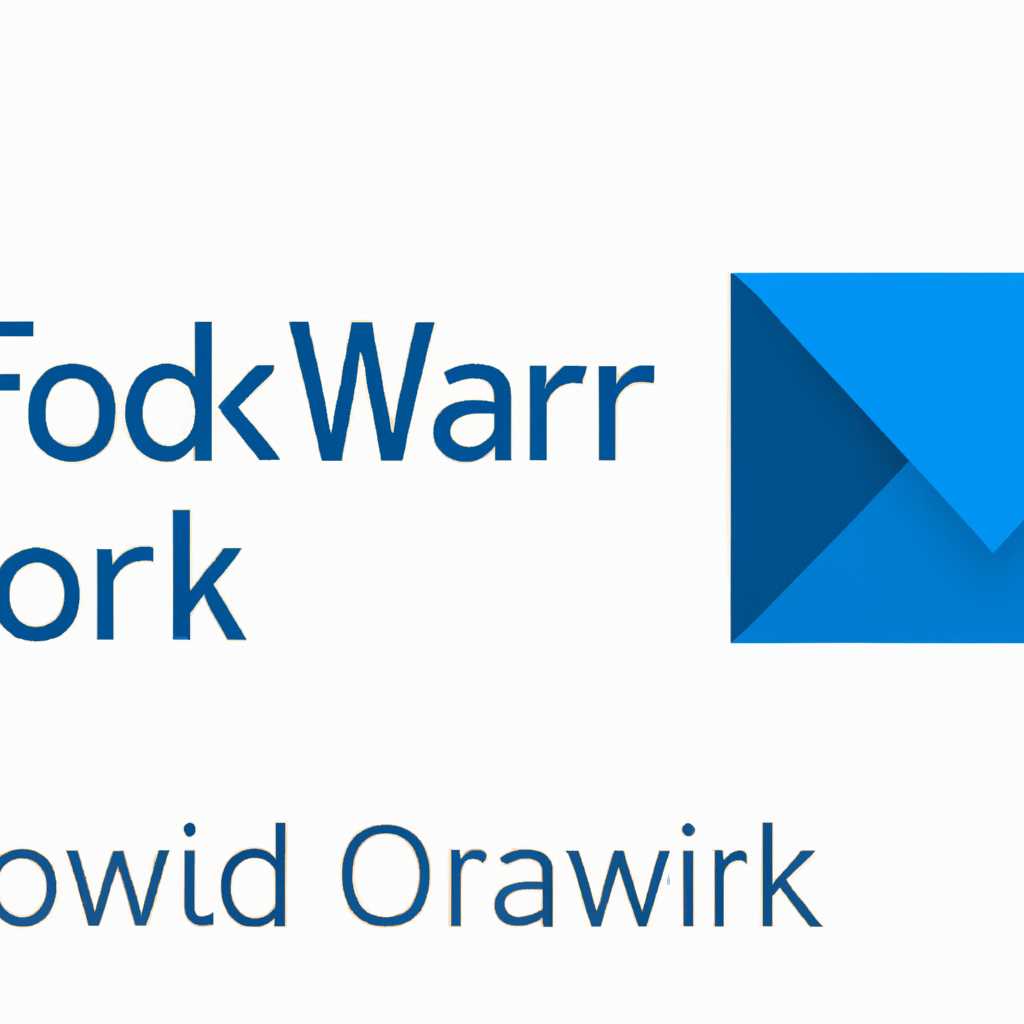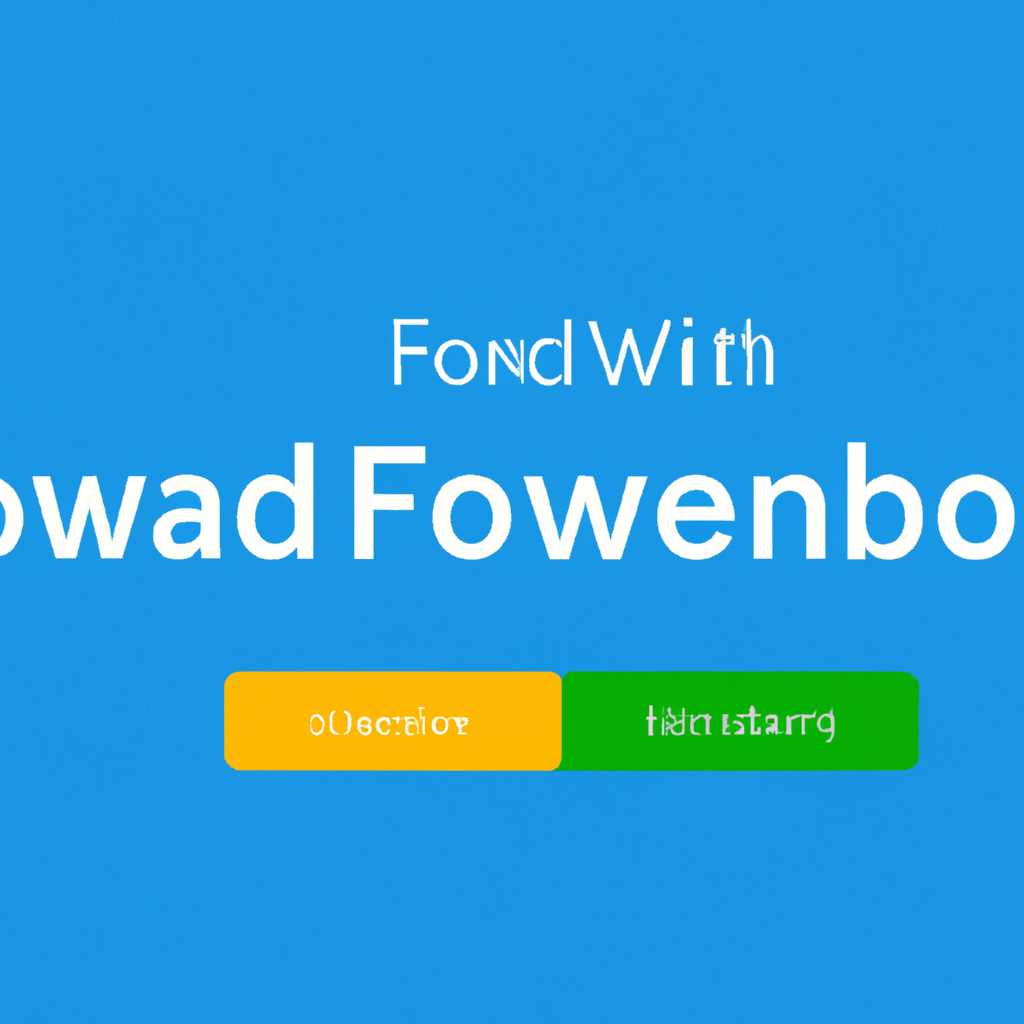- Как переслать сообщения электронной почты в Outlook в Интернете на другую учетную запись
- Получите доступ к своей учетной записи Outlook в Интернете
- Откройте настройки учетной записи Outlook в Интернете
- 1. Войдите в свою учетную запись Outlook в Интернете
- 2. Перейдите к настройкам учетной записи
- 3. Найдите настройки переадресации сообщений
- 4. Создайте правило переадресации
- 5. Подтвердите настройку переадресации
- Найдите раздел «Пересылка в другие учетные записи»
- Введите адрес электронной почты, на которую вы хотите пересылать сообщения
- Для Outlook в Интернете
- Для Outlook 2016, Outlook 2013, Outlook 2010 и Outlook 2007
- Видео:
- Как настроить почту в Outlook?
Как переслать сообщения электронной почты в Outlook в Интернете на другую учетную запись
Outlook в Интернете — это удобное приложение для управления электронной почтой, которое позволяет пользователям сохранять и получать письма с различных учетных записей. Однако возникают ситуации, когда необходимо переслать письма с одной учетной записи на другую. Это может быть полезно, например, если вы создаете альтернативные адреса электронной почты или если вы являетесь администратором и нужно переслать письма от одного пользователя к другому. В этой статье представлены инструкции, как настроить пересылку сообщений в Outlook в Интернете.
Для начала, откройте Outlook в Интернете и введите свои данные для доступа к учетной записи электронной почты. После входа вам будет предоставлен доступ к вашему почтовому ящику. Далее, находите вкладку «Настройки» в верхней панели инструментов и выберите ее. Затем на странице настройки перейдите в раздел «Почта» и разверните параметры «Переслать письма» или «Настройка правил».
В разделе «Переслать письма» есть несколько альтернативных вариантов для создания правила пересылки. Выберите тот, который наиболее удобен для вас и введите адрес электронной почты, на который вы хотите пересылать письма. При необходимости можно выбрать и применить специальные условия и шаблоны для пересылаемых писем.
После ввода нужных данных нажмите кнопку «Готово» или «Применить», в зависимости от того, какие действия доступны в данном разделе. Теперь все новые входящие сообщения будут пересылаться на выбранный адрес. Также можно выбрать параметр «Сохранять копию» для того, чтобы оставить копию пересылаемого письма в вашем почтовом ящике.
Получите доступ к своей учетной записи Outlook в Интернете
Доступ к учетной записи Outlook в Интернете позволяет пользователям получить доступ к своей электронной почте, ответы на которые можно сохранять и создавать новые. Вам также доступны другие сервисы, такие как календарь и контакты.
Чтобы получить доступ к своей учетной записи Outlook в Интернете, выполните следующие инструкции:
- Перейдите на страницу входа Outlook в Интернете по адресу www.office.com.
- В окне входа введите свою учетную запись Outlook в Интернете (электронный адрес, указанный при настройке учетной записи).
- Введите свой пароль.
- Нажмите кнопку «Войти», чтобы войти в свою учетную запись.
Если вы являетесь администратором и у вас есть доступ к управлению учетными записями, вы можете войти в учетную запись на сервере вашего домена и выполнить настройку для учетных записей пользователей, чтобы получить доступ к почте в Outlook в Интернете.
В краткое, чтобы получить доступ к своей учетной записи Outlook в Интернете:
- Перейдите на страницу входа Outlook в Интернете.
- Войдите в свою учетную запись, введя свой email и пароль.
Если вы по-прежнему не можете получить доступ к своей учетной записи Outlook в Интернете, обратитесь к администратору вашего домена, чтобы попросить помощи.
Надеемся, что вам все получилось и вы можете наслаждаться всеми доступными функциями Outlook в Интернете!
Откройте настройки учетной записи Outlook в Интернете
Если вы хотите переслать сообщения электронной почты с вашей учетной записи Outlook в Интернете на другую учетную запись, вам потребуется настроить переадресацию. Здесь вы найдете инструкции о том, как выполнить эту задачу.
1. Войдите в свою учетную запись Outlook в Интернете
- Откройте любой веб-браузер и перейдите по адресу https://outlook.live.com.
- Введите свои учетные данные (адрес электронной почты и пароль) и нажмите кнопку «Вход».
2. Перейдите к настройкам учетной записи
- После входа в учетную запись, щелкните на иконку шестеренки в правом верхнем углу окна для открытия панели «Настройки».
- Выберите пункт «Параметры» в меню настроек.
3. Найдите настройки переадресации сообщений
- В левой части окна настройки выберите раздел «Почта».
- Прокрутите вниз до раздела «Пересланное сообщение» и щелкните на нем.
4. Создайте правило переадресации
- На странице настройки переадресации выберите опцию «Сообщения пересылать на другую учетную запись».
- В поле «Адрес переадресации» введите адрес электронной почты, на которую хотите пересылать сообщения.
- Щелкните на кнопку «Сохранить» для сохранения настроек.
5. Подтвердите настройку переадресации
- По окончании создания правила переадресации, вам может быть предложено подтвердить настройку.
- Проверьте указанный вами адрес электронной почты и выполните дополнительные действия, если такие требуются.
После завершения всех этих действий, все сообщения, поступающие на вашу учетную запись Outlook в Интернете, будут автоматически переадресованы на указанный вами адрес электронной почты. Учтите, что доступность и настройки переадресации могут зависеть от версии Outlook в Интернете и требовать разрешения администратора сервера.
Найдите раздел «Пересылка в другие учетные записи»
Если вам необходимо переслать сообщения из вашей учетной записи электронной почты в Outlook в Интернете на другую учетную запись, вы можете настроить параметры пересылки в Outlook в Интернете. Это позволит вам организовать пересылку всех входящих сообщений, а также всех исходящих писем, сохранять контакты и календарь на другом адресе электронной почты. Для этого выполните следующие действия:
- Войдите в вашу учетную запись Outlook в Интернете и перейдите в настройки.
- Перейдите на вкладку «Переадресация» в разделе «Учетные записи».
- Щелкните на кнопку «Перейти к параметрам пересылки».
- На странице параметров пересылки вы можете создать новую переадресацию, щелкнув на кнопку «Добавить переадресацию».
- Укажите адрес электронной почты, на который вы хотите переслать сообщения, и выберите параметры переадресации.
- Щелкните на кнопку «Сохранить», чтобы завершить настройку пересылки.
Обратите внимание, что для настройки пересылки на другую учетную запись электронной почты, эта учетная запись должна быть активна и настроена на прием почты с помощью протокола POP или IMAP. Если у вас учетная запись на gmail.com или на imap.google.com, у вас уже есть активный аккаунт. Если у вас другая почтовая служба, вам может понадобиться настроить аккаунт на основе почтового клиента. Во многих случаях вам даже необходима подписка на POP-удаленное управление дополнительных действий или настройка параметров профиля исходящей почты и протокола.
Если вам требуется добавить дополнительные настройки переноса данных, вы можете найти информацию в разделе «Отправка и получение электронной почты из другого почтового ящика в Outlook в Интернете».
Итак, настройка пересылки сообщений из Outlook в Интернете на другую учетную запись позволяет вам сохранять свои данные и контакты на другом почтовом сервере или сервисе, таком как Hotmail, Live или другие приложения Outlook в вашей организации.
Введите адрес электронной почты, на которую вы хотите пересылать сообщения
Чтобы пересылать сообщения электронной почты с помощью Outlook в Интернете на другую учетную запись, вам необходимо произвести несколько простых шагов. Ниже представлены инструкции по настройке пересылки сообщений в зависимости от версии Outlook.
Для Outlook в Интернете
- Войдите в свою учетную запись Outlook в Интернете.
- Нажмите на значок «Настройки» в верхнем правом углу и выберите «Параметры» в открывшемся меню.
- В разделе «Все опции» выберите «Возможности -> Пересылка почты».
- Введите адрес электронной почты, на которую вы хотите пересылать сообщения, в поле «Пересылать почту на:». Вы также можете настроить дополнительные параметры, такие как фильтры для пересылаемых сообщений.
- Нажмите кнопку «Сохранить», чтобы применить изменения. Теперь все входящие сообщения будут автоматически пересылаться на указанный адрес электронной почты.
Для Outlook 2016, Outlook 2013, Outlook 2010 и Outlook 2007
- Откройте приложение Outlook на вашем компьютере.
- Нажмите на вкладку «Файл» в верхнем меню и выберите «Правила и опции» в открывшемся боковом меню.
- В окне «Параметры» выберите «Email-параметры -> Правила пересылки источников».
- Нажмите на кнопку «Добавить новое правило», затем выберите «Переслать сообщение с помощью специального шаблона».
- В поле «Шаблон» выберите «Настроить перенаправление» и введите адрес электронной почты, на которую вы хотите пересылать сообщения.
- Нажмите кнопку «Далее» и следуйте инструкциям мастера настройки правил пересылки.
- После завершения настройки правила, нажмите кнопку «Готово». Теперь все входящие сообщения будут автоматически пересылаться на указанный адрес электронной почты.
Не важно, какую версию Outlook вы используете, важно убедиться, что у вас есть доступ к адресу электронной почты, на который вы хотите пересылать сообщения. Также обратите внимание, что в случае использования Outlook на Windows Phone, настройка пересылки сообщений может отличаться от указанных инструкций. Проверьте документацию или руководство пользователя для получения более точной информации.
Видео:
Как настроить почту в Outlook?
Как настроить почту в Outlook? by TeachVideo 110,789 views 12 years ago 1 minute, 52 seconds