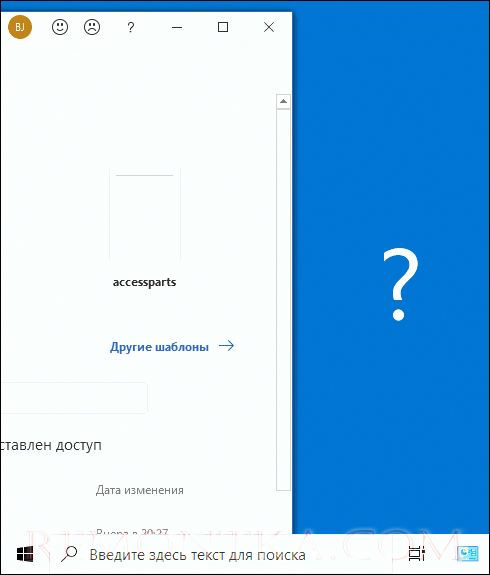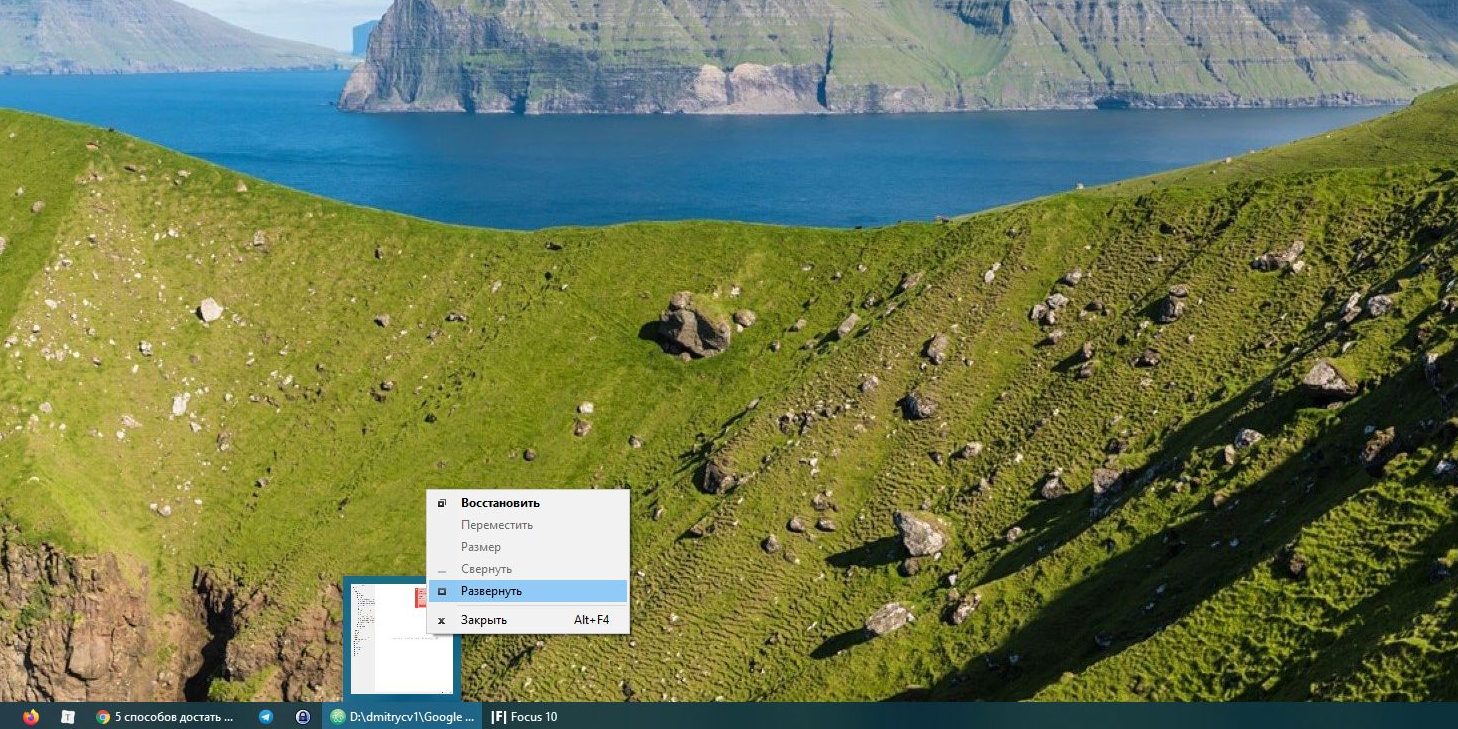- Окно за пределами экрана в Windows вернуть программу на экран
- Окно за пределами экрана в Windows: как вернуть программу на экран
- 1. Используйте быстрое перемещение окна
- 2. Используйте параметры размещения окна
- 3. Используйте утилиту Snap Assist
- Окна все равно нет: проблема с окном за пределами экрана
- Как вернуть окно из-за границ экрана в Windows 10, 8.1 и Windows 7 с помощью панели задач
- Шаг 1: Переместите окно на панель задач
- Шаг 2: Верните окно на экран
- Окно Windows 10 за пределами экрана: как его вернуть
- Достаем окно приложения, спрятавшееся за пределами экрана
- Как вернуть окно на экран: полезные советы
- 1. Используйте кнопки на панели задач
- 2. Измените расположение окна
- 3. Воспользуйтесь утилитой Snap Assist
- Видео:
- Как вернуть окно программы…
Окно за пределами экрана в Windows вернуть программу на экран
Мы все сталкивались с такой ситуацией, когда окно какого-то приложения внезапно пропадает за пределы экрана. Самое обидное, когда это происходит с рабочим столом или видео, которые мы хотели посмотреть на все весь экран, а они спряталась где-то за границами монитора.
Причин, по которым окно убежало из-за рабочего пространства, может быть много. Но независимо от причины, есть простая инструкция, как вернуть все приложения на свои места.
Для того чтобы вытащить окно программы на область рабочего стола (если оно равномерно располагается), просто кликните на окне левой кнопкой мыши и, не отпуская кнопку, нажмите клавишу Win на клавиатуре. Потом, не отпуская мышь и клавишу Win, нажмите стрелку вверх. После этого, окно автоматически изменится и разместится в центре экрана.
Окно за пределами экрана в Windows: как вернуть программу на экран
В Windows иногда бывает так, что окно программы «убегает» за пределы экрана и становится недоступным. Это может произойти по разным причинам: неправильная настройка параметров размещения окна, использование нескольких мониторов или работа с проектором. Ниже рассмотрим простую инструкцию о том, как вернуть окно программы на стол экрана в Windows.
1. Используйте быстрое перемещение окна
На рабочем столе Windows 10 или 7 вы вытаскиваете окно за пределы экрана мышкой. Это может произойти случайно или по ошибке. Если окно пропало из виду, то нажимаем кнопку Shift + правый клик мышкой на заголовке окна и выбираем пункт «Переместить». После этого используйте стрелки клавиатуры, чтобы привести окно в центр или к нужной позиции на экране.
2. Используйте параметры размещения окна
Если окно программы расположено за пределами экрана, вы можете использовать параметры размещения окна для простого перемещения окна. Щелкните правой кнопкой мыши на панели задач Windows и выберите пункт «Задачи». В открывшемся меню выберите нужное окно программы и щелкните правой кнопкой мыши на нем. В контекстном меню выберите пункт «Переместить». После этого используйте стрелки клавиатуры или мышку, чтобы вернуть окно на экран.
3. Используйте утилиту Snap Assist
Windows предлагает удобную функцию Snap Assist, которая позволяет быстро и просто выровнять окна программ по границам экрана. Для этого достаточно выделить нужное окно мышкой, удерживая левую кнопку, и потом перетащить его к одной из границ экрана. Затем можно выбрать другое окно и аналогичным образом расположить его вторым окном по соседней границе. Это особенно полезно при работе на нескольких мониторах.
| Операционная система | Действие |
|---|---|
| Windows 10 | Нажмите Windows + Tab, чтобы открыть видео-панель, затем выделите окно программы и щелкните по ней левой кнопкой мыши. Далее выберите одну из границ экрана для автоматического расположения окна. |
| Windows 7 | Нажмите и удерживайте левую кнопку мыши на заголовке окна программы, затем перемещайте окно к одной из границ экрана. После того как окно «прилипнет» к границе, отпустите кнопку мыши. |
Надеюсь, эти простые инструкции помогут вам вернуть «убежавшее» окно программы на экран. Теперь вы сможете снова удобно работать с приложениями, которые иногда «прячутся» за пределами экрана в Windows.
Окна все равно нет: проблема с окном за пределами экрана
Часто бывает, что после запуска приложения окно программы пропадает за пределами экрана, находясь за рабочим столом. В Windows 7 и 10 это крайне неприятная проблема, так как окон нет в задачах и стопкой окон на панели задач, и они не видны на рабочем столе, что делает невозможным их использование.
Почему окно «убежало» в сторону и как его вернуть на экран? Вспомогательные утилиты для автоматического перемещения окон за пределы экрана в большинстве случаев не помогают. Как же быть?
Спрятавшееся окно программы можно вернуть на экран с помощью простой инструкции:
- Выделите окно, которое пропало за пределами экрана, кликнув по его заголовку мышкой.
- Зажмите клавишу «Alt» и не отпуская ее, нажимаем «Пробел».
- В открывшемся контекстном меню выбираем пункт «Расположение».
- Кликните по стрелке вниз на клавиатуре, чтобы перейти к подпункту «Переместить».
- Теперь, не нажимая ни одну из клавиш, перемещаем мышкой весь экран.
- Окончательно размещаем окно в нужной позиции на экране и кликните левой кнопкой мыши, чтобы закрепить новое расположение окна.
Таким образом, окно приложения должно вернуться на пределы экрана и стать видимым для вас снова. Этот метод работает как в Windows 7, так и в Windows 10.
Надеюсь, эта простая инструкция помогла вам решить проблему с окном за пределами экрана и вернуть его на место.
Как вернуть окно из-за границ экрана в Windows 10, 8.1 и Windows 7 с помощью панели задач
Когда вы работаете с различными приложениями на своем компьютере, иногда окно приложения может оказаться за пределами экрана, недоступным для перемещения или изменения размера. В этой инструкции рассмотрим простой способ вернуть окно из-за границ экрана с помощью панели задач в операционных системах Windows 10, 8.1 и Windows 7.
Шаг 1: Переместите окно на панель задач
Кликните мышкой на кнопку задач (панель задач внизу экрана рядом с кнопкой «Пуск») и найдите в ней иконку нужного окна приложения. Если окон на рабочем столе много, то они будут сгруппированы в стопку окон.
Шаг 2: Верните окно на экран
Выделите иконку нужного окна приложения и нажмите правой кнопкой мыши. В открывшемся меню выберите пункт «Разместить» и затем выберите один из параметров расположения окна (например, «Центру»), чтобы вернуть его на экран.
После этого окно приложения должно автоматически переместиться из-за границ экрана и станет видимым на рабочем столе.
Надеюсь, эта простая инструкция поможет вам вернуть окно из-за границ экрана в Windows 10, 8.1 и Windows 7 с помощью панели задач. Если окно приложения все еще не видно или проблема не решена, вы можете воспользоваться другими утилитами или методами перемещения окон на рабочем столе.
Окно Windows 10 за пределами экрана: как его вернуть
Иногда окна программ или приложений могут перемещаться за пределы экрана по разным причинам. При настройках системы, изменении параметров размещения окон или при работе с проектором может возникнуть такая проблема. Также окно может выйти за пределы экрана при использовании нескольких мониторов.
В операционной системе Windows 10 для восстановления пропавшего окна можно воспользоваться простыми инструментами. Для начала, выделите иконку программы в панели задач. Если окно программы уже открыто, выделите его, нажав на соответствующую закладку панели задач. После выделения, нажмите правую кнопку мыши и выберите пункт «Переместить».
Весь экран окна должен поменять свой вид, и курсор мыши должен изменить свою форму. Теперь можно с помощью мыши перемещать окно, и его местоположение будет отображаться на экране. Доставая окно за рамку, можно премещать его в пределы экрана.
Чтобы окно автоматически вернулось в пределы экрана, достаточно простого действия. Перемещайте окно к центру экрана, и как только курсор достигнет середины, оно автоматически прилипнет к границам экрана.
Надеюсь, эта простая инструкция помогла вам вернуть окно программы на экран в Windows 10. Если у вас возникли дополнительные вопросы, обратитесь за помощью к специалистам или воспользуйтесь другими утилитами, доступными в системе.
Достаем окно приложения, спрятавшееся за пределами экрана
Мы все сталкивались с ситуацией, когда окно приложения «убежало» за пределы экрана и теперь его невозможно увидеть или переместить мышкой. Это может произойти, например, из-за использования нескольких мониторов или подключения проектора. В этой инструкции мы рассмотрим простую и быструю инструкцию, как вернуть потерянное окно приложения обратно на рабочий стол.
- Возможно, пропали не все окна. Проверьте, есть ли в списке задач на панели Windows значок вашей пропавшей программы. Если он есть, то просто нажимаем на него правой кнопкой мышки и выбираем пункт «Разместить».
- Если пункта с помощью контекстного меню нет, то можно попробовать переместить окно с помощью клавиш на клавиатуре. Например, если у вашей системы Windows 7, то у вас должна быть функция быстрого размещения окон по крайним сторонам экрана. Для этого нажимаем и удерживаем Win + Стрелка вправо (или налево). После этого расположение окна изменится и оно появится в рабочем пространстве.
- Если ни одна из предыдущих инструкций не сработала, то можно воспользоваться специальной утилитой для размещения окон на экране. Это программа, которая автоматически вытаскивает спрятанное окошко из-за пределов экрана и возвращает его на видимое место. Для этого существуют различные утилиты, их можно найти и скачать в интернете. После запуска утилиты достаточно просто выделить невидимое окно мышкой, и программа поможет вернуть его на рабочий стол.
Приложение может спрятаться за пределы экрана по разным причинам, однако этот способ в большинстве случаев помогает вернуть окно на видимое место. Надеюсь, что эта простая инструкция будет полезна для вас, и вы сможете эффективно управлять отображением окон на экране.
Как вернуть окно на экран: полезные советы
В операционных системах Windows иногда окно приложения может выйти за пределы экрана, спрятавшись за границы рабочего пространства. Такое «убежало» окно вызывает неудобства и затрудняет работу с программой. В этой инструкции мы рассмотрим простые способы вернуть окно на экран и изменить его расположение.
1. Используйте кнопки на панели задач
Первый и наиболее простой способ вернуть окно на экран – это использование кнопок на панели задач. Найдите название запущенного приложения в рабочем столе и щелкните по его кнопке на панели задач. Окно приложения автоматически будет вытащено из-за пределов экрана и появится на виду.
2. Измените расположение окна
Если первый способ не сработал, можно попробовать изменить расположение окна вручную. Выделите в панели задач окно нужного приложения. Зажмите клавишу Shift и нажмите правой кнопкой мыши на выделенной иконке. В контекстном меню выберите пункт «Переместить». После этого перемещайте окно с помощью клавиш со стрелками на клавиатуре, пока его границы не появятся на экране.
3. Воспользуйтесь утилитой Snap Assist
Windows предоставляет удобную утилиту Snap Assist, которая позволяет быстро и легко управлять окнами на экране. Для запуска утилиты зажмите клавишу Windows и одновременно нажмите стрелку влево или стрелку вправо. Окно приложения автоматически изменится в размере и будет занять половину экрана. Повторите этот шаг для второго окна и разместите их рядом друг с другом для комфортной работы.
Надеюсь, эти полезные советы помогут вам вернуть потерянное окно на экране и продолжить работу без проблем. И не забудьте, что использование клавиш со стрелками на клавиатуре также может быть полезным при перемещении окон.
Видео:
Как вернуть окно программы…
Как вернуть окно программы… by Дмитрий Кузнецов 205 views 8 months ago 3 minutes, 36 seconds